Μετατρέψτε, επεξεργαστείτε και συμπιέστε βίντεο/ήχους σε 1000+ μορφές με υψηλή ποιότητα.
Πώς να αναβαθμίσετε 720P σε 1080P με υψηλή ποιότητα σε Windows/Mac
Η παρακολούθηση βίντεο σε χαμηλότερη ποιότητα σας απογοητεύει; Για ορισμένους φορητούς υπολογιστές, το 720P είναι καλό, αλλά για τηλεόραση με μεγάλη οθόνη, δεν ανταποκρίνεται στις προσδοκίες παρακολούθησης. Η αναβάθμιση των βίντεο από 720P σε 1080P είναι απαραίτητη εδώ. Όλα τα βίντεο θα πρέπει να είναι σε ανάλυση 1080P για να έχετε εξαιρετική εμπειρία, καθώς προσφέρει καλύτερη προβολή σε μεγάλη οθόνη τηλεόρασης ή σε οποιαδήποτε μεγάλη οθόνη. Είσαι τυχερός γιατί είσαι στο σωστό δρόμο! Για να το πετύχετε αυτό, διαβάστε παρακάτω για να μάθετε πώς να αναβαθμίζετε τα 720P σε 1080P με τρεις τρόπους.
Λίστα οδηγών
Μέρος 1: Πώς να αναβαθμίσετε τα 720p σε 1080p με υψηλή ποιότητα [Υποστηρίζεται AI] Μέρος 2: Βήματα σχετικά με τον τρόπο μετατροπής 720p σε 1080p με το Adobe Premiere Μέρος 3: Πώς να αναβαθμίσετε το 720p σε 1080p στο Διαδίκτυο δωρεάν Μέρος 4: Συχνές ερωτήσεις σχετικά με τον τρόπο αύξησης των 720p σε 1080pΜέρος 1: Πώς να αναβαθμίσετε τα 720p σε 1080p με υψηλή ποιότητα [Υποστηρίζεται AI]
Πώς να αναβαθμίσετε το 720P σε 1080P με υψηλή ποιότητα; Το πρόγραμμά σας είναι 4 Easysoft Total Video Converter. Σας βοηθά να αναβαθμίσετε τα βίντεό σας με τεχνητή νοημοσύνη, συμπεριλαμβανομένων 1080P και 4K. Επιπλέον, μπορείτε να κάνετε πολλά με το AI του, όπως βελτιστοποίηση φωτεινότητας, αφαίρεση θορύβου που μοιάζει με βρωμιά, σταθεροποίηση ασταθών βίντεο και πολλά άλλα. Διαθέτει επίσης πολλές λειτουργίες επεξεργασίας που μπορείτε να χρησιμοποιήσετε για να κάνετε τα βίντεό σας να φαίνονται ελκυστικά. Επιτρέπεται επίσης να εφαρμόζετε εφέ, φίλτρα, υπότιτλους κ.λπ. Κάντε τα βίντεό σας άξια παρακολούθησης αναβαθμίζοντάς τα από 720P σε 1080P με αυτό το ισχυρό πρόγραμμα!

Εξοπλισμένο με εργαλείο Video Upscaler στην εργαλειοθήκη του, που σας επιτρέπει να έχετε την επιθυμητή ανάλυση, συμπεριλαμβανομένων 1080P και 4K.
Υποστηρίξτε τις τεχνολογίες AI για να βελτιώσετε το βίντεο, να εφαρμόσετε φίλτρα, να αφαιρέσετε βρώμικους θορύβους και πολλά άλλα με την τεχνητή νοημοσύνη.
Σας δίνουν τη δυνατότητα να προσαρμόσετε τις ρυθμίσεις βίντεο, όπως την Ανάλυση, την Ποιότητα και την Αναλογία Διαστάσεων, πριν από την εξαγωγή του βίντεο που δημιουργήσατε.
Προσφέρετε μια λειτουργία προεπισκόπησης, ώστε να μπορείτε να παρακολουθείτε όλες τις αλλαγές που εφαρμόζετε στο βίντεό σας.
100% Secure
100% Secure
Βήμα 1Πρέπει πρώτα να κατεβάσετε και να εγκαταστήσετε το πρόγραμμα και μετά να το εκκινήσετε στον υπολογιστή σας. Μόλις το ξεκινήσετε, μεταβείτε σε αυτό Εργαλειοθήκη. Στη συνέχεια, μεταξύ των 20+ εργαλείων, επιλέξτε το Βελτιωτή βίντεο για αναβάθμιση 720P σε 1080P.
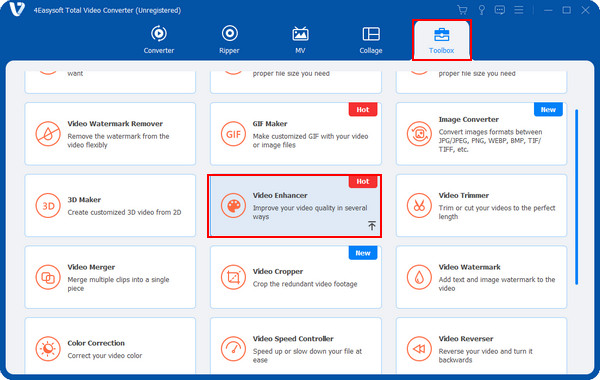
Βήμα 2Με την τεχνολογία AI του προγράμματος, μπορείτε να βελτιώσετε την ποιότητα του βίντεο με 4 παρεχόμενες πτυχές, αυτές είναι: Αναλυτική ανάλυση, βελτιστοποίηση φωτεινότητας και αντίθεσης, κατάργηση θορύβου βίντεο, και Μειώστε το κούνημα βίντεο. Κάντε κλικ στο Αναλυτική ανάλυση επιλογή.
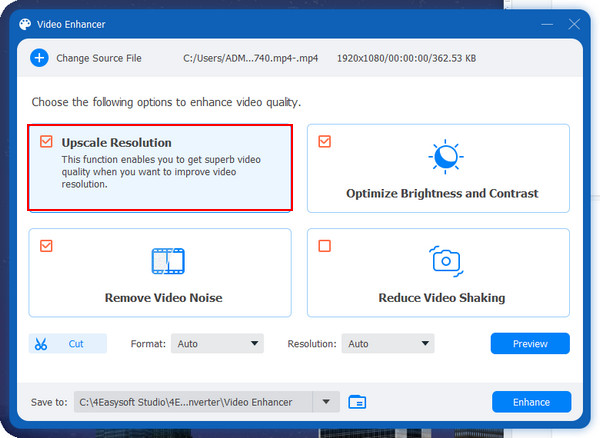
Μετά από αυτό, στο αναπτυσσόμενο μενού του Ανάλυση, επιλέξτε 1920x1080 για αναβάθμιση 720P σε 1080P. Μπορείτε επίσης να επιλέξετε τη μορφή και το αρχείο προορισμού.
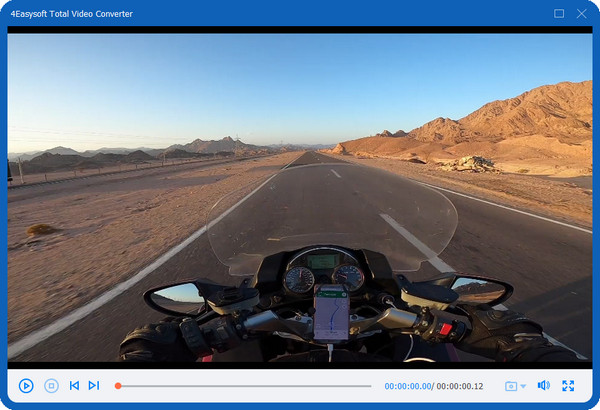
Βήμα 3Πριν την εξαγωγή, μπορείτε να ελέγξετε τις αλλαγές κάνοντας κλικ στο Προεπισκόπηση κουμπί στη δεξιά πλευρά της διεπαφής. Τέλος, χτυπήστε το Ενισχύω κουμπί μόλις γίνουν όλες οι αλλαγές.
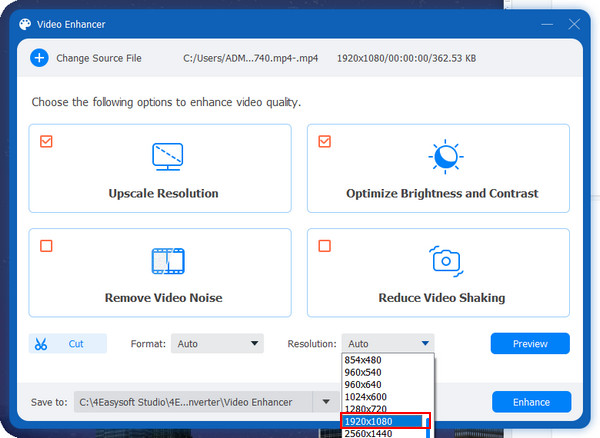
Μέρος 2: Βήματα σχετικά με τον τρόπο μετατροπής 720p σε 1080p με το Adobe Premiere
Αφού γνωρίζετε το καλύτερο πρόγραμμα για αναβάθμιση 720P σε 1080P, ένας άλλος τρόπος αναβάθμισης είναι μέσω του Adobe Premiere. Αυτό το λογισμικό μπορεί να είναι μια από τις καλύτερες επιλογές σας εάν είστε επαγγελματίας στην αναβάθμιση βίντεο. Με το χρονοδιάγραμμα, τα εργαλεία επεξεργασίας και την προσαρμογή του βίντεο, μπορείτε να αναβαθμίσετε βολικά τα 720P σε 1080P. Εδώ είναι τα βήματα για εσάς:
Βήμα 1Κατεβάστε Adobe Premiere και ολοκληρώστε τη διαδικασία εγκατάστασης. Στη συνέχεια, ξεκινήστε το πρόγραμμα μόλις είναι έτοιμο. Δημιουργήστε ένα νέο έργο και, στη συνέχεια, κάντε διπλό κλικ στο Εισαγάγετε μέσα για να ξεκινήσετε στον πίνακα για να ανοίξετε το αρχείο που θέλετε να αναβαθμίσετε.
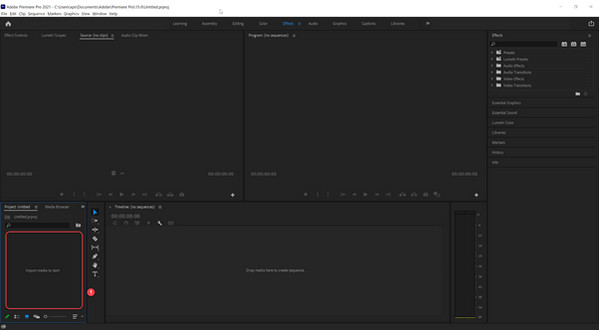
Βήμα 2Προσθέστε το βίντεό σας στη γραμμή χρόνου και, στη συνέχεια, σύρετέ το και αποθέστε το στο Αποθέστε εδώ μέσα για να δημιουργήσετε μια ακολουθία πίνακας.
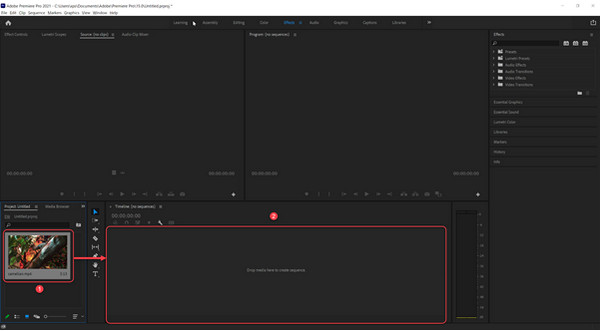
Βήμα 3Αφού το προσθέσετε, μεταβείτε στο Αλληλουχία, μετά κάντε κλικ στο Ρυθμίσεις ακολουθίας. Μεταβείτε στην ενότητα Βίντεο στο Ρυθμίσεις ακολουθίας παράθυρο και, στη συνέχεια, προσαρμόστε το Μέγεθος καρέ σε 1920x1080. Κάντε κλικ στο πλαίσιο ελέγχου του Μέγιστο βάθος bit και Μέγιστη ποιότητα απόδοσης. Στη συνέχεια, κάντε κλικ στο κουμπί OK για να εφαρμόσετε τις αλλαγές.
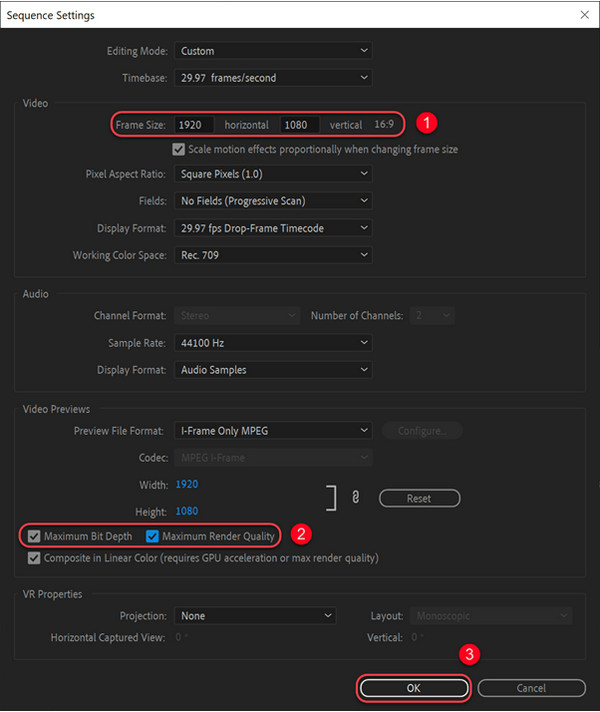
Βήμα 4Μετά την αναβάθμιση των βίντεο από 720P σε 1080P, κάντε κλικ στο βίντεο και ενεργοποιήστε το Έλεγχοι εφέκαι επεκτείνετε το fx Κίνηση σύμφωνα με το βίντεο τμήμα. Στη συνέχεια, ορίστε το Κλίμακα προς την 200.
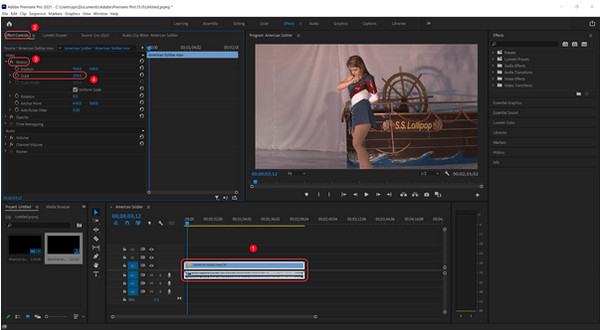
Βήμα 5Όταν είστε ικανοποιημένοι με την εργασία σας, κάντε κλικ στο μενού Αρχείο και μεταβείτε στο Εξαγωγήκαι μετά κάντε κλικ στο Μεσο ΜΑΖΙΚΗΣ ΕΝΗΜΕΡΩΣΗΣ από το μενού του side-kick. Στο αναδυόμενο παράθυρο, βεβαιωθείτε ότι έχετε κάνει κλικ στο πλαίσιο ελέγχου του Ρυθμίσεις ακολουθίας αντιστοίχισης τότε είσαι έτοιμος να χτυπήσεις Εξαγωγή.
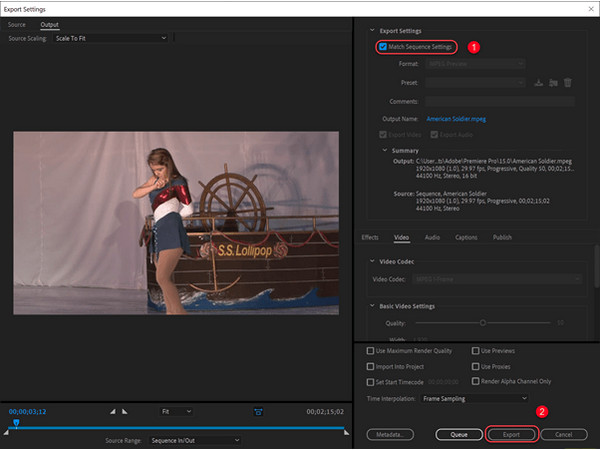
Μέρος 3: Πώς να αναβαθμίσετε το 720p σε 1080p στο Διαδίκτυο δωρεάν
Εκτός από ένα πρόγραμμα, μπορείτε επίσης να χρησιμοποιήσετε ένα διαδικτυακό εργαλείο για να αναβαθμίσετε τα 720P σε 1080P. Αρχή αναβάθμιση βίντεο στο διαδίκτυο δωρεάν με το FlexClip. Αυτό το διαδικτυακό εργαλείο βοηθά τους χρήστες να μετατρέψουν βίντεο σε 1080P χωρίς λήψη και δεν απαιτείται εγκατάσταση. Σε αντίθεση με άλλα διαδικτυακά εργαλεία πλούσια σε διαφημίσεις, το FlexClip σάς επιτρέπει να εργάζεστε χωρίς να ανησυχείτε για διαφημίσεις. Μπορείτε επίσης να αναβαθμίσετε βίντεο χωρίς ενοχλητικά υδατογραφήματα. Δείτε παρακάτω τον αναλυτικό οδηγό για αναβάθμιση 720P έως 1080P με FlexClip.
Βήμα 1Ανοίξτε οποιοδήποτε πρόγραμμα περιήγησης στον υπολογιστή σας με Windows ή Mac και, στη συνέχεια, αναζητήστε flexclip.com. Στην κεντρική ιστοσελίδα, πτώση το αρχείο βίντεο σας ή ανοίξτε το κάνοντας κλικ Περιήγηση βίντεο
Βήμα 2Μετά από αυτό, στο παράθυρο επεξεργασίας, μπορείτε να ορίσετε την ανάλυση, τη μορφή και το επίπεδο ποιότητας που προτιμάτε στο Ρυθμίσεις τμήμα. Για να επιλέξετε μια ανάλυση, κάντε κλικ στο Ανάλυση αναπτυσσόμενο μενού και, στη συνέχεια, επιλέξτε 1080P. Στη συνέχεια, μεταβείτε στο Ποιότητα αναπτυσσόμενο μενού και επιλέξτε Υψηλός.
Βήμα 3Όταν τελειώσετε, κάντε κλικ Αρχή, και θα ξεκινήσει η διαδικασία αναβάθμισης. Μόλις ολοκληρωθεί, κάντε κλικ στο Δωρεάν επεξεργασία για να κάνετε περαιτέρω επεξεργασίες.
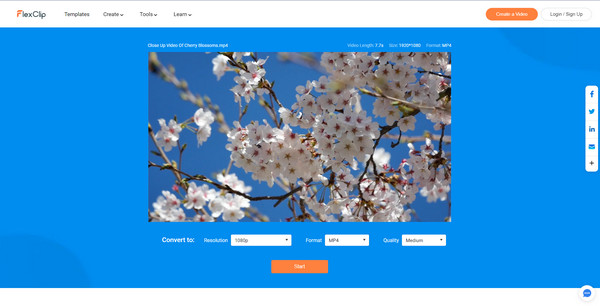
Μέρος 4: Συχνές ερωτήσεις σχετικά με τον τρόπο αύξησης των 720p σε 1080p
-
Πώς να χρησιμοποιήσετε το VLC Media Player για να αναβαθμίσετε τα 720P σε 1080P;
Εκτός από ένα διάσημο πρόγραμμα αναπαραγωγής πολυμέσων, το VLC μπορεί επίσης να βοηθήσει στην απλή αναβάθμιση του βίντεο. Δεν χρειάζεται να εγκαταστήσετε κάποιο πρόγραμμα τρίτων για να βοηθήσετε. Απλώς πηγαίνετε στο Αποτέλεσμα τότε μπορείτε να λάβετε το αναβαθμισμένο βίντεό σας.
-
Μπορώ να μετατρέψω 720P σε 1080P χρησιμοποιώντας το iMovie;
Δυστυχώς, το iMovie δεν σας επιτρέπει να εξάγετε 720P σε 1080P ή υψηλότερη. Εάν εισαγάγετε ένα αρχείο βίντεο με ανάλυση 720P, η ανάλυση 1080P και άνω θα είναι εκτός λειτουργίας. Ωστόσο, το iMovie είναι το καλύτερο όσον αφορά τη γρήγορη επεξεργασία βίντεο σε Mac.
-
Το Handbrake υποστηρίζει βίντεο αναβάθμισης;
Μια άλλη καλή επιλογή αν θέλετε να αναβαθμίσετε το βίντεο δωρεάν είναι το χειρόφρενο. Αφού εισαγάγετε το αρχείο σας στο πρόγραμμα, μεταβείτε στο Διαστάσεις αυτί. Στη συνέχεια, ορίστε το ύψος σε 1080 και το πλάτος προς 1920. Μετά από αυτό, μπορείτε να κάνετε κλικ στο Ξεφυλλίζω για να ορίσετε μια διαδρομή προορισμού και, στη συνέχεια, πατήστε on Ξεκινήστε το Encode.
συμπέρασμα
Εάν έχετε φτάσει σε αυτό το μέρος, σίγουρα γνωρίζετε τώρα πώς να αναβαθμίσετε το 720P σε 1080P με τους τρεις τρόπους που αναφέρθηκαν. Μπορείτε να χρησιμοποιήσετε το FlexClip ως online upscaler χωρίς εγκατάσταση και το Adobe Premiere είναι επίσης διαθέσιμο. Ωστόσο, για έναν χρήστη Mac και Windows, είναι καλύτερο να πάτε σε 4 Easysoft Total Video Converter. Πλούσιο σε λειτουργίες επεξεργασίας, μπορείτε να αναβαθμίσετε τα βίντεό σας με υψηλή ποιότητα και να κάνετε πρόσθετες επεξεργασίες για να έχετε ένα ελκυστικό βίντεο.
100% Secure
100% Secure



