Εγγράψτε βίντεο, ήχο, παιχνίδι και κάμερα web για να καταγράψετε πολύτιμες στιγμές εύκολα.
[Εκμάθηση] Πώς να ηχογραφήσετε το Fortnite Epic Gameplay; 4 λειτουργικοί τρόποι
Το Fortnite είναι ένα από τα πιο συναρπαστικά παιχνίδια μάχης cross-platform σήμερα. Με τα εκατομμύρια των παικτών του, αναμφίβολα αυτό το παιχνίδι μπόρεσε να εισέλθει στον κόσμο του streaming σε πλατφόρμες κοινής χρήσης βίντεο όπως το YouTube. Είστε πιθανώς ένας από εκείνους τους παίκτες που θέλουν να ηχογραφήσουν το Fortnite και να μοιραστούν τις επικές σκηνές μάχης για ψυχαγωγία ή να διαθέτουν μια ικανότητα. Σε αυτήν την περίπτωση, αυτή η ανάρτηση περιλαμβάνει 4 τρόπους, με τα βήματά τους, για να καταγράψετε το παιχνίδι Fortnite με υψηλή ποιότητα σε διάφορες πλατφόρμες. Εξερευνήστε τα τώρα!
Λίστα οδηγών
Μέρος 1. Πώς να εγγράψετε το παιχνίδι Fortnite σε PC/Switch/PS4 Μέρος 2. Ο απόλυτος τρόπος εγγραφής Fortnite με υψηλή ποιότητα Μέρος 3. Συχνές ερωτήσεις σχετικά με τον τρόπο εγγραφής παιχνιδιών FortniteΜέρος 1. Πώς να εγγράψετε το παιχνίδι Fortnite σε PC/Switch/PS4
Το Fortnite υποστηρίζει πολλές πλατφόρμες και καθεμία από αυτές είναι εξοπλισμένη με μια λειτουργία εγγραφής που μπορείτε να χρησιμοποιήσετε για να καταγράψετε τις καλύτερες στιγμές του παιχνιδιού σας. Όπως αναφέρθηκε, αυτή η ανάρτηση περιλαμβάνει 4 τρόπους εγγραφής του Fortnite σε διαφορετικές πλατφόρμες: PC, Switch και PS4 και αργότερα, θα δείτε το απόλυτο εργαλείο για την εγγραφή του παιχνιδιού σας. Έτσι, χωρίς άλλη καθυστέρηση, ξεκινήστε τις βουτιές σας!
1. Εγγραφή Fortnite σε υπολογιστή - Xbox Game Bar
Εάν παίζετε Fortnite στον υπολογιστή σας μέσω της Epic Games, μπορείτε να χρησιμοποιήσετε την ενσωματωμένη λειτουργία εγγραφής οθόνης, Xbox Game Bar για να ηχογραφήσετε εύκολα το Fortnite. Αυτή η δυνατότητα ξεχωρίζει επειδή δεν χρειάζεται να κάνετε άλλες εγκαταστάσεις για επιπλέον λογισμικό και η διεπαφή είναι πράγματι κατανοητή. Μπορείτε επίσης να ξεκινήσετε τη διαδικασία εγγραφής οθόνης εκτελώντας συνδυασμούς πλήκτρων στο πληκτρολόγιό σας. Μερικές φορές, η εικονική διεπαφή του δεν εμφανίζεται και η απόδοση δεν είναι τόσο καλή όσο άλλες λειτουργίες εγγραφής οθόνης.
Βήμα 1Εκτόξευση Fortnite και πατήστε το Πλήκτρο Windows + G να ανοίξει το Xbox. Στη συνέχεια, κάντε κλικ στο Εικονίδιο ήχου για να καταγράψετε τη φωνή σας για να προσθέσετε σχόλια κατά την αναπαραγωγή. Πρέπει επίσης να προσαρμόσετε το Ήχος συστήματος χρησιμοποιώντας το Ρυθμιστικό έντασης για να τροποποιήσετε την ένταση του παιχνιδιού και να μειώσετε τους ήχους άλλων εφαρμογών για να διασφαλίσετε ότι δεν θα καταγραφούν άλλοι ήχοι.
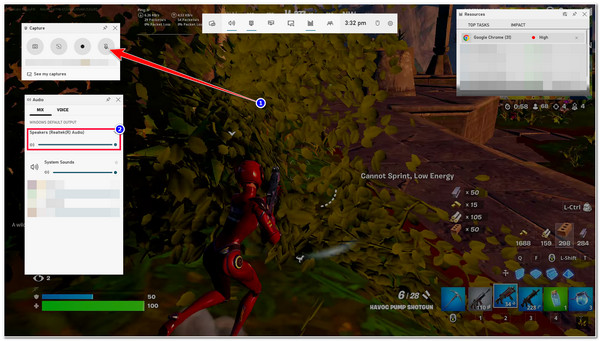
Βήμα 2Μετά από αυτό, σημειώστε το Ρεκόρ κουμπί με το Κύκλος εικονίδιο για να ξεκινήσετε την εγγραφή Fortnite ή πατήστε Windows + Alt + R ταυτόχρονα στο πληκτρολόγιό σας. Μόλις τελειώσετε, κάντε κλικ στο ίδιο κουμπί ή εκτελέστε τους ίδιους συνδυασμούς πλήκτρων για να σταματήσετε την εγγραφή. Στη συνέχεια, οι εγγραφές σας θα αποθηκευτούν στο δικό σας Εξερεύνηση αρχείων σύμφωνα με το συλλαμβάνει ντοσιέ.
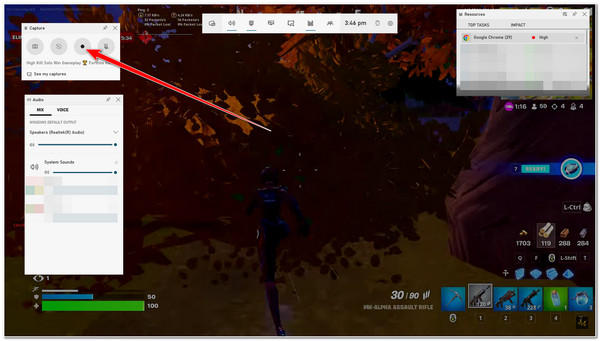
2. Εγγραφή Fortnite στο Switch
Διαφορετικά, εάν χρησιμοποιείτε το Switch χωρίς κάρτα λήψης και χρησιμοποιήστε Ελεγκτής παιχνιδιού να παίξει Fortnite παιχνίδια, μπορείτε να χρησιμοποιήσετε το κουμπί εγγραφής του για να το αποτυπώσετε! Αυτό που μπορεί να σας ενοχλήσει είναι ότι, σε αντίθεση με το Xbox Game Bar στον υπολογιστή, το Switch καταγράφει μόνο 30 δευτερόλεπτα του παιχνιδιού σας, το οποίο είναι πολύ σύντομο για να παρουσιάσει τα καλύτερα στιγμιότυπα του παιχνιδιού. Όμως, τα 30 δευτερόλεπτα δεν είναι άσχημα για το YouTube Reels. Αυτό σημαίνει ότι μπορείτε ακόμα να το χρησιμοποιήσετε ως μεταφόρτωση του YouTube Reel. Εάν αυτό είναι εντάξει με εσάς, εδώ είναι τα βήματα που πρέπει να ακολουθήσετε για να ηχογραφήσετε το Fortnite:
Βήμα 1Ανοιξε το Το παιχνίδι Fortnite πάνω σου Διακόπτης. Μετά από αυτό, εντοπίστε το μέρος που θέλετε να ηχογραφήσετε. Μόλις φτάσετε στο τμήμα που θέλετε να εγγράψετε, πατήστε παρατεταμένα το Πιάνω κουμπί με το Τετράγωνο εικονίδιο στο αριστερό σας μέρος Joy-Con.
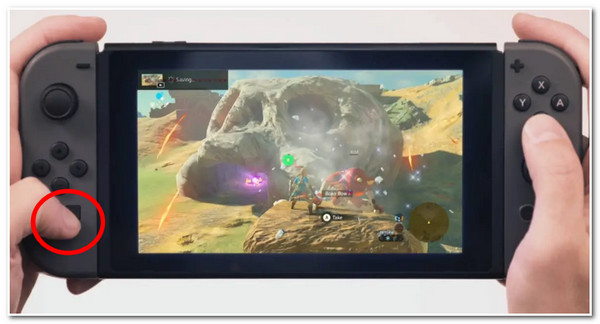
Βήμα 2Αφού κάνετε κλικ στο κουμπί, η εγγραφή θα ξεκινήσει αυτόματα. Μόλις φτάσει στη μέγιστη διάρκεια, το καταγεγραμμένο παιχνίδι Fortnite θα αποθηκευτεί αυτόματα στο δικό σας Αλμπουμ.
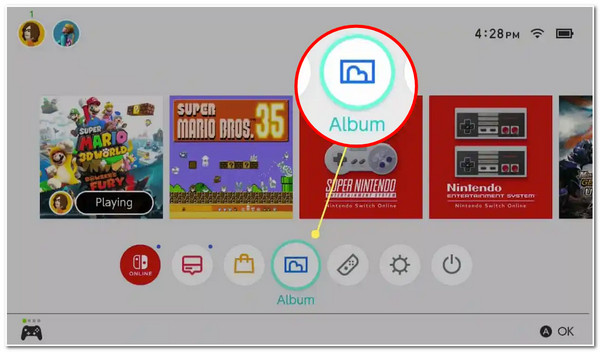
3. Ηχογραφήστε το Fortnite στο PlayStation 4 (PS4)
Σε περίπτωση που χρησιμοποιείτε PS4 για να παίξετε παιχνίδια Fortnite, τότε μπορείτε επίσης να το χρησιμοποιήσετε για να καταγράψετε το παιχνίδι σας. Αυτός ο τρόπος είναι εντυπωσιακός γιατί, σε αντίθεση με τους δύο πρώτους τρόπους, το PS4 σάς επιτρέπει να μοιράζεστε άμεσα το παιχνίδι σας σε πλατφόρμες κοινής χρήσης βίντεο όπως το YouTube, το Facebook, το Twitch κ.λπ., μετά τη διαδικασία εγγραφής. Ωστόσο, σημειώστε ότι το PS4 μπορεί να καταγράψει μόνο 60 λεπτά του παιχνιδιού σας. Εάν υπερβεί τον αναφερόμενο χρόνο, δεν θα καταγράψει το υπόλοιπο. Αλλά μια ηχογράφηση μιας ώρας είναι αρκετή για να εμφανιστούν όλα τα highlights του παιχνιδιού σας Fortnite! Για να καταγράψετε το παιχνίδι kill Fortnite με το PS4 σας, ακολουθούν τα βήματα που πρέπει να ακολουθήσετε:
Βήμα 1Εκκινήστε το παιχνίδι Fortnite στο PlayStation 4. Μετά από αυτό, πατήστε το Μερίδιο κουμπί δύο φορές στο δικό σας Ελεγκτής PS4 για να ξεκινήσει η διαδικασία εγγραφής.
Βήμα 2Μόλις ολοκληρώσετε την εγγραφή, πατήστε το Μερίδιο πατήστε ξανά δύο φορές για να σταματήσετε την εγγραφή.
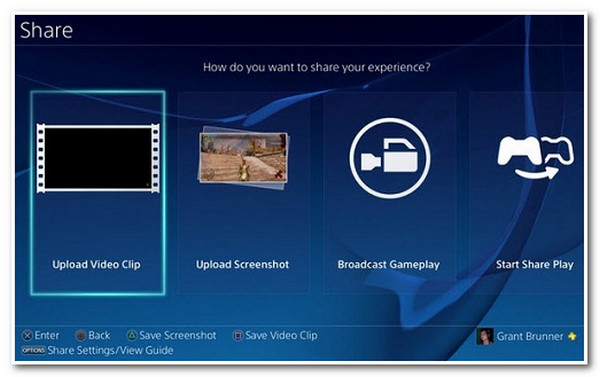
Μέρος 2. Ο απόλυτος τρόπος εγγραφής Fortnite με υψηλή ποιότητα
Ορίστε το! Αυτοί είναι οι πρώτοι τρεις τρόποι εγγραφής kill Fortnite: PC, PS4 και Switch. Τώρα, ο τελευταίος τρόπος με τον οποίο μπορείτε να καταγράψετε τα highlights του παιχνιδιού Fortnite είναι χρησιμοποιώντας το 4 Easysoft Screen Recorder εργαλείο! Ποιο είναι το πλεονέκτημα αυτού του εργαλείου από αυτούς τους τρεις πρώτους τρόπους; Λοιπόν, η λειτουργία καταγραφής παιχνιδιών αυτού του εργαλείου μπορεί να καταγράψει το παιχνίδι Fortnite σε οποιαδήποτε συσκευή, είτε χρησιμοποιώντας υπολογιστή, Switch ή PS4 (με κάρτα λήψης), με υψηλή ποιότητα και χωρίς προβλήματα καθυστέρησης! Η εγγραφή του Fortnite σας με υψηλή ποιότητα γίνεται δυνατή χάρη στην ενσωματωμένη τεχνολογία επιτάχυνσης CPU και GPU αυτού του εργαλείου.

Εξοπλισμένο με προσαρμόσιμα πλήκτρα πρόσβασης που σας επιτρέπουν να ξεκινήσετε, να σταματήσετε και να διακόψετε εύκολα τις εγγραφές.
Εμπλουτισμένο με μια λειτουργία κάμερας Web που σας επιτρέπει να αποτυπώνετε το πρόσωπό σας και τη φωνή σας κατά την εγγραφή.
Προσφέρετε μορφές βίντεο για εξαγωγή των εγγραφών σας στο Fortnite, όπως MP4, WMV, MOV κ.λπ.
Υποστηρίξτε τις ρυθμίσεις προσαρμογής εξόδου που σας επιτρέπουν να τροποποιήσετε την ποιότητα, τον ρυθμό καρέ, τον κωδικοποιητή κ.λπ. της εγγραφής Fortnite.
100% Secure
100% Secure
Πώς να χρησιμοποιήσετε το 4Easysoft Screen Recorder για εγγραφή Fortnite με υψηλή ποιότητα
Βήμα 1Κατεβάστε και εγκαταστήστε το 4 Easysoft Screen Recorder εργαλείο στον υπολογιστή σας Windows ή Mac. Στη συνέχεια, εκκινήστε το εργαλείο και κάντε κλικ στο Συσκευή εγγραφής παιχνιδιών επιλογή. Θα πρέπει να βεβαιωθείτε ότι το Fortnite σας εκτελείται ήδη και είναι ανοιχτό.
Βήμα 2Στη συνέχεια, το εργαλείο θα αναγνωρίσει αυτόματα το Fortnite σας. Διαφορετικά, μπορείτε επίσης να το επιλέξετε κάνοντας κλικ στο Επιλέξτε το Παιχνίδι κουμπί και επιλογή Fortnite. Εάν θέλετε να κάνετε σχόλια ενώ παίζετε, ανάβω ο Webcam και Μικρόφωνο σημειώνοντας τους διακόπτης κουμπιά.

Βήμα 3Στη συνέχεια, για να διασφαλίσετε μια εγγραφή παιχνιδιού Fortnite υψηλής ποιότητας, κάντε κλικ στο Ρυθμίσεις εγγραφής με το Μηχανισμός εικονίδιο και επιλέξτε το Παραγωγή αυτί. Στη συνέχεια, ρυθμίστε το Ρυθμός καρέ προς την 60 fps και Ποιότητα βίντεο προς την Χωρίς απώλειες ποιότητα. Μόλις τελειώσετε, σημειώστε το Εντάξει κουμπί.

Βήμα 4Μετά από όλες αυτές τις ρυθμίσεις, ξεκινήστε την εγγραφή κάνοντας κλικ στο REC κουμπί. Μπορείτε να ξεκινήσετε αμέσως το παράθυρο του παιχνιδιού Fortnite πριν τελειώσει η αντίστροφη μέτρηση των 3 δευτερολέπτων.

Βήμα 5Μόλις ολοκληρώσετε την εγγραφή του παιχνιδιού Fortnite, επιλέξτε το Εικονίδιο διακοπής. Μετά από αυτό, το εργαλείο θα σας φέρει στη συνέχεια Ενότητα προεπισκόπησης. Εδώ, μπορείτε να κόψετε το εγγεγραμμένο κλιπ για να εξαλείψετε τα ανεπιθύμητα μέρη. Εάν είστε ικανοποιημένοι με το αποτέλεσμά του, κάντε κλικ στο Εξαγωγή κουμπί για να το αποθηκεύσετε.

Μέρος 3. Συχνές ερωτήσεις σχετικά με τον τρόπο εγγραφής παιχνιδιών Fortnite
-
Μπορώ να εγγράψω το παιχνίδι Fortnite στα EPIC Games;
Δυστυχώς, δεν μπορείς. Αν και το EPIC καταγράφει αυτόματα το παιχνίδι μέσω της λειτουργίας επανάληψης του EPIC και το αποθηκεύει στον διακομιστή του, δεν μπορείτε να τα κατεβάσετε ή να τα στείλετε. Έτσι, σε αυτήν την περίπτωση, χρειάζεστε συσκευές εγγραφής οθόνης για να σας βοηθήσουν με αυτό.
-
Πώς να ηχογραφήσετε το τελευταίο παιχνίδι Fortnite;
Για να καταγράψετε τα τελευταία παιχνίδια Fortnite, μπορείτε να επιλέξετε και να ακολουθήσετε τους τρόπους που παρέχονται παραπάνω που ισχύουν στο τέλος σας. Εάν χρησιμοποιείτε PS4, πρέπει να πατήσετε το κουμπί Share στο χειριστήριο μία φορά για να καταγράψετε το προηγούμενο παιχνίδι. Διαφορετικά, εάν χρησιμοποιείτε υπολογιστή ή διακόπτη, πρέπει πρώτα να αποκτήσετε πρόσβαση στις επαναλήψεις Fortnite και εκεί μπορείτε να τις εγγράψετε ή να τις αποθηκεύσετε απευθείας.
-
Πού μπορώ να δω επαναλήψεις παιχνιδιών Fortnite στο Switch;
Για να αποκτήσετε πρόσβαση στις επαναλήψεις των παιχνιδιών Fortnite, μεταβείτε στο Κύριο μενού και πατήστε Επαναλήψεις στη λίστα επιλογών. Μετά από αυτό, επιλέξτε το παιχνίδι Fortnite που θέλετε να δείτε και πατήστε το κουμπί Έναρξη για να το παρακολουθήσετε.
συμπέρασμα
Ορίστε! Αυτοί είναι οι 4 τρόποι που μπορείτε να κάνετε για να εγγράψετε οθόνη Fortnite PC, Switch, PS4 και με ένα προηγμένο εργαλείο εγγραφής οθόνης! Με αυτούς τους επιλεγμένους τρόπους, μπορείτε πλέον να καταγράψετε το επικό παιχνίδι Fortnite και να το μοιραστείτε σε διάφορες πλατφόρμες κοινής χρήσης βίντεο όπως το YouTube. Εάν δυσκολεύεστε να τα καταγράψετε σε μια συγκεκριμένη συσκευή, αφήστε το 4 Easysoft Screen Recorder εργαλείο είναι ο καλύτερος σύμμαχός σας! Αυτό το εργαλείο είναι εμποτισμένο με ένα εργαλείο εγγραφής παιχνιδιών ικανό να καταγράφει το παιχνίδι σας Fortnite σε διάφορες συσκευές. Μπορεί να τα καταγράψει χωρίς προβλήματα καθυστέρησης, παρέχοντας την καλύτερη εμπειρία παρακολούθησης παιχνιδιού Fortnite. Μη διστάσετε να επισκεφτείτε τον επίσημο ιστότοπο αυτού του εργαλείου για να ανακαλύψετε τα άλλα καλύτερα χαρακτηριστικά του!
100% Secure
100% Secure


