Τρόπος μετατροπής PDF σε μορφή HTML για εύκολη κοινή χρήση [Desktop&Online]
Η δημοσίευση περιεχομένου σε ένα αρχείο PDF σε έναν ιστότοπο είναι σχετικά εύκολη. απλά πρέπει να βάλετε το PDF όπως είναι στον ιστότοπο. Ωστόσο, εάν θέλετε να κάνετε το PDF σας να ρέει με βάση τη μορφή του ιστότοπού σας, πρέπει να μετατρέψετε το PDF σε HTML (μια τυπική γλώσσα σήμανσης για τη δημιουργία ιστοσελίδων). Τώρα, πώς μπορείτε να το κάνετε αυτό; Λοιπόν, μπορείτε να χρησιμοποιήσετε ένα εργαλείο μετατροπής PDF σε HTML για να σας βοηθήσει! Και σε αυτή την ανάρτηση, θα δείτε 6 από αυτά μαζί με τα εύκολα βήματα τους! Έτσι, χωρίς άλλη καθυστέρηση, εξερευνήστε τα τώρα!
Λίστα οδηγών
Πώς να μετατρέψετε PDF σε HTML με το Adobe Acrobat 5 εύκολοι τρόποι για να μετατρέψετε PDF σε HMTL Online δωρεάν Συχνές ερωτήσεις σχετικά με τον τρόπο μετατροπής PDF σε HTMLΠώς να μετατρέψετε PDF σε HTML με το Adobe Acrobat
Όπως αναφέρθηκε παραπάνω, αυτή η ανάρτηση διαθέτει 6 διαφορετικά εργαλεία μετατροπής PDF σε HTML που μπορείτε να χρησιμοποιήσετε για να μετατρέψετε αρχεία PDF σε μορφή HTML. Τώρα, το πρώτο εργαλείο που μπορείτε να χρησιμοποιήσετε για την εργασία είναι το Adobe Acrobat.
Το Adobe Acrobat αναμφίβολα μπορεί να πραγματοποιήσει την επιθυμητή μετατροπή PDF σε HTML. Από την κομψή και καθαρή διεπαφή και τις καλά οργανωμένες επαγγελματικές του δυνατότητες, μπορείτε να μετατρέψετε το αρχείο PDF σας σε HTML αποτελεσματικά. Τώρα, για να ορίσετε τις προσδοκίες σας, εάν είστε αρχάριοι, αυτό το εργαλείο μπορεί να είναι πολύ περίπλοκο από πλευράς σας. Επίσης, η Adobe δεν σας επιτρέπει να χρησιμοποιείτε τη δωρεάν δοκιμαστική έκδοση του Acrobat για πάντα. Μόλις φτάσετε στο τέλος της δωρεάν δοκιμαστικής έκδοσης, θα πρέπει αυτόματα να αγοράσετε ένα από τα προσφερόμενα πακέτα του, το οποίο είναι ακριβό. Ωστόσο, εάν είστε πρόθυμοι να ξοδέψετε χρόνο για να μάθετε το εργαλείο και να ξοδέψετε χρήματα για την υπηρεσία του, μπορείτε τώρα να εξερευνήσετε τα βήματα που αναφέρονται παρακάτω, δείχνοντάς σας πώς να μετατρέψετε PDF σε HTML χρησιμοποιώντας το Adobe Acrobat:
Βήμα 1Εκκινήστε το εργαλείο Adobe Acrobat στον υπολογιστή σας Windows ή Mac και ανοίξτε το αρχείο PDF στο εργαλείο που θέλετε να μετατρέψετε σε HTML.
Βήμα 2Στη συνέχεια, επιλέξτε την καρτέλα "Εργαλεία" στην επάνω αριστερή γωνία του εργαλείου. Στη συνέχεια, στην ενότητα "Δημιουργία & Επεξεργασία", κάντε κλικ στο κουμπί "Εξαγωγή PDF" και επιλέξτε την επιλογή "Ιστοσελίδα HTML".
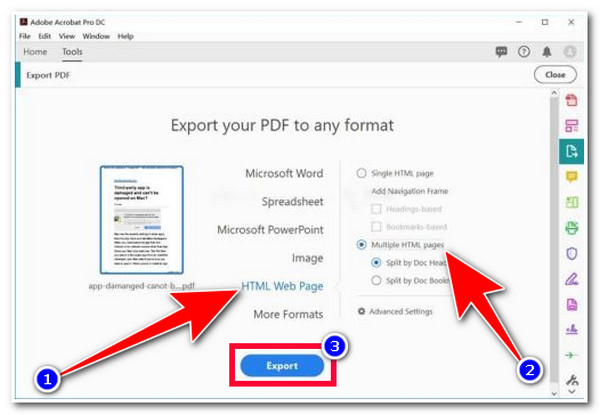
Βήμα 3Στη συνέχεια, επιλέξτε μεταξύ των επιλογών "Μία σελίδα HTML" ή "Πολλαπλές σελίδες HTML" που ισχύουν για τις ανάγκες σας. Μετά από αυτό, επιλέξτε το κουμπί "Εξαγωγή" για να ξεκινήσετε τη μετατροπή και την εξαγωγή του αρχείου PDF που έχετε μετατρέψει. Και τέλος! Έτσι μετατρέπετε το PDF σε HTML χρησιμοποιώντας το Adobe Acrobat.
5 εύκολοι τρόποι για να μετατρέψετε PDF σε HMTL Online δωρεάν
Ας υποθέσουμε ότι σας ενοχλεί η πολυπλοκότητα του Adobe Acrobat και η ακριβή συνδρομή του. Σε αυτήν την περίπτωση, πολλά διαδικτυακά εργαλεία μετατροπής PDF σε HTML προσφέρουν δωρεάν υπηρεσίες μετατροπής. Τώρα, αυτή η ανάρτηση συγκεντρώνει 5 ηλεκτρονικά εργαλεία στην αγορά που προσφέρουν την καλύτερη υπηρεσία μετατροπής PDF σε HTML χωρίς να απαιτούν από εσάς να πληρώσετε χρήματα! Έτσι, χωρίς καμία άλλη καθυστέρηση, ξεκινήστε τις βουτιές σας παρακάτω!
1. Μετατροπέας Zamzar PDF σε HTML
Το πρώτο διαδικτυακό εργαλείο μετατροπής PDF σε HTML για αυτήν τη σειρά είναι Ζαμζάρ. Αυτό το εργαλείο έχει μια απλή διεπαφή που σας δίνει τη δυνατότητα να ολοκληρώσετε μια διαδικασία μετατροπής μέσα σε λίγα μόνο κλικ. Επιπλέον, υποστηρίζει διάφορες εκδόσεις HTML (HTML, HTML4 και HTML5) για να διαλέξετε και σας επιτρέπει να μετατρέψετε πολλά αρχεία PDF ταυτόχρονα. Ωστόσο, αυτό το εργαλείο σάς επιτρέπει μόνο να μετατρέψετε αρχεία PDF με μέγιστο μέγεθος 3MB. Η υπέρβαση αυτού του περιορισμού μεγέθους αρχείου θα απαιτήσει από εσάς να επωφεληθείτε από συνδρομές. Τώρα, πώς να μετατρέψετε PDF σε HTML χρησιμοποιώντας το Zamzar; Εδώ είναι τα βήματα που πρέπει να ακολουθήσετε:
Βήμα 1Μεταβείτε στο πρόγραμμα περιήγησής σας και αποκτήστε πρόσβαση στον ιστότοπο "Zamzar PDF σε HTML". Μετά από αυτό, κάντε κλικ στο κουμπί "Επιλογή αρχείων" για να εισαγάγετε το έγγραφο PDF στο εργαλείο.
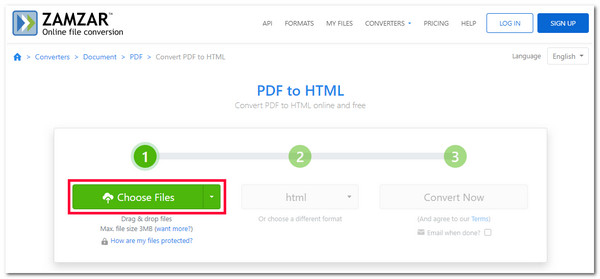
Βήμα 2Στη συνέχεια, το εργαλείο θα παραλείψει αυτόματα το δεύτερο βήμα, αλλά μπορείτε ακόμα να επιλέξετε την προτιμώμενη έκδοση HTML (HTML, HTML4 και HTML5) εάν θέλετε. Μετά από αυτό, επιλέξτε το κουμπί "Μετατροπή τώρα" για να ξεκινήσει η διαδικασία μεταφόρτωσης και μετατροπής.
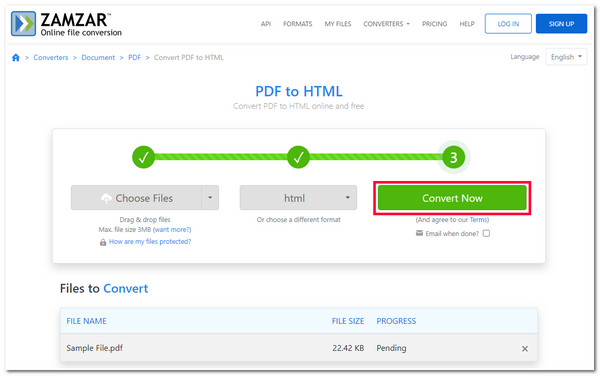
2. Μετατροπέας PDF σε HTML Soda
Ένα άλλο διαδικτυακό εργαλείο μετατροπής PDF σε HTML που μπορείτε να χρησιμοποιήσετε είναι το Soda PDF σε HTML Converter. Αν πιστεύετε ότι το Zamzar προσφέρει τον πιο απλό τρόπο μετατροπής PDF σε HTML, το Soda θα σας αλλάξει γνώμη. Αυτό το εργαλείο σάς επιτρέπει να εισάγετε αρχεία PDF από τον υπολογιστή σας, το Google Drive και το Dropbox, και αφού έχει ήδη εισαχθεί, το εργαλείο θα κάνει αυτόματα τα υπόλοιπα χωρίς να σας χρειάζεται να κάνετε κλικ σε πολλά κουμπιά! Ακούγεται τόσο εύκολο και γρήγορο, σωστά; Ωστόσο, το εργαλείο θα γίνει πιο αργό εάν εργάζεστε με ένα αρχείο PDF μεγάλου μεγέθους με πάρα πολλά γραφικά που έχουν προστεθεί ή γραφτεί σε αυτό. Αλλά αν εργάζεστε μόνο με απλό PDF, τότε δείτε πώς μετατρέπετε το PDF σε HTML χρησιμοποιώντας το Soda:
Βήμα 1Εκκινήστε το πρόγραμμα περιήγησής σας και αναζητήστε τον ιστότοπο "Μετατροπέας Soda PDF σε HTML". Στη συνέχεια, επιλέξτε το κουμπί "ΕΠΙΛΟΓΗ ΑΡΧΕΙΟΥ" για να εισαγάγετε το αρχείο PDF που θέλετε να μετατρέψετε.
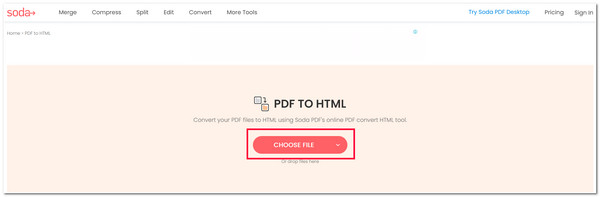
Βήμα 2Μετά από αυτό, περιμένετε να μεταφορτωθεί το εργαλείο και να μετατρέψετε το PDF σας σε HTML. Μόλις ολοκληρωθεί, μπορείτε να επιλέξετε το κουμπί "ΛΗΨΗ ΑΡΧΕΙΟΥ" για να κάνετε λήψη του αρχείου PDF που μετατράπηκε, το οποίο θα βρίσκεται σε αρχείο ZIP.
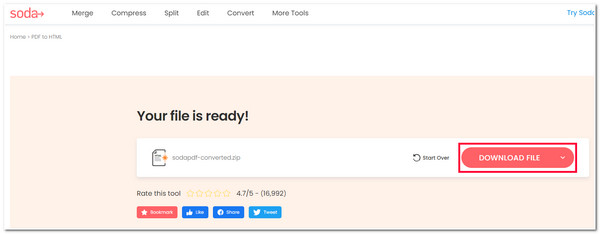
3. Μετατροπή PDF σε HTML
Τώρα, εάν ασχολείστε με ένα εργαλείο όπως το Zamzar αλλά αναζητάτε ένα εναλλακτικό διαδικτυακό εργαλείο μετατροπής PDF σε HTML που σας επιτρέπει να εισάγετε ένα αρχείο με περισσότερα από 3 MB, τότε Μετατροπή PDF σε HTML είναι αυτό που ψάχνεις! Αυτό το εργαλείο υποστηρίζει επίσης μια διαισθητική διεπαφή με μια εύκολη στην εκκίνηση διαδικασία μετατροπής και σας επιτρέπει να εισάγετε ένα αρχείο PDF με μέγιστο μέγεθος 100 MB. Μπορείτε επίσης να μετατρέψετε πολλά έγγραφα PDF σε HTML ταυτόχρονα. Σε αντίθεση με το Zamzar, το Convertio προσφέρει μόνο μία έκδοση HTML, η οποία σας ωθεί να αναζητήσετε μια εναλλακτική εάν θέλετε να μετατρέψετε το PDF σας σε μια συγκεκριμένη έκδοση HTML. Αλλά αν αυτό δεν σας ενοχλεί, τότε εδώ είναι τα απλά βήματα που σας δείχνουν πώς να κάνετε PDF σε HTML μέσω του Convertio.
Βήμα 1Ανοίξτε το πρόγραμμα περιήγησης του υπολογιστή σας και επισκεφτείτε τον ιστότοπο "Μετατροπή PDF σε HTML". Στη συνέχεια, κάντε κλικ στο κουμπί "Επιλογή αρχείων" για να εισαγάγετε το αρχείο PDF που θέλετε να μετατρέψετε.
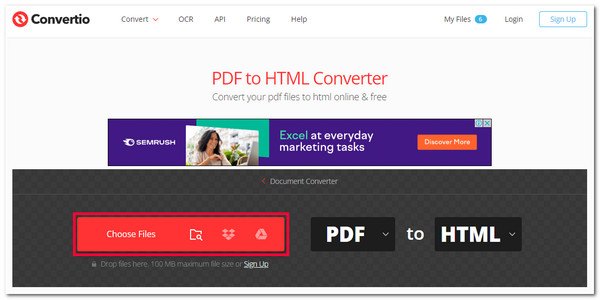
Βήμα 2Στη συνέχεια, επιλέξτε το κουμπί "Μετατροπή" για να ξεκινήσετε τη διαδικασία μεταφόρτωσης και μετατροπής του αρχείου PDF σας. Μόλις τελειώσετε, επιλέξτε το κουμπί "Λήψη" για να αποθηκεύσετε το αρχείο που μετατράπηκε.
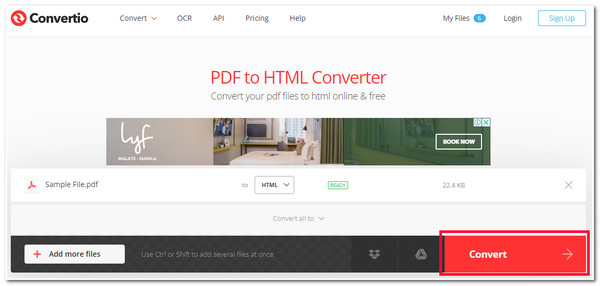
4. FreeConvert PDF σε HTML Μετατροπή
Εάν το μέγιστο μέγεθος αρχείου 100 MB εισαγωγή του Convertio εξακολουθεί να μην είναι αρκετό για εσάς, μπορείτε να δοκιμάσετε να χρησιμοποιήσετε FreeConvert PDF σε HTML Μετατροπή, το οποίο προσφέρει εισαγωγή μεγέθους αρχείου PDF 1 GB! Σε αντίθεση με την πρώτη ομάδα διαδικτυακών εργαλείων παραπάνω, αυτό το εργαλείο σάς επιτρέπει να αλλάξετε τις παραμέτρους του PDF πριν το μετατρέψετε σε HTML. Παρέχει επιλογές για να επιλέξετε το εύρος σελίδων του PDF που θα μετατραπεί, να κάνετε μεγέθυνση σε μια συγκεκριμένη σελίδα, να ενσωματώσετε CSS, Javascript, Εικόνες κ.λπ. Ωστόσο, το ίδιο ισχύει και για το Convertio. προσφέρει μόνο μία έκδοση HTML. Τώρα, εάν ενδιαφέρεστε για αυτό το εργαλείο και θέλετε να το χρησιμοποιήσετε για να μετατρέψετε PDF σε HTML, τότε είναι τα βήματα που πρέπει να ακολουθήσετε:
Βήμα 1Μεταβείτε στο πρόγραμμα περιήγησής σας και αποκτήστε πρόσβαση στον ιστότοπο "FreeConvert PDF to HTML Convert". Μετά από αυτό, κάντε κλικ στο κουμπί "Επιλογή αρχείων" για να εισαγάγετε το αρχείο PDF που θέλετε να μετατρέψετε.
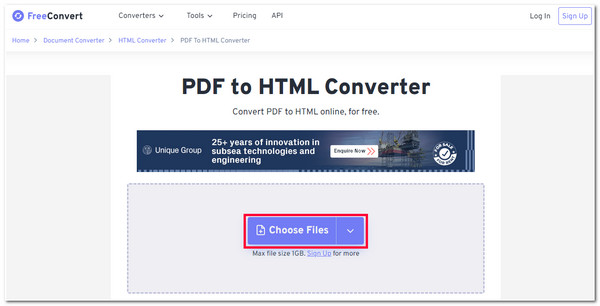
Βήμα 2Στη συνέχεια, επιλέξτε το κουμπί "Προχωρημένες ρυθμίσεις" για να φέρετε αλλαγές στις παραμέτρους PDF σας. Από εκεί, μπορείτε να τροποποιήσετε το PDF σας με βάση τις προτιμήσεις σας. Μόλις τελειώσετε, κάντε κλικ στο κουμπί "X" και μετά στο κουμπί "Μετατροπή". Τώρα, μπορείτε να περιμένετε μέχρι το εργαλείο να ολοκληρώσει τη διαδικασία μεταφόρτωσης και μετατροπής πριν κάνετε λήψη της εξόδου.
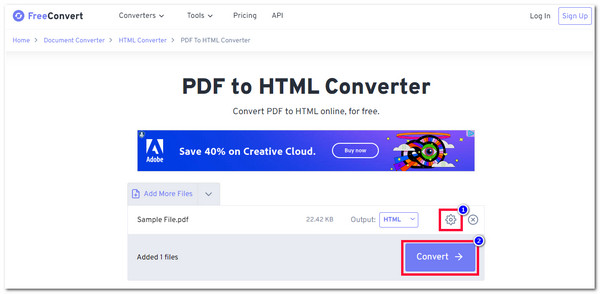
5. CloudConvert PDF σε HTML Converter
Σε περίπτωση που ρωτάτε αν υπάρχει ένα εργαλείο μετατροπής PDF σε HTML που δεν προσφέρει περιορισμό μεγέθους αρχείου, ευτυχώς, υπάρχει και αυτό είναι το CloudConvert PDF σε HTML Converter. Αυτό το εργαλείο σάς επιτρέπει να μετατρέπετε πολλαπλά αρχεία PDF ταυτόχρονα σε HTML χωρίς περιορισμούς μεγέθους αρχείου. Όπως το Convertio, το CloudConvert υποστηρίζει επίσης ενσωματωμένες δυνατότητες προσαρμογής PDF που μπορείτε να χρησιμοποιήσετε για να τροποποιήσετε το PDF σας. Ωστόσο, μπορείτε να κάνετε μόνο 25 μετατροπές PDF σε HTML την ημέρα. Εάν φτάσετε τις 25 μετατροπές την ημέρα, το εργαλείο δεν θα σας επιτρέψει να κάνετε περισσότερα. Εάν αυτό είναι εντάξει για εσάς, τότε εδώ είναι τα βήματα που σας δείχνουν πώς να μετατρέψετε PDF σε HTML χρησιμοποιώντας το Convertio:
Βήμα 1Επισκεφτείτε το "CloudConvert PDF to HTML Converter" στο πρόγραμμα περιήγησης του υπολογιστή σας. Μετά από αυτό, επιλέξτε το κουμπί "Επιλογή αρχείου" για να μεταφέρετε το αρχείο στη διεπαφή του εργαλείου.
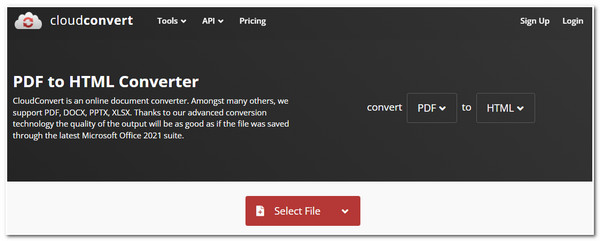
Βήμα 2Στη συνέχεια, εάν θέλετε να επεξεργαστείτε το PDF σας, επιλέξτε το κουμπί "Επιλογή". Από εκεί, μπορείτε να αλλάξετε την έξοδο σας με βάση τις προτιμήσεις σας. Μόλις τελειώσετε με αυτό, κάντε κλικ στο κουμπί "Εντάξει". Στη συνέχεια, επιλέξτε το κουμπί "Μετατροπή" για να ξεκινήσει η διαδικασία μετατροπής του αρχείου PDF σας.
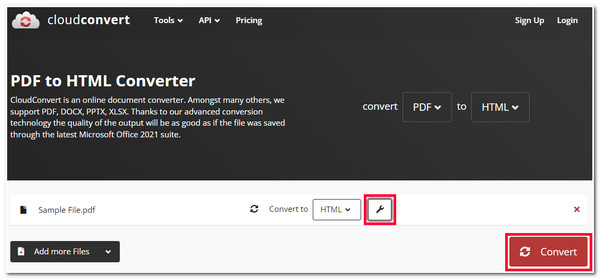
Συχνές ερωτήσεις σχετικά με τον τρόπο μετατροπής PDF σε HTML
-
1. Πόσο καιρό μπορώ να χρησιμοποιήσω τη δωρεάν δοκιμαστική έκδοση του Adobe Acrobat;
Μπορείτε να χρησιμοποιήσετε τη δωρεάν δοκιμαστική έκδοση του Adobe Acrobat για μέγιστο διάστημα 7 ημερών στις εφαρμογές Creative Cloud για ιδιώτες. Εάν εργάζεστε σε ομάδα, η δωρεάν δοκιμαστική έκδοση του Adobe Acrobat θα διαρκέσει για 14 ημέρες.
-
2. Μπορώ να μετατρέψω PDF σε HTML 5 χρησιμοποιώντας το Adobe Acrobat;
Δυστυχώς, δεν μπορείς. Το Adobe Acrobat δεν προσφέρει την πιο πρόσφατη έκδοση HTML, HTML 5. Για να συνεχίσετε να μετατρέπετε PDF σε HTML 5, μπορείτε να χρησιμοποιήσετε ένα άλλο εργαλείο που προσφέρει αυτήν την έκδοση HTML. Ένα από τα καλύτερα εργαλεία που μπορείτε να χρησιμοποιήσετε είναι το Zamzar.
-
3. Αυτά τα διαδικτυακά εργαλεία μετατροπής PDF σε HTML ενσωματώνουν υδατογράφημα στην έξοδο τους;
Ευτυχώς, αυτά τα διαδικτυακά εργαλεία που παρουσιάζονται παραπάνω δεν ενσωματώνουν υδατογραφήματα στην έξοδο τους. Παρά το γεγονός ότι προσφέρουν μια δωρεάν διαδικασία μετατροπής PDF σε HTML, δεν παρέχουν άλλη μορφή περιορισμών δωρεάν έκδοσης εκτός από την εισαγωγή μεγέθους αρχείου.
συμπέρασμα
Ορίστε! Αυτά είναι τα 6 καλύτερα εργαλεία μετατροπής PDF σε HTML για επιτραπέζιους υπολογιστές και online! Με αυτά τα 6 εργαλεία, μπορείτε εύκολα να δημοσιοποιήσετε το αρχείο PDF στον προσωπικό σας ιστότοπο και να το αφήσετε να ταιριάζει με τον ιστότοπό σας. Τώρα, αφού διαβάσετε αυτήν την ανάρτηση, υπάρχει πιθανώς ένα εργαλείο που πιστεύετε ότι θα μπορούσε να σας βοηθήσει να μετατρέψετε αποτελεσματικά τα αρχεία PDF σας σε HTML. Λοιπόν, τι περιμένετε; Ξεκινήστε να εξερευνάτε αυτό το εργαλείο στον επίσημο ιστότοπο του και ξεκινήστε να το χρησιμοποιείτε σήμερα.


