Δημιουργήστε αντίγραφα ασφαλείας όλων των δεδομένων iOS σε Windows/Mac και επαναφέρετέ τα εύκολα σε άλλες συσκευές.
Πώς να δημιουργήσετε αντίγραφα ασφαλείας ενός iPhone χωρίς Wi-Fi: 4 αποτελεσματικοί τρόποι που μπορείτε να κάνετε!
"Μπορώ να δημιουργήσω αντίγραφα ασφαλείας του iPhone μου χωρίς Wi-Fi;" Ως προϋπόθεση, για να μπορέσετε να δημιουργήσετε αντίγραφα ασφαλείας του iPhone σας, πρέπει να έχετε μια διαθέσιμη σύνδεση στο διαδίκτυο, όπως Wi-Fi, για να καταστεί δυνατή η διαδικασία. Τώρα, για να απαντήσω σε αυτή την ερώτηση, ευτυχώς, ναι, μπορείτε! Μπορείτε να δημιουργήσετε αντίγραφα ασφαλείας των δεδομένων του iPhone σας στο iCloud ή στο Mac σας. Πώς το κάνεις; Συνεχίστε να διαβάζετε αυτήν την ανάρτηση, γιατί διαθέτει 3 αποτελεσματικούς τρόπους για να δημιουργήσετε αντίγραφα ασφαλείας ενός iPhone χωρίς Wi-Fi. Ξεκινήστε να τα εξερευνάτε τώρα!
Λίστα οδηγών
Ο ευκολότερος τρόπος δημιουργίας αντιγράφων ασφαλείας iPhone χωρίς Wi-Fi σε Windows/Mac Πώς να δημιουργήσετε αντίγραφα ασφαλείας του iPhone 16 χωρίς Wi-Fi με το iCloud Πώς να δημιουργήσετε αντίγραφα ασφαλείας του iPhone χωρίς Wi-Fi μέσω του iTunes σε Mac Συχνές ερωτήσεις σχετικά με τον τρόπο δημιουργίας αντιγράφων ασφαλείας του iPhone χωρίς Wi-FiΟ ευκολότερος τρόπος δημιουργίας αντιγράφων ασφαλείας iPhone χωρίς Wi-Fi σε Windows/Mac
Αν ψάχνετε για τον πιο εύκολο αλλά αποτελεσματικό τρόπο για να δημιουργήσετε αντίγραφα ασφαλείας ενός iPhone χωρίς Wi-Fi, τότε το 4 Δημιουργία αντιγράφων ασφαλείας και επαναφορά δεδομένων του Easysoft iOS εργαλείο είναι αυτό που ψάχνεις! Αυτό το εργαλείο μπορεί να δημιουργήσει αντίγραφα ασφαλείας 20+ τύπων αρχείων από το iPhone σας, συμπεριλαμβανομένων αυτών που κατηγοριοποιούνται ως Σημαντικά, Μέσα και Εφαρμογές Κοινωνικής Δικτύωσης. Επιπλέον, είναι εξοπλισμένο με μια ολοκληρωμένη προεπισκόπηση που εμφανίζει όλα τα αρχεία με δυνατότητα αντιγράφων ασφαλείας με κατηγοριοποιημένο τρόπο για ευκολότερη επιλογή αρχείων. Επιπλέον, αυτό το εργαλείο είναι εμποτισμένο με ισχυρή τεχνολογία που δημιουργεί αντίγραφα ασφαλείας των δεδομένων του iPhone γρήγορα και αποτελεσματικά! Αυτά είναι απλώς μια γεύση από τις προηγμένες δυνατότητες αυτού του εργαλείου. Αν θέλετε να ανακαλύψετε περισσότερα, εξερευνήστε την παρακάτω λίστα!

Εξοπλισμένο με τη δυνατότητα επαναφοράς δεδομένων iOS, σας επιτρέπει να επαναφέρετε δεδομένα από ένα αντίγραφο ασφαλείας.
Προσφέρετε το WhatsApp Transfer που σας δίνει τη δυνατότητα να μεταφέρετε και να δημιουργήσετε αντίγραφα ασφαλείας δεδομένων από το WhatsApp σε συσκευές iOS.
Διαθέτει επιλογή ανάκτησης χαμένων δεδομένων iPhone λόγω τυχαίας διαγραφής, συντριβής συστήματος, επαναφοράς εργοστασιακών ρυθμίσεων κ.λπ.
Υποστήριξη για όλες τις εκδόσεις iPhone, συμπεριλαμβανομένης της πιο πρόσφατης, όπως το iPhone 16.
100% Secure
100% Secure
Πώς να δημιουργήσετε αντίγραφα ασφαλείας του iPhone χωρίς Wi-Fi χρησιμοποιώντας το Εργαλείο δημιουργίας αντιγράφων ασφαλείας και επαναφοράς δεδομένων iOS 4Easysoft:
Βήμα 1Κατεβάστε και εγκαταστήστε το εργαλείο δημιουργίας αντιγράφων ασφαλείας και επαναφοράς δεδομένων iOS 4Easysoft στον υπολογιστή σας με Windows ή Mac. Στη συνέχεια, εκκινήστε το εργαλείο, κάντε κλικ στην επιλογή "Δημιουργία αντιγράφων ασφαλείας iOS", συνδέστε το iPhone σας με τον υπολογιστή μέσω καλωδίου USB και επιλέξτε την προτιμώμενη επιλογή δημιουργίας αντιγράφων ασφαλείας μεταξύ "Τυπικό και Κρυπτογραφημένο αντίγραφο ασφαλείας".

Βήμα 2Στη συνέχεια, επιλέξτε το κουμπί "Έναρξη". το εργαλείο θα εμφανίσει όλα τα αρχεία για τα οποία μπορούν να δημιουργηθούν αντίγραφα ασφαλείας. Επιλέξτε τα αρχεία που θέλετε να δημιουργήσετε αντίγραφα ασφαλείας στα Μηνύματα, Πολυμέσα, Σημειώσεις και Εφαρμογές. Μετά από αυτό, κάντε κλικ στο κουμπί "Επόμενο" για να ξεκινήσει η διαδικασία δημιουργίας αντιγράφων ασφαλείας.

Βήμα 3Περιμένετε μέχρι το εργαλείο να ολοκληρώσει την επεξεργασία αντιγράφων ασφαλείας, η οποία θα διαρκέσει μόνο λίγα λεπτά, ανάλογα με τον αριθμό των αρχείων που θέλετε να δημιουργήσετε αντίγραφα ασφαλείας. Αυτό είναι όλο! Αυτοί είναι οι τρόποι για να δημιουργήσετε αντίγραφα ασφαλείας του iPhone σας χωρίς Wi-Fi μέσω του εργαλείου 4Easysoft iOS Data Backup and Restore.
Πώς να δημιουργήσετε αντίγραφα ασφαλείας του iPhone 16 χωρίς Wi-Fi με το iCloud
Ένας άλλος τρόπος για να σας δείξουμε πώς να δημιουργείτε αντίγραφα ασφαλείας ενός iPhone χωρίς Wi-Fi είναι η χρήση του iCloud. Χρησιμοποιώντας το iCloud, δεν χρειάζεται να συνδέσετε το iPhone σας σε σύνδεση Wi-Fi. Μπορείτε να χρησιμοποιήσετε εναλλακτικά τα δεδομένα κινητής τηλεφωνίας του iPhone σας. Ωστόσο, πρέπει να βεβαιωθείτε ότι έχετε αρκετό σχέδιο δεδομένων κινητής τηλεφωνίας για να υποστηρίξετε τη διαδικασία δημιουργίας αντιγράφων ασφαλείας. Τώρα, πώς να δημιουργήσετε αντίγραφα ασφαλείας ενός iPhone χωρίς Wi-Fi ή υπολογιστή μέσω iCloud; Εδώ είναι τα βήματα που πρέπει να ακολουθήσετε:
Βήμα 1Εκκινήστε την εφαρμογή "Ρυθμίσεις" του iPhone σας, πατήστε "Όνομα" στο επάνω μέρος και στη νέα οθόνη επιλέξτε την επιλογή "iCloud".
Βήμα 2Στη συνέχεια, πατήστε τα κουμπιά εναλλαγής των επιλογών "iCloud Backup" και "Back Up Over Cellular" για να τα ενεργοποιήσετε. (Ωστόσο, αυτή η επιλογή είναι διαθέσιμη μόνο για μοντέλα iPhone που υποστηρίζουν 5G).
Βήμα 3Μετά από αυτό, πατήστε την επιλογή "Δημιουργία αντιγράφων ασφαλείας τώρα" για να ξεκινήσετε τη διαδικασία δημιουργίας αντιγράφων ασφαλείας του iPhone σας στο iCloud με τη βοήθεια των δεδομένων κινητής τηλεφωνίας του iPhone σας.
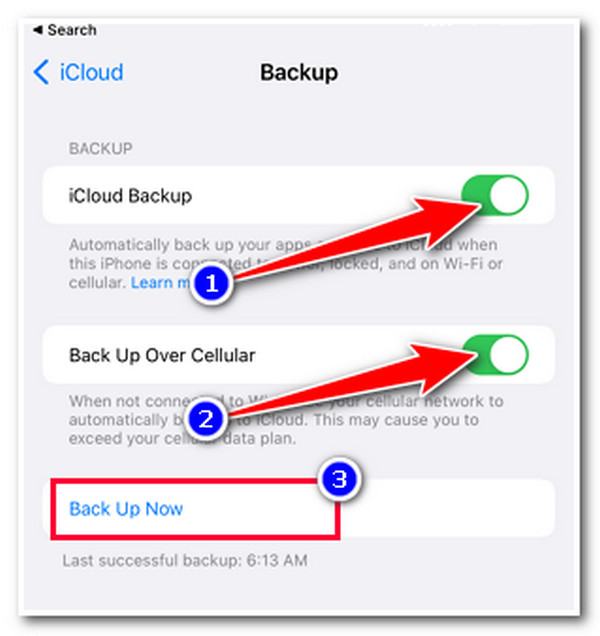
Πώς να δημιουργήσετε αντίγραφα ασφαλείας του iPhone χωρίς Wi-Fi μέσω του iTunes σε Mac
Σε περίπτωση που δεν έχετε δεδομένα κινητής τηλεφωνίας, μπορείτε να χρησιμοποιήσετε το iTunes, καθώς υποστηρίζει επίσης έναν απλό τρόπο δημιουργίας αντιγράφων ασφαλείας ενός iPhone χωρίς Wi-Fi. Το iTunes υποστηρίζει διάφορες επιλογές, επιτρέποντάς σας να μεταφέρετε δεδομένα από το iPhone σας χρησιμοποιώντας ένα καλώδιο USB. Ωστόσο, σε σύγκριση με τους παραπάνω τρόπους, το iTunes είναι σχετικά αργό. Επομένως, σε αυτήν την περίπτωση, περιμένετε ότι η διαδικασία δημιουργίας αντιγράφων ασφαλείας θα πάρει πολύ χρόνο για να ολοκληρωθεί, ειδικά εάν προσπαθείτε να δημιουργήσετε αντίγραφα ασφαλείας εκτεταμένων δεδομένων. Τώρα, πώς να δημιουργήσετε αντίγραφα ασφαλείας ενός iPhone χωρίς Wi-Fi μέσω του iTunes; Εδώ είναι τα βήματα που πρέπει να ακολουθήσετε:
Βήμα 1Εκκινήστε την εφαρμογή iTunes στο Mac σας, συνδέστε το iPhone σας σε αυτό μέσω καλωδίου USB, κατευθυνθείτε στο iPhone σας, πατήστε το κουμπί "Trust" και εισαγάγετε τα διαπιστευτήρια ασφαλείας σας για να επιβεβαιώσετε την επιλογή σας.
Βήμα 2Μετά από αυτό, μεταβείτε στο iTunes στο Mac σας, κάντε κλικ στο κουμπί "iPhone", κάντε κλικ στην καρτέλα "Σύνοψη" και επιλέξτε την επιλογή "Δημιουργία αντιγράφων ασφαλείας τώρα".
Βήμα 3Στη συνέχεια, περιμένετε να ολοκληρώσει το iTunes τη διαδικασία δημιουργίας αντιγράφων ασφαλείας, η οποία θα πάρει πολύ χρόνο, ειδικά αν προσπαθήσετε να δημιουργήσετε αντίγραφα ασφαλείας δεδομένων με μεγάλα μεγέθη αρχείων.
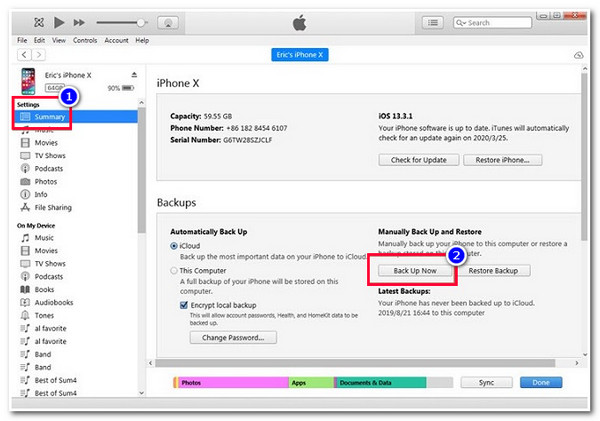
Συχνές ερωτήσεις σχετικά με τον τρόπο δημιουργίας αντιγράφων ασφαλείας του iPhone χωρίς Wi-Fi
-
1. Γιατί το iPhone μου δεν έχει την επιλογή "Back Up Over Cellular";
Ο λόγος για τον οποίο το iPhone σας δεν έχει την επιλογή "Back Up Over Cellular" είναι ότι μπορεί να χρησιμοποιείτε μια παλαιότερη έκδοση του iPhone. Επίσης, αυτή η επιλογή είναι διαθέσιμη μόνο με εκείνα τα iPhone που διαθέτουν συνδεσιμότητα 5G.
-
2. Πόσος χρόνος χρειάζεται για να ολοκληρώσει το iTunes μια διαδικασία δημιουργίας αντιγράφων ασφαλείας iPhone;
Συνήθως χρειάζονται 3 έως 7 λεπτά για να δημιουργήσετε αντίγραφα ασφαλείας του iPhone σας. Εάν έχετε πολλά δεδομένα για δημιουργία αντιγράφων ασφαλείας με μεγάλα μεγέθη αρχείων, περιμένετε ότι η διαδικασία δημιουργίας αντιγράφων ασφαλείας θα διαρκέσει περίπου 20 λεπτά έως μία ώρα. Αλλά όλα αυτά αξίζουν τον κόπο, γιατί το iTunes προσφέρει αποτελεσματικά αποτελέσματα δημιουργίας αντιγράφων ασφαλείας.
-
3. Γιατί το iTunes δεν είναι διαθέσιμο στο Mac μου με macOS Catalina 10.15;
Το ITunes δεν είναι διαθέσιμο στο Mac σας με το macOS Catalina 10.15 επειδή η Apple έχει ήδη καταργήσει το iTunes σε αυτό. Τώρα, αντί για το iTunes, μπορείτε να χρησιμοποιήσετε το Finder για να δημιουργήσετε αντίγραφα ασφαλείας του τηλεφώνου σας χωρίς Wi-Fi. Μπορείτε να συνδέσετε το iPhone σας με το Finder και να εκτελέσετε τα βήματα που παρέχονται στο μέρος 3 αυτού του άρθρου.
συμπέρασμα
Τώρα αυτοί είναι οι 3 εύκολοι αλλά αποτελεσματικοί τρόποι για να δημιουργήσετε αντίγραφα ασφαλείας ενός iPhone χωρίς Wi-Fi! Με αυτούς τους 3 τρόπους, μπορείτε να δημιουργήσετε αντίγραφα ασφαλείας των δεδομένων του iPhone σας για να το διατηρήσετε ασφαλές από διαγραφή ή απώλεια δεδομένων! Εάν δεν έχετε δεδομένα κινητής τηλεφωνίας και δεν θέλετε να αφιερώσετε πολύ χρόνο στη δημιουργία αντιγράφων ασφαλείας των αρχείων σας, η καλύτερη επιλογή είναι η 4 Δημιουργία αντιγράφων ασφαλείας και επαναφορά δεδομένων του Easysoft iOS εργαλείο! Με τον εύκολο, γρήγορο και αποτελεσματικό τρόπο δημιουργίας αντιγράφων ασφαλείας δεδομένων αυτού του εργαλείου, θα έχετε ένα ικανοποιητικό αποτέλεσμα! Επισκεφτείτε τον επίσημο ιστότοπο αυτού του εργαλείου για να μάθετε περισσότερα.
100% Secure
100% Secure



