Μεταφέρετε και διαχειριστείτε όλα τα δεδομένα μεταξύ συσκευών iOS, συσκευής και υπολογιστή και iTunes και συσκευών.
Μια κριτική που δείχνει πόσο γρήγορο είναι το AirDrop να μεταφέρει μεγάλα αρχεία
Το AirDrop ήταν το κύριο εργαλείο για τη μεταφορά αρχείων μεταξύ συσκευών Apple. Με την ικανότητά του να χρησιμοποιεί Wi-Fi και Bluetooth, μπορεί να μεταφέρει αποτελεσματικά αρχεία. Ωστόσο, το AirDrop έγινε αναξιόπιστο αφού οι περισσότεροι χρήστες αντιμετώπισαν αργή μεταφορά αρχείων και απροσδόκητα σφάλματα. Τώρα, μπορεί να ρωτάτε: "Το AirDrop καθυστερεί πραγματικά τη μεταφορά αρχείων;" Λοιπόν, για να απαντήσουμε σε αυτήν την ερώτηση, αυτή η ανάρτηση περιλαμβάνει μια ανασκόπηση της ταχύτητας μεταφοράς AirDrop και την καλύτερη εναλλακτική του! Εξερευνήστε το τώρα!
Λίστα οδηγών
Ταχύτητα μεταφοράς AirDrop – Είναι γρήγορο το AirDrop για μεγάλα αρχεία Η πιο γρήγορη εναλλακτική λύση AirDrop για μεταφορά αρχείων μεταξύ όλων των συσκευών Πώς να διορθώσετε την υπερβολικά αργή ταχύτητα μεταφοράς AirDrop Συχνές ερωτήσεις σχετικά με την ταχύτητα μεταφοράς AirDrop μεταξύ συσκευών AppleΤαχύτητα μεταφοράς AirDrop – Είναι γρήγορο το AirDrop για μεγάλα αρχεία
Πριν απαντήσετε στην ερώτηση που σχετίζεται με την ταχύτητα μεταφοράς του AirDrop, "Είναι το AirDrop γρήγορο για μεγάλα αρχεία;" μπορείτε πρώτα να εξερευνήσετε αυτό το χαρακτηριστικό σύντομη εισαγωγή.
Έτσι, το AirDrop της Apple είναι μια προεπιλεγμένη δυνατότητα κοινής χρήσης αρχείων για τις διάφορες συσκευές της Apple. Αυτή η δυνατότητα μπορεί να μεταφέρει διάφορα αρχεία, όπως αρχεία πολυμέσων, έγγραφα, τοποθεσίες χάρτη, ιστοσελίδες και άλλα. Χρησιμοποιεί τεχνολογίες Bluetooth και Wi-Fi κατά τη μεταφορά αυτών των αρχείων σε κοντινές συσκευές. Η Apple δημιούργησε το AirDrop για να υποστηρίζει τη μεταφορά αρχείων χωρίς να λαμβάνει υπόψη τον περιορισμό του μεγέθους του αρχείου. Σε αυτήν την περίπτωση, μπορείτε να χρησιμοποιήσετε με σιγουριά το AirDrop για να μεταφέρετε αρχεία με μεγάλα μεγέθη αρχείων.
Τώρα, αν ρωτάτε, "Πόσο γρήγορο είναι το AirDrop;" Σχετικά με την ταχύτητα μεταφοράς αυτού του μεγάλου αρχείου, το Apple AirDrop μπορεί να το μεταφέρει μέσα σε λίγα λεπτά (περίπου 1-2 λεπτά). Η μεταφορά του μεγάλου αρχείου σας θα πρέπει να είναι σε θέση να φτάσει στους προβλεπόμενους δέκτες του σε περίπου λίγα λεπτά κατά μέσο όρο. Ωστόσο, τα πράγματα θα χρειαστούν πολύ χρόνο εάν μεταφέρετε πολλά αρχεία με μεγάλα μεγέθη αρχείων. Επίσης, άλλοι λόγοι που κάνουν το AirDrop να παίρνει πολύ χρόνο για τη μεταφορά ενός μεγάλου αρχείου μπορεί να οφείλονται στους εξής λόγους:
- Αργό δίκτυο Wi-Fi.
- Οι συσκευές είναι πολύ μακριά η μία από την άλλη.
- Υπάρχει πρόβλημα με το σύστημα ή την έκδοση iOS της συσκευής σας.
Η πιο γρήγορη εναλλακτική λύση AirDrop για μεταφορά αρχείων μεταξύ όλων των συσκευών
Τώρα που ανακαλύψατε πόσο γρήγορο είναι το AirDrop, ίσως εξακολουθείτε να διστάζετε να το χρησιμοποιήσετε, ειδικά αν προσπαθείτε να μεταφέρετε αρχεία με μεγάλα μεγέθη αρχείων. Λοιπόν, εάν σκοπεύετε πραγματικά να μεταφέρετε τόνους μεγάλων αρχείων, τότε το AirDrop πιθανότατα θα χρειαστεί πολύ χρόνο για να ολοκληρώσει τη μεταφορά τους. Σε αυτήν την περίπτωση, αυτή η ανάρτηση προτείνει το 4 Easysoft iOS Transfer εργαλείο για να μεταφέρετε τα μεγάλα αρχεία σας σε άλλες συσκευές! Αυτό το εργαλείο σάς επιτρέπει να μεταφέρετε γρήγορα διαφορετικά μεγάλα αρχεία, όπως αυτά που κατηγοριοποιούνται ως σημαντικά αρχεία, αρχεία πολυμέσων και δεδομένα κοινωνικής δικτύωσης. Επιπλέον, σας επιτρέπει να μεταφέρετε αρχεία μεταξύ Συσκευών iOS, Υπολογιστών και iTunes. Επιπλέον, υποστηρίζει μια ασφαλή και γρήγορη διαδικασία μεταφοράς αρχείων! Για να ανακαλύψετε περισσότερες από τις δυνατότητες αυτού του εργαλείου, εξερευνήστε την παρακάτω λίστα!

Εμπλουτισμένο με μια ολοκληρωμένη προεπισκόπηση που εμφανίζει όλα τα μεταβιβάσιμα αρχεία κατηγορηματικά.
Αντιγράψτε μεγάλα αρχεία και μεταφέρετέ τα από τη συσκευή σας σε υπολογιστές Windows και Mac.
Διαχείριση φωτογραφιών, βοηθός επικοινωνίας και πρόγραμμα επεξεργασίας μουσικής για τη διαχείριση των μεταφερόμενων αρχείων σας.
Περισσότερες επιλογές για την οργάνωση των δεδομένων σας iOS, όπως μετατροπέας HEIC, συγχρονισμός βιβλιοθήκης iTunes κ.λπ.
100% Secure
100% Secure
Πώς να χρησιμοποιήσετε το 4Easysoft iOS Transfer ως εναλλακτική στην ταχύτητα μεταφοράς του AirDrop:
Βήμα 1Κατεβάστε και εγκαταστήστε το 4 Easysoft iOS Transfer εργαλείο στον υπολογιστή σας. Στη συνέχεια, εκκινήστε το εργαλείο και συνδέστε το iPhone σας με τον υπολογιστή χρησιμοποιώντας ένα καλώδιο USB. Εάν μεταφέρετε αρχεία από άλλο iPhone, πρέπει να το συνδέσετε χρησιμοποιώντας άλλο καλώδιο USB.

Βήμα 2Στη συνέχεια, από τις επιλογές στην αριστερή πλευρά, επιλέξτε αυτή που ταιριάζει με το μεγάλο αρχείο που πρόκειται να μεταφέρετε. Ας υποθέσουμε ότι έχετε επιλέξει την επιλογή "Φωτογραφίες". επιλέξτε όλες τις φωτογραφίες που θέλετε να μεταφέρετε από την οθόνη προεπισκόπησης του εργαλείου κάνοντας κλικ σε αυτές.

Βήμα 3Μετά από αυτό, επιλέξτε το κουμπί "Εξαγωγή σε υπολογιστή" με το εικονίδιο του υπολογιστή στο επάνω μέρος της διεπαφής του εργαλείου. Διαφορετικά, κάντε κλικ στο κουμπί "Εξαγωγή σε συσκευή" με το εικονίδιο του κινητού για να τα μεταφέρετε σε άλλη συσκευή iOS.

Βήμα 4Στη συνέχεια, επιλέξτε το κουμπί "Επιλογή φακέλου" για να επιβεβαιώσετε την επιλογή σας και περιμένετε μέχρι να μεταφερθούν πλήρως τα μεγάλα αρχεία σας. Διαφορετικά, εάν τα μεταφέρετε σε άλλη συσκευή iOS, επιλέξτε έναν φάκελο και επιβεβαιώστε τον για να ξεκινήσει η διαδικασία μεταφοράς.
Πώς να διορθώσετε την υπερβολικά αργή ταχύτητα μεταφοράς AirDrop
Αυτό είναι όλο! Αυτή είναι η πιο γρήγορη εναλλακτική στην ταχύτητα μεταφοράς του AirDrop! Τώρα, αν αναρωτιέστε αν θα μπορούσατε να διορθώσετε την αργή ταχύτητα μεταφοράς του AirDrop, λοιπόν, μπορείτε! Και αυτή η ανάρτηση περιλαμβάνει 7 τρόπους για να το διορθώσετε! Εξερευνήστε καθένα από αυτά και δείτε ποιο σας βοηθά.
1. Βεβαιωθείτε ότι και οι δύο συσκευές είναι κοντά η μία στην άλλη
Το πρώτο πράγμα που μπορείτε να κάνετε για να διορθώσετε την αργή ταχύτητα μεταφοράς του AirDrop είναι να τοποθετήσετε και τις δύο συσκευές η μία κοντά στην άλλη. Εάν τοποθετήσετε τις συσκευές μακριά η μία από την άλλη κατά τη διαδικασία μεταφοράς, θα επηρεαστεί η σύνδεση Wi-Fi. Έτσι, η μετακίνηση τους πιο κοντά το ένα στο άλλο θα κάνει τη διαδικασία μεταφοράς πιο γρήγορη.
2. Βεβαιωθείτε ότι το Wi-Fi και το Bluetooth και των δύο συσκευών είναι ενεργοποιημένα
Ένας άλλος τρόπος για να διορθώσετε την ταχύτητα μεταφοράς του AirDrop είναι να βεβαιωθείτε ότι και τα δύο είναι συνδεδεμένα στο ίδιο Wi-Fi και ότι και τα δύο Bluetooth είναι ενεργοποιημένα. Εάν μία από αυτές τις συνδέσεις απενεργοποιηθεί ξαφνικά κατά τη διάρκεια της διαδικασίας μεταφοράς αρχείων, θα προκαλέσει καθυστέρηση ή θα επιβραδύνει τη διαδικασία.
3. Ενημερώστε την έκδοση iOS της συσκευής σας
Εάν η ταχύτητα μεταφοράς του AirDrop είναι πολύ αργή, τότε αυτό μπορεί να οφείλεται σε προβλήματα συστήματος που έφεραν μια ξεπερασμένη έκδοση iOS. Η Apple κυκλοφορεί νέες εκδόσεις όχι μόνο για να σας παρέχει νέες δυνατότητες και εμπειρία, αλλά και για να διορθώσει διάφορα σφάλματα και σφάλματα από την παλιά έκδοση.
Για να ελέγξετε αν έχετε διαθέσιμη ενημέρωση στο iPhone σας, μπορείτε να μεταβείτε στην εφαρμογή "Ρυθμίσεις", να αποκτήσετε πρόσβαση στην επιλογή "Γενικά" και να πατήσετε το κουμπί "Ενημέρωση λογισμικού". Διαφορετικά, εάν χρησιμοποιείτε Mac για τη μεταφορά μεγάλων αρχείων, μεταβείτε στις επιλογές "System Settings", κάντε κλικ στο κουμπί "General" και επιλέξτε "Software Update".
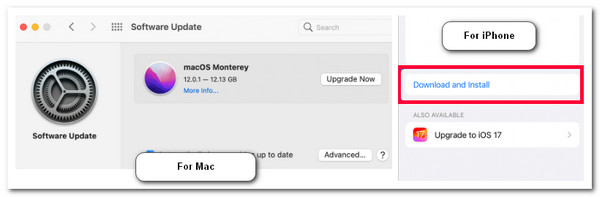
4. Θέστε το Wi-Fi και το Bluetooth σε Απενεργοποίηση και μετά Ενεργοποίηση
Εκτός από αυτό, μπορείτε επίσης να διορθώσετε ότι η ταχύτητα μεταφοράς του AirDrop είναι πολύ αργή, απενεργοποιώντας και στη συνέχεια ενεργοποιώντας το Wi-Fi και το Bluetooth της συσκευής. Αυτή η επιλογή θα σας βοηθήσει να ανανεώσετε τις συνδέσεις και να επιταχύνετε τη διαδικασία μεταφοράς του AirDrop. Εάν χρησιμοποιείτε iPhone, μπορείτε απλώς να κάνετε εναλλαγή στο On και στη συνέχεια να περιμένετε μερικά δευτερόλεπτα για να απενεργοποιήσετε τη λειτουργία πτήσης.
5. Κρατήστε τη συσκευή σε εγρήγορση
Μόλις η συσκευή σας κοιμάται, ειδικά το Mac, μπορεί να είναι ο λόγος για τον οποίο η ταχύτητα μεταφοράς του AirDrop είναι πολύ αργή ή διακόπτεται. Επομένως, βεβαιωθείτε ότι και οι δύο συσκευές είναι ενεργοποιημένες κατά τη διαδικασία μεταφοράς.
6. Επαναφέρετε τις ρυθμίσεις δικτύου
Η τελευταία επιλογή που μπορείτε να κάνετε για να διορθώσετε την ταχύτητα μεταφοράς του AirDrop είναι να επαναφέρετε τις ρυθμίσεις δικτύου του iPhone σας. Ωστόσο, αυτό θα διαγράψει πληροφορίες που σχετίζονται με το δίκτυο, όπως δίκτυα Wi-Fi, κωδικούς πρόσβασης, προφίλ VPN κ.λπ. Ωστόσο, ενδεχομένως να διορθώσει το πρόβλημα. Τώρα, για να επαναφέρετε τις ρυθμίσεις δικτύου του iPhone σας, εκτελέστε την εφαρμογή "Ρυθμίσεις", πατήστε το κουμπί "Γενικά" και επιλέξτε την επιλογή "Επαναφορά". Μετά από αυτό, πατήστε το κουμπί "Επαναφορά ρυθμίσεων δικτύου" και επιλέξτε την επιλογή "Επαναφορά ρυθμίσεων δικτύου".
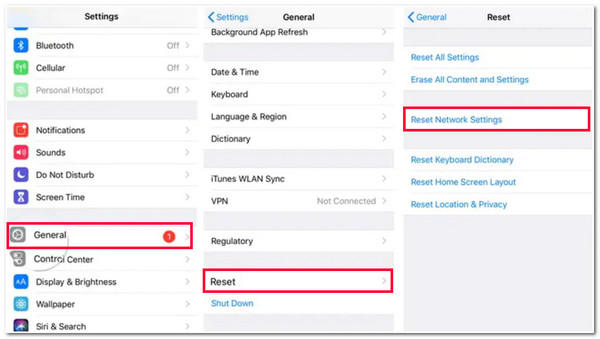
Συχνές ερωτήσεις σχετικά με την ταχύτητα μεταφοράς AirDrop μεταξύ συσκευών Apple
-
Ποιος είναι ο μέγιστος ρυθμός μεταφοράς του AirDrop;
Ο μέγιστος ρυθμός μεταφοράς του AirDrop μπορεί να είναι έως και 1 GB ανά δευτερόλεπτο. Η ύπαρξη αυτών των μέγιστων ρυθμών μεταφοράς δείχνει πόσο γρήγορο είναι το AirDrop να μεταφέρει διάφορα αρχεία.
-
Πόσο μακριά φτάνουν και οι δύο συσκευές κατά τη μεταφορά αρχείων χρησιμοποιώντας το AirDrop;
Και οι δύο συσκευές θα πρέπει να βρίσκονται σε απόσταση 30 πόδια/90 μέτρα. Αυτή η απόσταση είναι σχεδόν ισοδύναμη με το Bluetooth και δεδομένου ότι το AirDrop χρησιμοποιεί σύνδεση Bluetooth για τη μεταφορά αρχείων, πρέπει να βεβαιωθείτε ότι και οι δύο συσκευές βρίσκονται σε αυτήν την απόσταση.
-
Η τοποθέτηση συσκευών σε διαφορετικά δωμάτια κατά τη μεταφορά αρχείων μέσω AirDrop επηρεάζει την ταχύτητα;
Ναι, μπορεί να επηρεάσει την ταχύτητα μεταφοράς του AirDrop όταν τοποθετήσετε και τις δύο συσκευές σε δύο διαφορετικά δωμάτια. Όλα τα πράγματα που υπάρχουν μεταξύ των δύο συσκευών θα σας εμποδίσουν να έχετε μια γρήγορη διαδικασία μεταφοράς αρχείων.
συμπέρασμα
Ορίστε το! Αυτή είναι η ανασκόπηση της ταχύτητας μεταφοράς του AirDrop, το καλύτερο εναλλακτικό εργαλείο και τρόποι επίλυσης του προβλήματος της αργής ταχύτητας. Διαβάζοντας αυτήν την ανάρτηση, γνωρίζετε πλέον ότι το AirDrop μπορεί ακόμα να καταφέρει να μεταφέρει ένα αρχείο με μεγάλο μέγεθος αρχείου. Ωστόσο, τα πράγματα θα είναι διαφορετικά εάν προσπαθείτε να μεταφέρετε πολλά αρχεία με μεγάλα μεγέθη αρχείων. Αν ψάχνετε για ένα εναλλακτικό εργαλείο που θα σας βοηθήσει να μεταφέρετε πολλά μεγάλα αρχεία, μπορείτε να χρησιμοποιήσετε το 4 Easysoft iOS Transfer εργαλείο! Με τις ισχυρές δυνατότητες μεταφοράς αρχείων αυτού του εργαλείου, μπορείτε να αποκτήσετε την καλύτερη και ταχύτερη διαδικασία αρχείων!
100% Secure
100% Secure



