Αντιγράψτε το δίσκο DVD/φάκελο/αρχείο iOS σε οποιαδήποτε ψηφιακή μορφή χωρίς πρόβλημα αναπαραγωγής.
Ένας οδηγός για Blu-ray σε DVD: 3 καλύτερα εργαλεία για να κάνετε τη δουλειά!
Οι δίσκοι Blu-ray εξακολουθούν να έχουν εξαιρετική ποιότητα εικόνας και ήχου σε σύγκριση με τα DVD. Ωστόσο, τα παλαιότερα μοντέλα ή ορισμένες συγκεκριμένες περιοχές δεν επιτρέπουν την αναπαραγωγή Blu-ray με τη συσκευή αναπαραγωγής DVD που χρησιμοποιείται. Έτσι, η μετατροπή Blu-ray σε DVD είναι μια πρακτική λύση! Είτε θέλετε να το μοιραστείτε με άλλους που έχουν συσκευές αναπαραγωγής DVD είτε αναζητούν ένα αξιόπιστο αντίγραφο ασφαλείας για τα πολύτιμα Blu-ray σας, πρέπει να αποκτήσετε τα σωστά εργαλεία και λίγη τεχνογνωσία! Ανακαλύψτε τώρα τους τρεις τρόπους για να μεταφέρετε τον δίσκο Blu-ray σας σε DVD.
Λίστα οδηγών
Λόγοι και συμβουλές για τη μετατροπή Blu-ray σε DVD Ο καλύτερος τρόπος αντιγραφής Blu-ray σε DVD με υψηλή ποιότητα Πώς να μετατρέψετε βίντεο Blu-ray σε DVD μέσω του χειρόφρενου DVDFab για αντιγραφή δίσκου Blu-ray σε DVD Εύκολα [Βήματα]Λόγοι και συμβουλές για τη μετατροπή Blu-ray σε DVD
Αρμονία. Τα DVD είναι λειτουργικά με ένα ευρύ φάσμα συσκευών αναπαραγωγής, είτε είναι παλαιότερα μοντέλα είτε φορητές συσκευές.
Εφεδρικός. Η αντιγραφή Blu-ray σε DVD μπορεί να είναι το αντίγραφο ασφαλείας σας σε περίπτωση που οι αρχικοί δίσκοι Blu-ray καταστραφούν ή χαθούν.
Αποθήκευση. Σε σύγκριση με τους δίσκους Blu-ray, τα DVD είναι μικρότερα και πιο συμπαγή, γεγονός που καθιστά ευκολότερη τη συντήρηση και τη μεταφορά τους.
Μοιρασιά. Τα DVD είναι αναμφίβολα πολύ πιο βολικά για κοινή χρήση με άλλους που μπορεί να μην έχουν συσκευή αναπαραγωγής Blu-ray.
Κόστος. Τα DVD είναι συνήθως φθηνότερα στην παραγωγή και την αγορά σε σύγκριση με τους δίσκους Blu-ray.
Αφού μάθετε γιατί έρχεται η μετατροπή Blu-ray σε DVD, είναι επίσης σημαντικό να έχετε την κατάλληλη μορφή και ανάλυση για να διατηρήσετε την ποιότητα και τη συμβατότητα κατά τη μετατροπή. Εδώ είναι μερικές συμβουλές!
Σχήμα και διάταξις βιβλίου:
NTSC ή PAL: Η μορφή εξαρτάται από το τηλεοπτικό πρότυπο της περιοχής σας. Το NTSC χρησιμοποιείται συνήθως στην Ιαπωνία, τη Βόρεια Αμερική και μέρη της Νότιας Αμερικής. Εν τω μεταξύ, το PAL χρησιμοποιείται συνήθως στην Αυστραλία, την Ευρώπη και άλλες περιοχές.
DVD-R ή DVD-RW: Για εγγράψιμα DVD, αυτές οι δύο μορφές είναι οι πιο συνηθισμένοι τύποι. Το DVD-R είναι τέλειο για εγγραφές μίας χρήσης. Από την άλλη πλευρά, το DVD-RW επιτρέπει επανεγγράψιμο περιεχόμενο.
Ψήφισμα:
Τυπική ευκρίνεια: Η SD είναι η τυπική ανάλυση για τα DVD, συνήθως 720x480 pixel για το NTSC και 720x576 pixel για το PAL. Αν και πιο ευκρινείς από το Blu-ray, τα DVD SD είναι μια τέλεια ισορροπία ποιότητας και συμβατότητας.
Υψηλής ευκρίνειας: Αν και η ανάλυση HD προσφέρει ανώτερη ποιότητα, μπορεί να μην υποστηρίζεται πλήρως από όλες τις συσκευές αναπαραγωγής DVD.
Ο καλύτερος τρόπος αντιγραφής Blu-ray σε DVD με υψηλή ποιότητα
Αυτοί οι λόγοι σας ώθησαν να κάνετε αντιγραφή Blu-ray σε DVD; Εάν δυσκολεύεστε να βρείτε λογισμικό που θα σας βοηθήσει να ολοκληρώσετε την εργασία, μεταβείτε στο DVD και Blu-ray! Αυτό το ισχυρό και φιλικό λογισμικό προσφέρει μια απρόσκοπτη εμπειρία για τη διατήρηση των αγαπημένων ταινιών σας σε μορφή συμβατή με σχεδόν οποιοδήποτε πρόγραμμα αναπαραγωγής DVD της αγοράς. Καλύπτει τις δύο τυπικές μορφές, NTSC και PAL, εξασφαλίζοντας συμβατότητα με διαφορετικές περιοχές. Επίσης, αντιγράφει δίσκους Blu-ray με αστραπιαία ταχύτητα χωρίς συμβιβασμούς στην ποιότητα, χάρη στην επιτάχυνση GPU. Επιπλέον, διαθέτει μια διαισθητική διεπαφή, η οποία καθιστά εύκολη την πλοήγηση σε όλους όλων των επιπέδων και την ολοκλήρωση μετατροπών Blu-ray σε DVD.

Χρησιμοποιήστε προηγμένη τεχνολογία μετατροπής για να σας προσφέρουμε DVD υψηλής ποιότητας.
Αντιγράψτε πολλούς δίσκους Blu-ray ταυτόχρονα με μετατροπή παρτίδας.
Σας επιτρέπει να προσαρμόσετε την έξοδο DVD σας με ένα trimmer, cropper και εργαλείο για την προσθήκη υπότιτλων.
Προσαρμόσιμες ρυθμίσεις εξόδου, π.χ. ανάλυση, κωδικοποιητής, ρυθμός καρέ και άλλα.
100% Secure
100% Secure
Βήμα 1Μόλις εκτελέσετε το 4Easysoft DVD Ripper στην οθόνη του υπολογιστή σας, μην ξεχάσετε να φορτώσετε τη μονάδα δίσκου με το δίσκο Blu-ray. Από το κύριο παράθυρο, κάντε κλικ στο αναπτυσσόμενο μενού "Φόρτωση Blu-ray" για να προσδιορίσετε το Blu-ray που έχετε εισαγάγει.

Βήμα 2Στη συνέχεια, το πρόγραμμα θα παρουσιάσει τους κύριους τίτλους του δίσκου Blu-ray σας. Για να τα προβάλετε όλα, κάντε κλικ στην "Πλήρης λίστα τίτλων" και επιλέξτε τα προτιμώμενα κεφάλαια ελέγχοντας τα πλαίσια τους. Κάντε κλικ στο κουμπί "OK" για να επαληθεύσετε τις επιλογές.

Βήμα 3Μεταβείτε στη λίστα μενού "Rip All to" για να επιλέξετε τη μορφή DVD σας. Στην καρτέλα "Βίντεο", κάντε κύλιση προς τα κάτω και εντοπίστε την ενότητα "DV". Εδώ, μπορείτε να επιλέξετε είτε τη μορφή "NTSC" ή "PAL" με το προφίλ που επιθυμείτε.
Κάντε κλικ στο "Προσαρμοσμένο προφίλ" δίπλα στην επιλεγμένη μορφή για να ορίσετε μόνοι σας τις ρυθμίσεις προφίλ.

Βήμα 4Τελικά, μόλις επιστρέψετε στην κύρια οθόνη, μπορείτε να κάνετε κλικ στο κουμπί "Rip All" για να ξεκινήσετε τη διαδικασία αντιγραφής Blu-ray σε DVD.

Πώς να μετατρέψετε βίντεο Blu-ray σε DVD μέσω του χειρόφρενου
Το Handbrake είναι ένα ισχυρό και ευέλικτο λογισμικό ανοιχτού κώδικα που σας επιτρέπει να μετατρέπετε βίντεο σε άφθονες μορφές. Ενώ είναι διαδεδομένο για αντιγραφή DVD και Blu-ray, μπορεί επίσης να χειριστεί μια εκτεταμένη συλλογή άλλων εργασιών βίντεο. Είναι επίσης γνωστό για τη φιλικότητα, τις εκτεταμένες επιλογές προσαρμογής και την υψηλή ποιότητα παραγωγής.
Ακολουθεί ένας οδηγός βήμα προς βήμα για την αντιγραφή Blu-ray σε μορφές συμβατές με DVD χρησιμοποιώντας το Handbrake:
Βήμα 1Προετοιμάστε το δίσκο Blu-ray για να τοποθετηθεί στη μονάδα δίσκου του υπολογιστή σας και, στη συνέχεια, ξεκινήστε την εφαρμογή Handbrake. Εκεί, κάντε κλικ στο "Open Source", μεταβείτε στο "Open Folder" και κατευθυνθείτε στον φάκελο Blu-ray. Επιλέξτε τον τίτλο που θέλετε για μετατροπή.
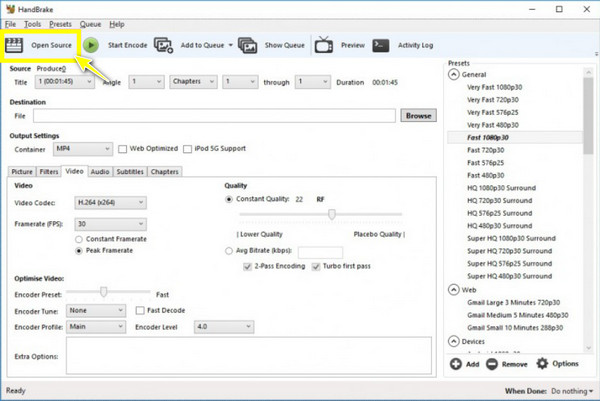
Βήμα 2Στη συνέχεια, επιλέξτε έναν προορισμό και βεβαιωθείτε ότι έχετε ορίσει τη μορφή σε "DVD" από το μενού "Format". Εάν είναι απαραίτητο, καθορίστε τη σωστή περιοχή στην ενότητα "Εικόνα".
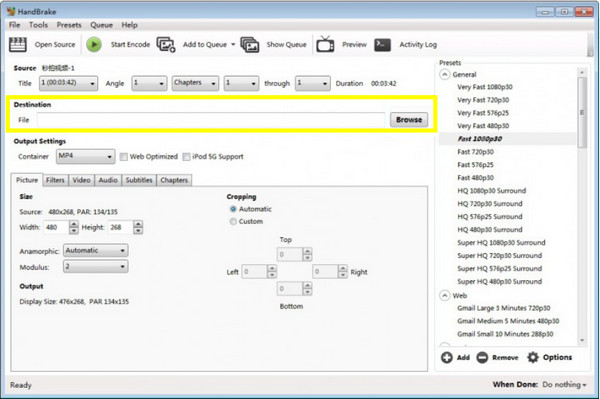
Βήμα 3Προαιρετικά, μπορείτε στη συνέχεια να προχωρήσετε στην προσαρμογή των ρυθμίσεων όπως η ανάλυση, ο ρυθμός καρέ, το κομμάτι ήχου, το κεφάλαιο και άλλα, ανάλογα με τις ανάγκες σας.
Βήμα 4Μόλις τελειώσετε, κάντε κλικ στο "Start Encode" για να ξεκινήσει η διαδικασία μετατροπής Blu-ray σε DVD. Περιμένετε να ολοκληρωθεί. ο χρόνος θα εξαρτηθεί από τη διάρκεια των βίντεο Blu-ray, την ισχύ επεξεργασίας και τις εφαρμοσμένες ρυθμίσεις.
DVDFab για αντιγραφή δίσκου Blu-ray σε DVD Εύκολα [Βήματα]
Μια άλλη λύση για την αντιγραφή Blu-ray σε DVD παρέχεται από το DVDFab. Το λογισμικό είναι ένα ολοκληρωμένο πρόγραμμα αναπαραγωγής δίσκων με περισσότερα εργαλεία για την εκτέλεση εργασιών όπως αντιγραφή, μετατροπή, αντιγραφή και εγγραφή δίσκων. Είναι μια από τις δημοφιλείς επιλογές μεταξύ των χρηστών λόγω της καθαρής διεπαφής, των ισχυρών δυνατοτήτων και των τακτικών ενημερώσεων. Ανεξάρτητα από το αν θέλετε να δημιουργήσετε αντίγραφα ασφαλείας, να μετατρέψετε δίσκους σε ψηφιακές μορφές ή να αντιγράψετε Blu-ray, το λογισμικό μετατροπής Blu-ray σε DVD DVDFab σας έχει βρει!
Βήμα 1Αφού εισαγάγετε το δίσκο Blu-ray στη μονάδα του υπολογιστή σας, εκκινήστε την εφαρμογή DVDFab και, στη συνέχεια, επιλέξτε τη λειτουργία "Αντιγραφή" από την κύρια διεπαφή.
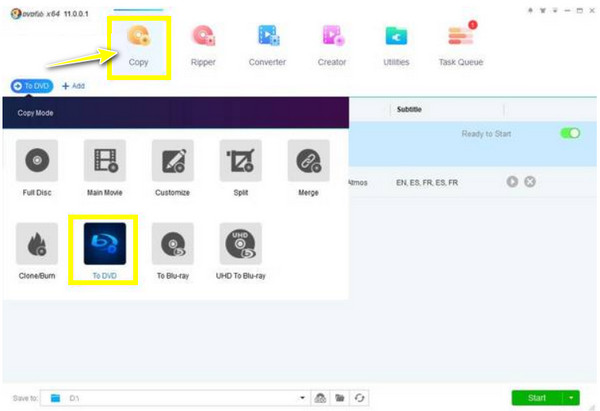
Βήμα 2Κάντε κλικ στο κουμπί "Προσθήκη" για να γεμίσετε τον δίσκο Blu-ray που έχετε τοποθετήσει και, στη συνέχεια, μεταβείτε στο προφίλ "DVD" από το "Προφίλ εξόδου". Αλλάξτε την ανάλυση του βίντεο, τα κομμάτια, τους υπότιτλους κ.λπ., αν θέλετε.
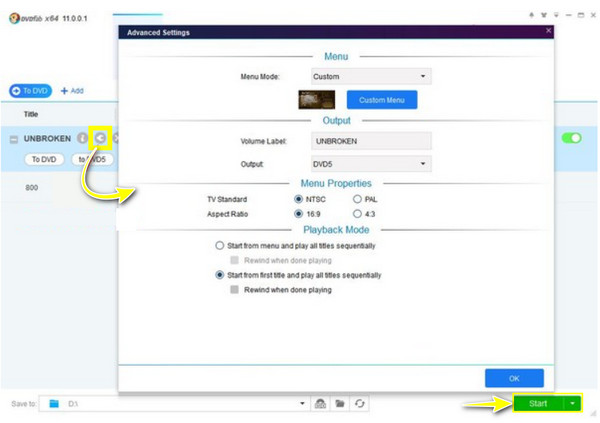
Βήμα 3Προχωρήστε στην επιλογή προορισμού για το αντιγραμμένο αρχείο Blu-ray σε DVD και, στη συνέχεια, κάντε κλικ στο κουμπί "Έναρξη" για να ξεκινήσετε τη διαδικασία.
συμπέρασμα
Αυτό είναι όλο! Μάθατε σήμερα ότι η μετατροπή Blu-ray σε DVD προσφέρει πολλά πλεονεκτήματα. εκτός από τη διατήρηση των αγαπημένων σας ταινιών, ενισχύει τη συμβατότητα με ένα ευρύτερο φάσμα συσκευών. Ακολουθώντας τα βήματα του Handbrake και του DVDFab, μπορείτε να ολοκληρώσετε εύκολα την εργασία. Επίσης, λάβετε υπόψη παράγοντες όπως η μορφή και η ανάλυση για να επιτύχετε τα καλύτερα αποτελέσματα! Εάν επιθυμείτε μια απρόσκοπτη και αποτελεσματική εμπειρία μετατροπής, το ιδιαίτερα συνιστώμενο εργαλείο είναι το 4Easysoft DVD Ripper. Με τα ισχυρά χαρακτηριστικά, τη φιλικότητα και την υψηλή ποιότητα εξόδου, το καθιστά την ιδανική επιλογή για την αποθήκευση των αγαπημένων σας ταινιών, είτε είναι σε ψηφιακή μορφή είτε σε DVD.
100% Secure
100% Secure


