Σαρώστε πλήρως τις συσκευές σας iOS και διαγράψτε όλα τα ανεπιθύμητα αρχεία στο iPhone, το iPad και το iPod σας.
Πώς να επαναφέρετε τα αυτόματα αντίγραφα ασφαλείας διαγράφοντας τα αντίγραφα ασφαλείας iCloud
Εάν το iPhone σας σας υπενθύμισε ποτέ ότι «Δεν είναι δυνατή η δημιουργία αντιγράφων ασφαλείας για το iPhone σας», τότε ήρθε η ώρα να διαγράψετε παλιά αντίγραφα ασφαλείας iCloud. Με την αποτελεσματική διαχείριση του χώρου αποθήκευσης iCloud, μπορείτε να διασφαλίσετε ότι ορισμένα από τα σημαντικά αρχεία σας δεν θα χαθούν εύκολα. Σε αυτήν την ανάρτηση, μπορείτε να ακολουθήσετε τις οδηγίες βήμα προς βήμα για να μάθετε πώς να διαγράφετε τα αντίγραφα ασφαλείας iCloud από το iPhone και το Mac σας για να διαχειρίζεστε καλύτερα τον χώρο αποθήκευσης της συσκευής σας και τα σημαντικά δεδομένα.
Λίστα οδηγών
Γιατί η αυτόματη δημιουργία αντιγράφων ασφαλείας δεν λειτουργεί σε συσκευές Apple; Πώς να διαγράψετε τα αντίγραφα ασφαλείας iCloud σε ένα iPhone Πώς να διαγράψετε τα αντίγραφα ασφαλείας του iCloud σε Mac Ο πιο εύχρηστος τρόπος διαχείρισης του χώρου αποθήκευσης iCloudΓιατί η αυτόματη δημιουργία αντιγράφων ασφαλείας δεν λειτουργεί σε συσκευές Apple;
Ανεπαρκής χώρος αποθήκευσης iCloud: Κάθε λογαριασμός Apple διαθέτει μόνο 5 GB δωρεάν αποθηκευτικού χώρου iCloud, ο οποίος μπορεί να γεμίσει γρήγορα με αντίγραφα ασφαλείας, φωτογραφίες, βίντεο και δεδομένα εφαρμογών. Χωρίς αρκετό χώρο, Τα αντίγραφα ασφαλείας iCloud δεν θα λειτουργήσουν δεόντως. Μπορείτε να αποκτήσετε αρκετό χώρο στο iCloud διαγράφοντας περιττά αρχεία, διαγράφοντας παλιά αντίγραφα ασφαλείας iCloud ή αναβαθμίζοντας σε ένα πρόγραμμα iCloud επί πληρωμή με περισσότερο χώρο αποθήκευσης.
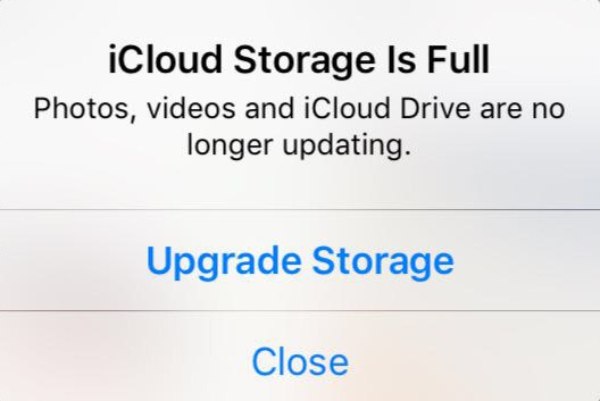
Ασταθής σύνδεση Wi-Fi: Εκτός από επαρκή χώρο αποθήκευσης, η δημιουργία αντιγράφων ασφαλείας iCloud, ως μέθοδος αποθήκευσης cloud, απαιτεί επίσης σταθερή σύνδεση Wi-Fi. Εάν δεν έχετε αλλάξει τις προεπιλεγμένες ρυθμίσεις του iCloud backup, το iCloud backup δεν θα χρησιμοποιεί δεδομένα κινητής τηλεφωνίας για δημιουργία αντιγράφων ασφαλείας. Επομένως, για να λειτουργεί σωστά και τακτικά η δημιουργία αντιγράφων ασφαλείας iCloud, βεβαιωθείτε ότι η συσκευή σας είναι συνδεδεμένη σε ένα σταθερό δίκτυο Wi-Fi.
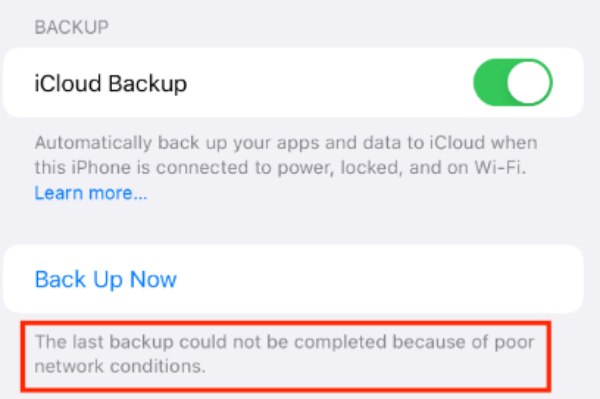
Ζητήματα έκδοσης λογισμικού: Δυσλειτουργίες συστήματος ή παλιές εκδόσεις iOS ενδέχεται να επηρεάσουν την κανονική λειτουργία των αυτόματων αντιγράφων ασφαλείας iCloud. Ενδέχεται να προκύψουν προβλήματα συμβατότητας μεταξύ των παλιών εκδόσεων iOS και των υπηρεσιών iCloud, με αποτέλεσμα τη διακοπή της δημιουργίας αντιγράφων ασφαλείας. Για να διορθώσετε αυτό το πρόβλημα, χρειάζεται απλώς να ενημερώσετε τη συσκευή σας στο πιο πρόσφατο σύστημα iOS, το οποίο μπορεί να βοηθήσει στη διόρθωση σφαλμάτων και να εξασφαλίσει ομαλότερη επικοινωνία με το iCloud.
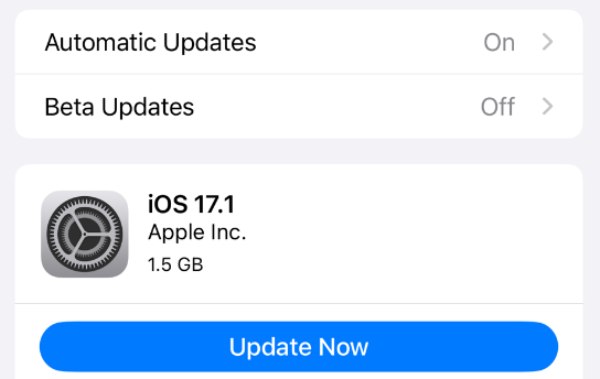
Στις περισσότερες περιπτώσεις, η αποτυχία δημιουργίας αντιγράφων ασφαλείας iCloud προκαλείται από ανεπαρκή χώρο στο iCloud. Εάν δεν θέλετε να ξοδέψετε επιπλέον χρήματα για να αναβαθμίσετε το πρόγραμμα iCloud και να επεκτείνετε τον αποθηκευτικό χώρο iCloud, μπορείτε να διαβάσετε την παρακάτω ενότητα για να μάθετε πώς να διαγράφετε γρήγορα τα αντίγραφα ασφαλείας iCloud.
Πώς να διαγράψετε τα αντίγραφα ασφαλείας iCloud σε ένα iPhone
Πώς λοιπόν διαγράφετε τα αντίγραφα ασφαλείας του iCloud στο iPhone σας; Αυτή η εργασία είναι στην πραγματικότητα πολύ απλή. Σε αυτήν την ενότητα, θα μάθετε πώς να διαγράφετε περιττά αντίγραφα ασφαλείας iCloud απευθείας από το iPhone σας, ελευθερώστε χώρο αποθήκευσης στο iPhone σαςκαι βεβαιωθείτε ότι η συσκευή σας μπορεί να πραγματοποιήσει αυτόματα αντίγραφα ασφαλείας χωρίς προβλήματα. Ακολουθούν τα βήματα για το πώς να διαγράψετε γρήγορα τα αντίγραφα ασφαλείας iCloud στο iPhone σας:
Βήμα 1Ανοίξτε τις Ρυθμίσεις και κάντε κύλιση προς τα κάτω για να πατήσετε το κουμπί "iCloud". Στη συνέχεια, πατήστε το κουμπί «iCloud Backup».
Βήμα 2Κάτω από το κουμπί "ΑΝΤΙΓΡΑΦΑ ΟΛΩΝ ΣΥΣΚΕΥΩΝ", πατήστε το κουμπί "iPhone".
Βήμα 3Μπορείτε να ελέγξετε τα αντίγραφα ασφαλείας του iCloud στις "Λεπτομέρειες δημιουργίας αντιγράφων ασφαλείας". Τέλος, πατήστε το κουμπί «Απενεργοποίηση και διαγραφή από το iCloud».
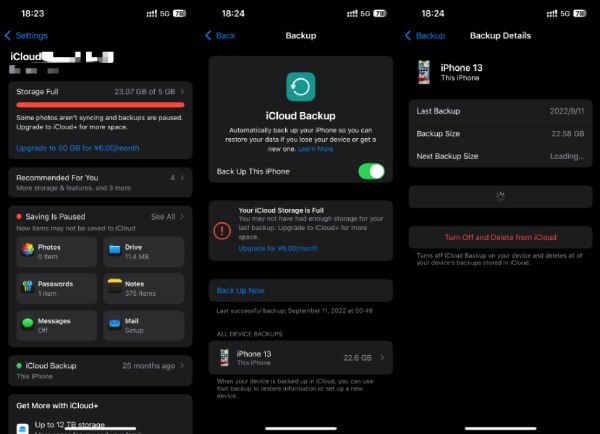
Πώς να διαγράψετε τα αντίγραφα ασφαλείας του iCloud σε Mac
Αν και τα Mac έχουν συνήθως περισσότερο χώρο αποθήκευσης για την αποθήκευση σημαντικών δεδομένων και αρχείων, καθώς οι συσκευές Apple σας χρησιμοποιούν το ίδιο Apple ID, το iCloud έχει μόνο 5 GB αποθηκευτικού χώρου, ο οποίος δεν επαρκεί για πολλές συσκευές. Με τον καιρό, τα παλιά αντίγραφα ασφαλείας iCloud θα εξακολουθούν να συσσωρεύονται και να καταλαμβάνουν χώρο αποθήκευσης iCloud, εμποδίζοντάς σας να δημιουργήσετε αντίγραφα ασφαλείας ορισμένων σημαντικών δεδομένων και αρχείων στο Mac σας. Ευτυχώς, μπορείτε να διαγράψετε τα αντίγραφα ασφαλείας του iCloud απευθείας στο Mac για να διαχειριστείτε πολλές συσκευές Apple. Εάν θέλετε να μάθετε πώς να διαγράφετε τα αντίγραφα ασφαλείας του iCloud σε Mac, μπορείτε να ακολουθήσετε τα παρακάτω βήματα για να ολοκληρώσετε γρήγορα αυτήν την εργασία:
Βήμα 1Στην αρχική οθόνη του Mac, κάντε κλικ στο κουμπί "Apple" και κάντε κλικ στο κουμπί "Προτιμήσεις συστήματος".
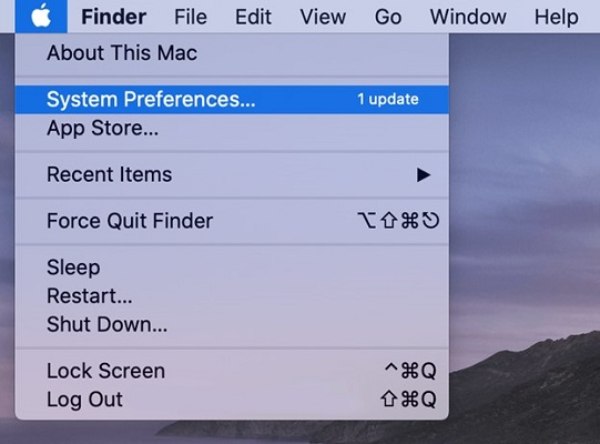
Βήμα 2Κάτω από το Apple ID σας, κάντε κλικ στο κουμπί "iCloud" και στη συνέχεια στο κουμπί "Διαχείριση..." για να διαχειριστείτε τον χώρο αποθήκευσης iCloud.
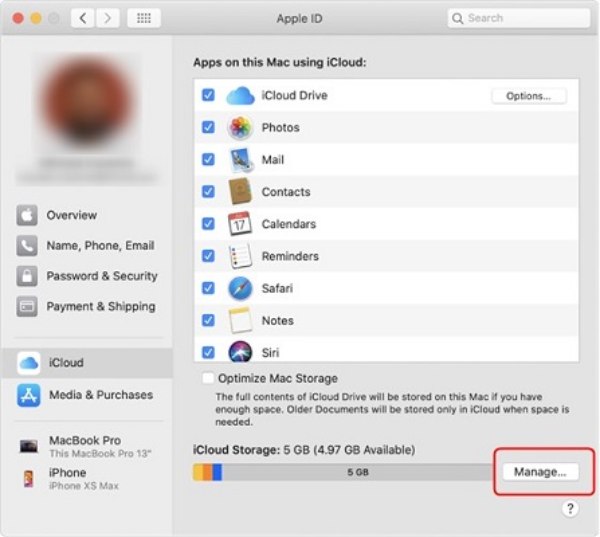
Βήμα 3Κάντε κλικ στο κουμπί "Αντίγραφα ασφαλείας" και κάντε κλικ στο κουμπί "Διαγραφή" για να διαγράψετε τα αντίγραφα ασφαλείας iCloud στο Mac σας.
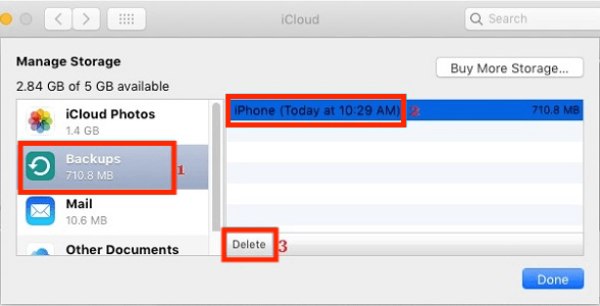
Ο πιο εύχρηστος τρόπος διαχείρισης του χώρου αποθήκευσης iCloud
Αν και η Apple παρέχει ενσωματωμένους τρόπους διαγραφής αντιγράφων ασφαλείας iCloud τόσο σε iPhone όσο και σε Mac, αυτές οι μέθοδοι είναι συνήθως λύσεις που ταιριάζουν σε όλους, πράγμα που σημαίνει ότι δεν μπορείτε να προσαρμόσετε το φιλτράρισμα και τη διατήρηση πιο συγκεκριμένων δεδομένων και αρχείων. Αυτό είναι ένα πρόβλημα για πολλούς χρήστες, επειδή μπορεί να έχουν πολλά αντίγραφα ασφαλείας iCloud για διαγραφή, αλλά πρέπει να διατηρήσουν μερικά σημαντικά αρχεία ή δεδομένα. Ο πιο βολικός τρόπος είναι να χρησιμοποιήσετε έναν πιο επαγγελματία 4 Easysoft iPhone Cleaner, καθώς υποστηρίζει πιο προσαρμοσμένη διαχείριση αρχείων. Δείτε πώς να χρησιμοποιήσετε αυτό το κορυφαίο Γόμα iPhone για να διαχειριστείτε τον χώρο αποθήκευσης iCloud σύμφωνα με τις δικές σας επιθυμίες:

Σαρώστε πλήρως τον χώρο αποθήκευσης iCloud και ταξινομήστε τα περιττά αρχεία.
Διαγράψτε εύκολα ανεπιθύμητα αρχεία ή δεδομένα από τις συνδεδεμένες συσκευές σας.
Παρέχετε τρεις τρόπους καθαρισμού με ακόμη και 3 φορές και υψηλή ασφάλεια.
Κάντε προεπισκόπηση των επιθυμητών δεδομένων σε πραγματικό χρόνο πριν τα διαγράψετε επιμελώς.
100% Secure
100% Secure
Βήμα 1Εκκινήστε το 4Easysoft iPhone Cleaner και συνδέστε τις συσκευές Apple σας. Κάντε κλικ στο κουμπί «Γρήγορη σάρωση» για πλήρη σάρωση.
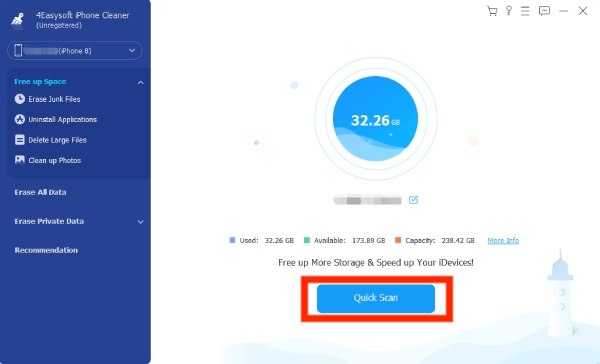
Βήμα 2Κάντε κλικ στο κουμπί "Προσαρμοσμένη διαγραφή" για να επιλέξετε τα συγκεκριμένα δεδομένα που θέλετε να διαγράψετε από το iCloud.
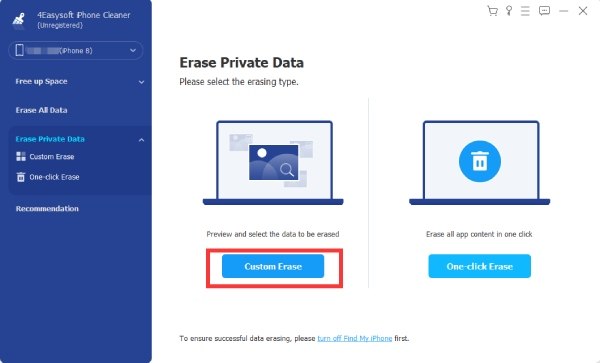
Βήμα 3Αφού επιλέξετε τα δεδομένα που θέλετε να διαγράψετε, κάντε κλικ στο κουμπί «Διαγραφή» για να τα αφαιρέσετε.
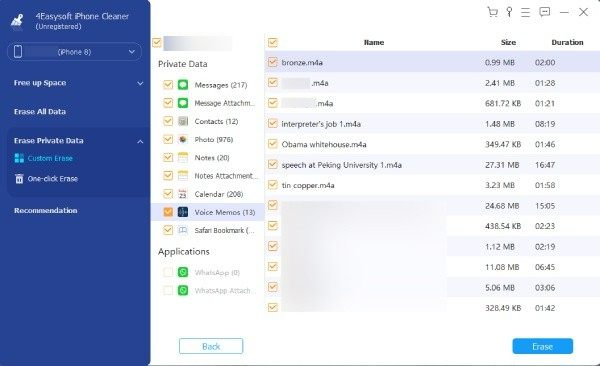
συμπέρασμα
Η διαγραφή παλαιών αντιγράφων ασφαλείας iCloud είναι ένας απλός και αποτελεσματικός τρόπος διαχείρισης του αποθηκευτικού χώρου iCloud, έτσι ώστε οι συσκευές Apple σας να δημιουργούν αυτόματα αντίγραφα ασφαλείας σημαντικών δεδομένων και αρχείων. Αλλά η μη αυτόματη εκκαθάριση του χώρου αποθήκευσης iCloud συνήθως λύνει το πρόβλημα μόνο προσωρινά. Για καλύτερη δημιουργία αντιγράφων ασφαλείας δεδομένων και εκκαθάριση αποθηκευτικού χώρου στις συσκευές σας Apple, μπορείτε να χρησιμοποιήσετε 4 Easysoft iPhone Cleaner για πιο ενδελεχή και προσαρμοσμένη διαχείριση.


