Δημιουργήστε δίσκους/φάκελο DVD/Blu-ray ή αρχεία ISO από όλες τις μορφές βίντεο.
Πώς να εγγράψετε DVD με VLC; Όλα όσα πρέπει να γνωρίζετε
Προσπαθείτε να δημιουργήσετε ένα DVD με τα πιο αγαπημένα σας βίντεο ή ταινίες, αλλά δεν θέλετε να τα καταφέρετε; Ακολουθούν μερικά καλά νέα: μπορείτε να εγγράψετε DVD με VLC—ένα δημοφιλές πρόγραμμα αναπαραγωγής πολυμέσων γνωστό για την υποστήριξη ευρείας μορφής. Είτε θέλετε να εγγράψετε DVD για μεταγενέστερη προβολή είτε να διατηρήσετε σημαντικά αρχεία, το VLC μπορεί να σας βοηθήσει, αλλά υπάρχει ένα πρόβλημα. Σε αυτόν τον οδηγό, θα μάθετε τα πάντα σχετικά με τον τρόπο εγγραφής DVD με VLC μαζί με την καλύτερη εναλλακτική λύση. Δημιουργήστε τα δικά σας DVD στο σπίτι!
Λίστα οδηγών
Λεπτομερή βήματα για την εγγραφή DVD με το VLC Media Player Περιορισμοί εγγραφής DVD με VLC [Πλεονεκτήματα και μειονεκτήματα] Καλύτερη εναλλακτική του VLC για εγγραφή DVD από βίντεοΛεπτομερή βήματα για την εγγραφή DVD με το VLC Media Player
Το VLC Media Player δεν είναι κατασκευασμένο μόνο για την παρακολούθηση αρχείων πολυμέσων - μπορεί επίσης να χρησιμοποιηθεί για την εγγραφή DVD. Πόσο ωραίο είναι αυτό; Είτε θέλετε να εγγράψετε μια ταινία είτε σπιτικά βίντεο, το VLC παρέχει μια απλή και δωρεάν λύση για να ολοκληρώσετε τη δουλειά. Χωρίς πολλά να πούμε, ακολουθήστε τον αναλυτικό οδηγό παρακάτω για το πώς να εγγράψετε DVD με VLC.
Βήμα 1Εκτελέστε το VLC Media Player στον υπολογιστή σας. Μεταβείτε στο μενού "Μέσα" και επιλέξτε "Ροή". Πριν από αυτό, θα πρέπει να έχετε τοποθετήσει τον κενό δίσκο DVD μέσα στη μονάδα.
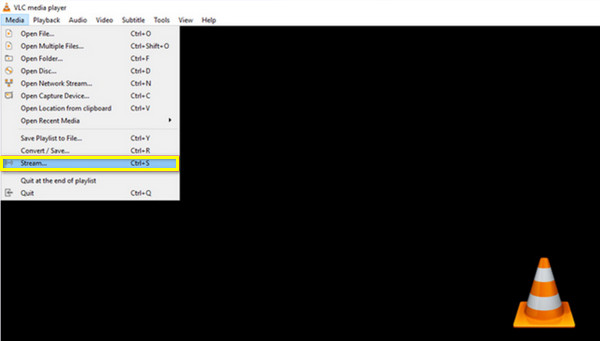
Βήμα 2Από το νέο διάλογο, μεταβείτε στο "Δίσκος" και επιλέξτε το κουμπί επιλογής "DVD". Ανεβάστε το βίντεο που θέλετε να εγγράψετε κάνοντας κλικ στο κουμπί "Αναζήτηση" και, στη συνέχεια, επιλέξτε τους σωστούς τίτλους, κεφάλαια και κομμάτια παρακάτω.
Μετά από αυτό, προχωρήστε στο κουμπί "Ροή" στο κουμπί "Επόμενο" και κάντε κλικ στο κουμπί "Προσθήκη" για να επιλέξετε τη διαδρομή του αρχείου.
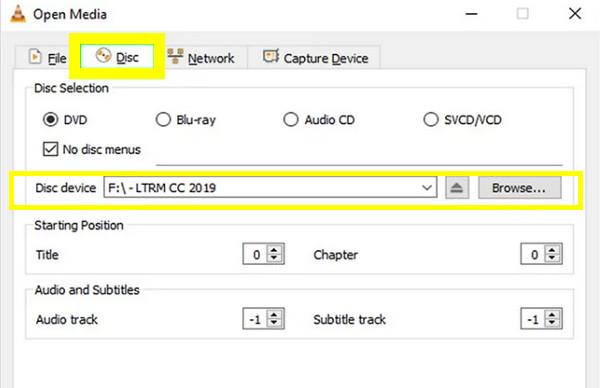
Βήμα 3Μια άλλη διεπαφή θα εμφανιστεί στην οθόνη σας. κάντε κλικ στο κουμπί "Ρυθμίσεις" (εικονίδιο με κλειδί). Εδώ, μπορείτε να αλλάξετε τους κωδικοποιητές βίντεο και ήχου. Στο μενού "Κωδικοποιητής βίντεο", μεταβείτε στην επιλογή "MPEG-2" και μετά στο κουμπί "Αποθήκευση". Για το μενού "Audio Codec", επιλέξτε "A52/AC-3".
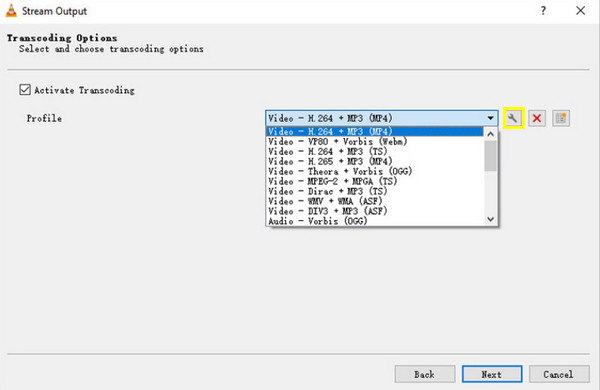
Βήμα 4Αφού συμπληρώσετε τους κωδικούς, κάντε κλικ στο κουμπί "Επόμενο". Στη συνέχεια, επιλέξτε το πλαίσιο "Ροή όλων των στοιχειωδών ροών" ως τελική απαίτηση για αυτήν τη λειτουργία καύσης. Κάντε κλικ στο κουμπί "Ροή" για να ξεκινήσει η εγγραφή του DVD.
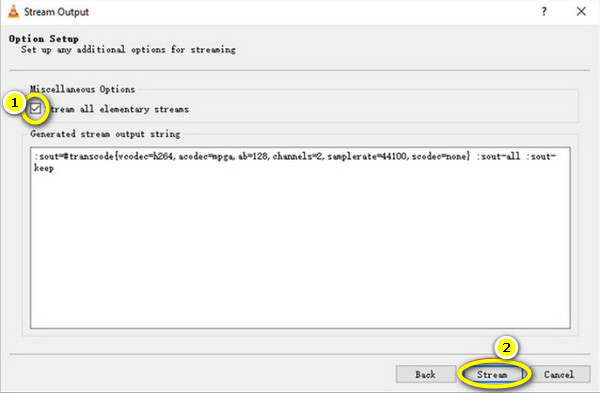
Περιορισμοί εγγραφής DVD με VLC [Πλεονεκτήματα και μειονεκτήματα]
Όπως βλέπετε, η εγγραφή DVD με VLC είναι μια απλή διαδικασία. Ωστόσο, ενώ το VLC λειτουργεί ως ένα ισχυρό, ευέλικτο εργαλείο για την αναπαραγωγή πολυμέσων, προσφέρει ορισμένα όρια όσον αφορά την εγγραφή DVD. Ακολουθεί μια ανάλυση των πλεονεκτημάτων και των μειονεκτημάτων, μαζί με λεπτομέρειες σχετικά με επιπλέον πρόσθετα που βοηθούν το VLC στην εγγραφή DVD.
Εγγραφή DVD με VLC: Pros
• Δωρεάν και ανοιχτού κώδικα. Δεν προσφέρονται κρυφά κόστη από το VLC, σε αντίθεση με πολλά λογισμικά εγγραφής DVD που απαιτούν πλήρη αγορά πριν από την απόλαυση όλων των δυνατοτήτων.
• Άμεσα βήματα. Δεδομένου ότι το VLC είναι ήδη ένα οικείο λογισμικό, η εγγραφή DVD με VLC γίνεται με απλά, λίγα βήματα. Πρέπει απλώς να προσθέσετε τα βίντεο, να επιλέξετε τη μορφή DVD και να ολοκληρώσετε τη λειτουργία εγγραφής.
• Υποστήριξη διαφόρων μορφών. Το VLC είναι γνωστό για την υποστήριξή του σε ένα ευρύ φάσμα μορφών αρχείων, π.χ. MP4, AVI, MOV, AVI, MP3 κ.λπ. Αυτό σημαίνει ότι δεν χρειάζεται να μετατρέψετε τα αρχεία σας σε μια συγκεκριμένη μορφή πριν τα εγγράψετε.
• Λειτουργεί σε Cross-Platform. Μπορεί να λειτουργήσει σε διαφορετικά συστήματα, όπως Windows, Mac και Linux.
• Δεν χρειάζεται επιπλέον λογισμικό. Για βασικές εργασίες εγγραφής, το VLC είναι ένα αποτελεσματικό εργαλείο, ακόμη και χωρίς επιπλέον λογισμικό ή εργαλεία για βοήθεια.
Εγγραφή DVD με VLC: Μειονεκτήματα
• Χωρίς προηγμένη προσαρμογή. Αν και μπορείτε να εγγράψετε DVD με VLC, δεν διαθέτει προηγμένες επιλογές προσαρμογής για μενού, κεφάλαια ή άλλα κουμπιά, σε σύγκριση με άλλο αποκλειστικό λογισμικό.
• Η διαδικασία καύσης είναι αργή. Ενώ η λειτουργία μπορεί να είναι βασική, η διαδικασία εγγραφής είναι συχνά πιο αργή, ειδικά όταν το μέγεθος του αρχείου είναι μεγαλύτερο. η διαδικασία σίγουρα θα διαρκέσει περισσότερο από το αναμενόμενο.
• Λιγότερη υποστήριξη για κωδικοποίηση βίντεο. Το VLC έχει λιγότερο έλεγχο της ποιότητας και των μορφών του βίντεο. Εάν θέλετε να συμπιέσετε αρχεία HD, οι επιλογές που προσφέρονται εδώ είναι πολύ πιο βασικές από άλλες.
Όπως αναφέρθηκε, οι δυνατότητες εγγραφής VLC είναι περιορισμένες και δεν θα χρειαστείτε επιπλέον βοήθεια για να ολοκληρώσετε τις βασικές εργασίες. Ωστόσο, για την επέκταση αυτής της λειτουργικότητας, υπάρχουν πρόσθετα ή λογισμικό που ενδέχεται να εμπλέκονται. Δείτε πώς λειτουργούν με τη διαδικασία εγγραφής DVD VLC.
1. Πρόσθετα πρόσθετα. Για τη δημιουργία DVD, πρόσθετα όπως το DVDStyler μπορούν να λειτουργήσουν με το VLC για να επιτρέπουν προσαρμογές μενού DVD.
2. Μετατροπή βίντεο. Εάν πρέπει πρώτα να κωδικοποιήσετε βίντεο πριν εγγράψετε DVD με VLC, το πρόγραμμα μπορεί να το χειριστεί καθώς μπορείτε να μετατρέψετε βίντεο σε μορφή .mpg. Ωστόσο, για κάτι πιο προηγμένο, μπορείτε να χρησιμοποιήσετε το FFmpeg.
Ακολουθεί το παράδειγμα εντολής που μπορείτε να χρησιμοποιήσετε για την κωδικοποίηση βίντεο σε μορφή DVD:
C:Program FilesVideoLANVLC lc "D:MoviesYour File.mp4" :sout=#transcode{vcodec=mp2v,vb=4096,acodec=mp2a,ab=192,scale=1,channels=2}:std{access=file,YourdesstC:File,YourdesstC:ps Output.ps.mpg"} --aspect-ratio="4:3" --sout-transcode-width=720 --sout-transcode-height=480 --sout-transcode-fps=29.97 --sout-ffmpeg-keyint=16 --sout-ffmpeg-strict-rc
3. Χρησιμοποιήστε το ISO Image Creation. Για περισσότερο έλεγχο της διαδικασίας εγγραφής DVD, μπορείτε να χρησιμοποιήσετε το VLC για να δημιουργήσετε ένα αρχείο ISO, μια εικόνα δίσκου και στη συνέχεια να το εγγράψετε με λογισμικό όπως το ImgBurn.
Καλύτερη εναλλακτική του VLC για εγγραφή DVD από βίντεο
Τώρα που ξέρετε πώς να εγγράφετε DVD με VLC και τα βρίσκετε λίγο περίπλοκα και περιορισμένα, μπορείτε να εξετάσετε καλύτερες εναλλακτικές λύσεις. Εδώ είναι που έχοντας το 4Easysoft Δημιουργός DVD καθίσταται αναγκαία. Με αυτό το λογισμικό, δεν θα έχετε προβλήματα συμβατότητας, καθώς καλύπτει μια μεγάλη ποικιλία μορφών, όπως MP4, MKV, MOV, AVI και άλλα, για μετατροπή σε DVD. Έχει τη δυνατότητα να δημιουργεί πλήρως εξατομικευμένα μενού DVD, επιτρέποντάς σας να προσθέτετε πινελιές προσαρμόζοντας τα κουμπιά, τα σχέδια και τα σκηνικά. κάνοντας ό,τι εγγυάται βίντεο υψηλής ποιότητας, καθιστώντας το ιδανικό για όποιον θέλει να διατηρήσει τα βίντεο και τις ταινίες της κάμερας σε ένα εξαιρετικό προϊόν DVD.

Πολλές μορφές βίντεο καλύπτονται για τη δημιουργία DVD, από βίντεο έως ήχο και εικόνα.
Περιλαμβάνει μια μεγάλη ποικιλία θεματικών προτύπων, π.χ. γάμος, διακοπές και άλλα.
Σας επιτρέπει να επεξεργαστείτε βίντεο, να εφαρμόσετε εφέ, να περικόψετε, να περικόψετε και να κάνετε περισσότερα πριν την εγγραφή.
Μπορεί να ρυθμιστεί για αναπαραγωγή σε τηλεοράσεις ή συσκευές αναπαραγωγής και υποστηρίζει πρότυπα NTSC/PAL.
100% Secure
100% Secure
Βήμα 1Τοποθετήστε τον κενό δίσκο στη μονάδα DVD και, στη συνέχεια, εκκινήστε το 4Easysoft Δημιουργός DVD για να ξεκινήσει. Από την κύρια διεπαφή, επιλέξτε την επιλογή "DVD Disc".

Μεταφορτώστε όλα τα αρχεία που θέλετε να εγγραφούν κάνοντας κλικ στο κουμπί "Προσθήκη αρχείων πολυμέσων" και, στη συνέχεια, κάντε κλικ στο κουμπί "Επόμενο" για να συνεχίσετε.

Βήμα 2Ξεκινήστε την επεξεργασία των μενού για το δίσκο σας στο επόμενο παράθυρο. Το πρόγραμμα σάς παρέχει πολλά πρότυπα από τα οποία μπορείτε να επιλέξετε ή μπορείτε να επεξεργαστείτε ένα μόνοι σας. Μπορείτε επίσης να προσθέσετε μουσική υπόκρουση και μια ταινία έναρξης.
Αφού κάνετε όλες τις απαραίτητες επεξεργασίες, κάντε κλικ στο κουμπί "Προεπισκόπηση" για να ελέγξετε πώς θα μοιάζει το DVD σας και, στη συνέχεια, κάντε κλικ στο κουμπί "Εγγραφή" για να συνεχίσετε.

Βήμα 3Σε αυτό το παράθυρο, αλλάξτε τις ρυθμίσεις εξόδου που σας αρέσουν, όπως η διαδρομή αποθήκευσης, οι ρυθμίσεις εγγραφής και η λειτουργία αναπαραγωγής. Τέλος, κάντε κλικ στο κουμπί "Έναρξη" για να ξεκινήσει η δημιουργία του DVD.

συμπέρασμα
Έτσι εγγράφετε DVD με VLC! Όπως βλέπετε, μπορείτε να ολοκληρώσετε την εργασία χωρίς επιπλέον κόστος, δίνοντάς σας μια απλή και δωρεάν μέθοδο για γρήγορη εγγραφή μιας ταινίας. Ωστόσο, έχετε δει εδώ ότι το VLC έχει περιορισμούς όταν πρόκειται για προηγμένες λειτουργίες όπως προσαρμόσιμα μενού. Έτσι, για περισσότερο έλεγχο στη δημιουργία DVD, το 4Easysoft Δημιουργός DVD είναι μια φανταστική αναβάθμιση! Από τη δημιουργία προσαρμοσμένου μενού έως την ανώτερη κωδικοποίηση βίντεο, το πρόγραμμα εξασφαλίζει DVD με επαγγελματική εμφάνιση. Λοιπόν, πάρτε την εγγραφή DVD στο επόμενο επίπεδο τώρα με το 4Easysoft!
100% Secure
100% Secure


