Πώς να αντιγράψετε το Blu-ray σε μορφή MOV για εύκολη αναπαραγωγή [Υψηλής ποιότητας]
Εάν δεν έχετε συσκευή αναπαραγωγής Blu-ray στο Mac σας, μπορείτε να επιλέξετε να κάνετε αντιγραφή του δίσκου Blu-ray σε MOV για εύκολη αναπαραγωγή σε Mac/Windows. Επιπλέον, το MOV είναι επίσης συμβατό με πολλές συσκευές και πλατφόρμες, όπως το iPhone/iPad, το YouTube και άλλα. Έτσι, εδώ είναι 5 αποτελεσματικές μέθοδοι για να αντιγράψετε το Blu-ray σε MOV, για να παίξετε και να παρακολουθήσετε γρήγορα τις ταινίες σας Blu-ray παντού, ακόμα κι αν ταξιδεύετε. Συνεχίστε να διαβάζετε τα λεπτομερή βήματα παρακάτω και επιλέξτε τον κατάλληλο τρόπο τώρα.
Λίστα οδηγών
Αντιγράψτε το Blu-ray σε MOV σε Mac/Windows με υψηλή ποιότητα Πώς να χρησιμοποιήσετε το χειρόφρενο για να αντιγράψετε δίσκο Blu-ray σε MOV Γρήγορος τρόπος αντιγραφής Blu-ray σε MOV με το VLC Media Player 2 περισσότερα επαγγελματικά εργαλεία για τη μετατροπή Blu-ray σε MOVΑντιγράψτε το Blu-ray σε MOV σε Mac/Windows με υψηλή ποιότητα
Για να αντιγράψετε γρήγορα το δίσκο Blu-ray σε MOV για συσκευές Mac/iOS, θα πρέπει να το κάνετε 4Easysoft DVD Ripper, αφού υποστηρίζει επιτάχυνση GPU με 60 φορές μεγαλύτερη ταχύτητα. Επιπλέον, δεν χρειάζεται να ανησυχείτε για την ποιότητα! Αυτός ο αντεροβγάλτης Blu-ray σε MOV σάς δίνει τη δυνατότητα να προσαρμόσετε τις παραμέτρους και να βελτιώσετε τα βίντεο, κάτι που θα σας προσφέρει μια υπέροχη οπτική εμπειρία ήχου σε όλες τις συσκευές. Διαθέτει επίσης προηγμένες λειτουργίες επεξεργασίας, όπου μπορείτε να προσθέσετε υπότιτλους/κομμάτια ήχου, να εφαρμόσετε εφέ, να προσθέσετε υδατογραφήματα, να περικόψετε κομμένα βίντεο MOV και ούτω καθεξής.

Αντιγράψτε όλα τα ISO/DVD/Blu-ray σε μορφές MOV ή συσκευές iOS με προκαθορισμένες ρυθμίσεις.
Παρέχετε επιτάχυνση GPU για γρήγορη αντιγραφή μεγάλων δίσκων Blu-ray ταυτόχρονα.
Προσαρμόστε την ανάλυση εξόδου, το ρυθμό καρέ και περισσότερες ρυθμίσεις για να διατηρήσετε υψηλή ποιότητα.
Πιο προηγμένα εργαλεία για συμπίεση μεγέθους βίντεο Blu-ray, προσθήκη εφέ/φίλτρων και πολλά άλλα.
100% Secure
100% Secure
Βήμα 1Εκκινήστε το 4Easysoft DVD Ripper σε Windows/Mac και τοποθετήστε το δίσκο Blu-ray. Στη συνέχεια, κάντε κλικ στην αναπτυσσόμενη λίστα "Φόρτωση DVD" και επιλέξτε την επιλογή "Φόρτωση δίσκου Blu-ray".

Βήμα 2Κάντε κλικ στην "Πλήρης Λίστα Τίτλων" για να επιλέξετε τα επιθυμητά κεφάλαια που θέλετε να αντιγράψετε σε MOV. Μπορείτε επίσης να περικόψετε, να περικόψετε, να περιστρέψετε και να προσθέσετε εφέ σε βίντεο Blu-ray με τα κουμπιά "Επεξεργασία" ή "Αποκοπή".

Βήμα 3Κάντε κλικ στο κουμπί "Rip All to" και επιλέξτε "Rip to Video/Audio". Από τη λίστα "Βίντεο", μπορείτε να κάνετε κλικ στη μορφή "MOV" για να αντιγράψετε το δίσκο Blu-ray σε MOV.

Βήμα 4Αφού κάνετε κλικ στο κουμπί "OK", μπορείτε να κάνετε κλικ στο κουμπί "Rip All" στην κάτω δεξιά γωνία. Φυσικά, μπορείτε να ορίσετε τον προορισμό όπως θέλετε.

Πώς να χρησιμοποιήσετε το χειρόφρενο για να αντιγράψετε δίσκο Blu-ray σε MOV
Το Handbrake είναι δωρεάν πρόγραμμα αντιγραφής Blu-ray σε MOV σε Windows και Mac, αλλά οι μορφές εξόδου περιορίζονται σε MP4, MOV και MKV. Επιπλέον, παρέχει πολλές ισχυρές αλλά πολύπλοκες λειτουργίες επεξεργασίας για εσάς, όπως περικοπή βίντεο, περικοπή, προσαρμογή υποτίτλων και πολλά άλλα. Μπορείτε επίσης να προσαρμόσετε την ποιότητα σε ανάλυση 4K και 24 fps για αντιγραφή δίσκου Blu-ray σε MOV.
Βήμα 1Εκκινήστε το Handbrake σε Mac αφού τοποθετήσετε το δίσκο Blu-ray στη μονάδα δίσκου του υπολογιστή σας. Κάντε κλικ στο κουμπί "Πηγή" και επιλέξτε τις ταινίες δίσκου Blu-ray που θέλετε να αντιγράψετε.
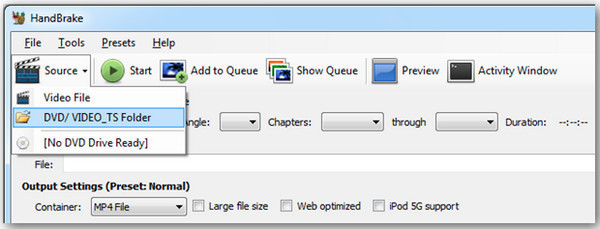
Βήμα 2Μεταβείτε στο αναπτυσσόμενο μενού "Τίτλος" και επιλέξτε αυτό που ταιριάζει με τη διάρκεια των επιλεγμένων ταινιών Blu-ray. Στη συνέχεια, μεταβείτε στο "Container" στις "Ρυθμίσεις εξόδου" και επιλέξτε "MOV" ως τελική έξοδο.

Βήμα 3 Όταν ολοκληρώσετε όλες τις ρυθμίσεις, κάντε κλικ στο κουμπί "Έναρξη" και ακολουθήστε τη διαδικασία. Μετά τη μετατροπή από Blu-ray σε MOV, εντοπίστε το αρχείο σας και απολαύστε τις ταινίες σας Blu-ray σε Mac.
Γρήγορος τρόπος αντιγραφής Blu-ray σε MOV με το VLC Media Player
Εκτός από το Handbrake, το VLC Media Player είναι επίσης ένα εύχρηστο εργαλείο για αντιγραφή Blu-ray σε MOV και αναπαραγωγή βίντεο σε Windows/Mac/Linux. Υποστηρίζει τη φόρτωση δίσκων DVD/Blu-ray και την εξαγωγή σε διάφορες μορφές βίντεο/ήχου όπως θέλετε. Ωστόσο, υπάρχουν λίγες ρυθμίσεις εξόδου προς προσαρμογή, οι οποίες θα θέσουν σε κίνδυνο την αρχική υψηλή ποιότητα.
Βήμα 1Ανοίξτε το VLC Media Player και κάντε κλικ στο μενού "Media". Στη συνέχεια, κάντε κλικ στο κουμπί "Μετατροπή/Αποθήκευση" για να συνεχίσετε.

Βήμα 2Στο αναδυόμενο παράθυρο, θα πρέπει να κάνετε κλικ στο κουμπί "Δίσκος" και, στη συνέχεια, να σημειώσετε την επιλογή "Blu-ray" και να κάνετε κλικ στο κουμπί "Αναζήτηση" για να προσθέσετε το δίσκο σας. Κάντε κλικ στο κουμπί "Μετατροπή/Αποθήκευση".
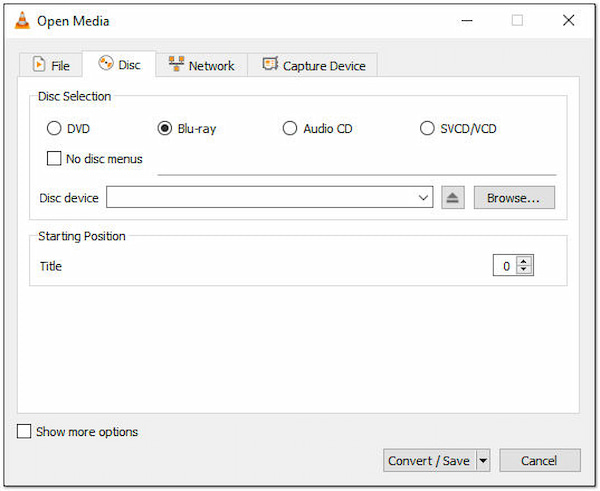
Βήμα 3Μετά από αυτό, μπορείτε να επιλέξετε την επιλογή "H.264+MOV" από την αναπτυσσόμενη λίστα "Προφίλ". Επιτέλους, επιλέξτε τον επιθυμητό προορισμό και κάντε κλικ στο κουμπί "Αποθήκευση" για να ξεκινήσει η αντιγραφή Blu-ray σε MOV.
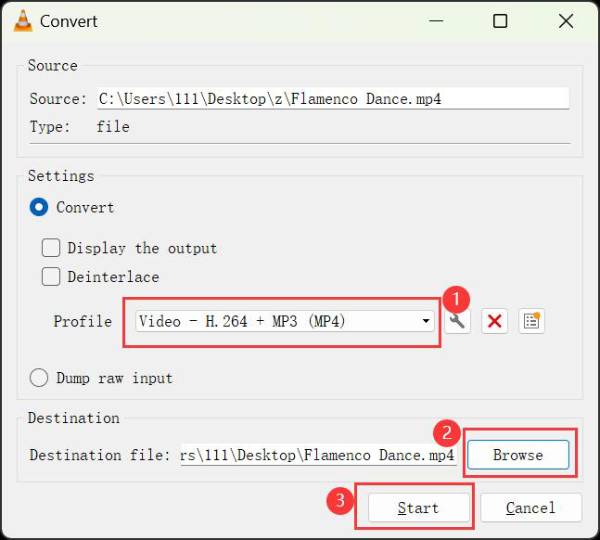
2 περισσότερα επαγγελματικά εργαλεία για τη μετατροπή Blu-ray σε MOV
Θέλετε να συγκρίνετε περισσότερα εργαλεία για τη μετατροπή Blu-ray σε μορφή MOV; Ακολουθούν 2 επαγγελματικοί αντεροβγάλτες Blu-ray για να διαλέξετε. Συνεχίστε να διαβάζετε για να μάθετε τις λειτουργίες τους και λεπτομερή βήματα για την αντιγραφή Blu-ray σε MOV.
1. DumboFab Blu-ray Ripper
Αυτό το πρόγραμμα αναπαραγωγής Blu-ray σε MOV είναι γνωστό για την υψηλή ποιότητα εξόδου του, τις διάφορες μορφές και τη γρήγορη ταχύτητα επεξεργασίας. Μπορείτε ακόμη να παραμείνετε οι αρχικοί υπότιτλοι και τα κομμάτια ήχου των ταινιών σας Blu-ray. Αλλά η διεπαφή λογισμικού είναι ξεπερασμένη και υπάρχουν λίγα εργαλεία επεξεργασίας για την προσαρμογή του δίσκου.
Βήμα 1Αφού τοποθετήσετε το δίσκο Blu-ray, εκκινήστε το DumboFab Blu-ray Player και κάντε κλικ στο κουμπί "Φόρτωση δίσκου" για να προσθέσετε Blu-ray. Τώρα μπορείτε να επιλέξετε τους επιθυμητούς τίτλους που θέλετε να αντιγράψετε.
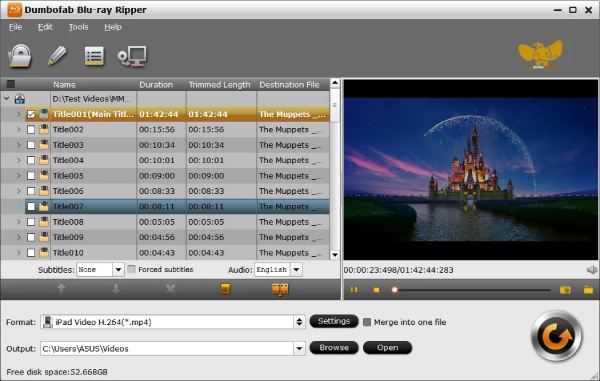
Βήμα 2Κάντε κλικ στο "Κοινό βίντεο" και μετά στο κουμπί "MOV-QuickTime" από το παράθυρο "Προφίλ". Μπορείτε επίσης να επιλέξετε την επιθυμητή συσκευή με τις προκαθορισμένες ρυθμίσεις εδώ.
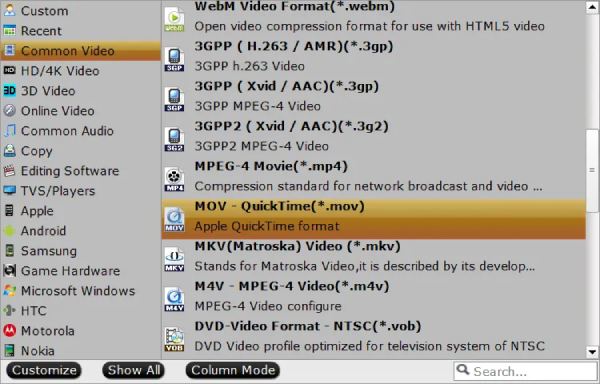
Βήμα 3Επιπλέον, μπορείτε να επιλέξετε τους υπότιτλους και τα κομμάτια ήχου ανάλογα με τις ανάγκες σας. Τέλος, κάντε κλικ στο κουμπί "Μετατροπή" για να αντιγράψετε το δίσκο Blu-ray σε MOV για το QuickTime.
2. AVS Video Converter
Αυτό το εργαλείο προορίζεται κυρίως για τη μετατροπή βίντεο και την αντιγραφή δίσκων Blu-ray/DVD με απλά βήματα. Μπορεί ακόμη και να αντιμετωπίσει ταινίες 3D Blu-ray και να τις κάνει να αναπαράγονται σε όλες τις συσκευές. Αλλά η ποιότητα εξόδου έχει οριστεί σε 1080P HD, γεγονός που μπορεί να προκαλέσει απώλεια ποιότητας για 4K Blu-ray.
Βήμα 1Ανοίξτε το AVS Video Converter και τοποθετήστε το Blu-ray σας. Κάντε κλικ στο κουμπί "Αναζήτηση" για να φορτώσετε το δίσκο.
Βήμα 2Επιλέξτε τη μορφή "MOV" από την αναπτυσσόμενη λίστα "Προφίλ" και μπορείτε επίσης να κάνετε κλικ στο κουμπί "Για προχωρημένους" για να ορίσετε περισσότερες παραμέτρους, συμπεριλαμβανομένης της ποιότητας, του ρυθμού bit και άλλων. Επιτέλους, κάντε κλικ στο κουμπί "Μετατροπή τώρα" για να αποθηκεύσετε τις αντιγραμμένες ταινίες MOV.
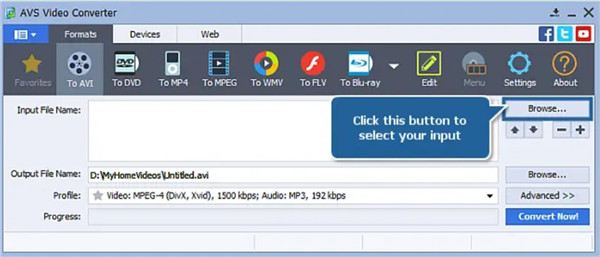
συμπέρασμα
Αυτά τα 5 που αναφέρονται είναι εξαιρετικοί αντεροβγάλτες Blu-ray που μπορείτε να χρησιμοποιήσετε για να αντιγράψετε τη μορφή Blu-ray σε μορφή MOV. Με όλα αυτά, μπορείτε εύκολα να αναπαράγετε ταινίες Blu-ray μέσω του QuickTime σε Mac. Αλλά αν θέλετε να μετατρέψετε ομαλά το Blu-ray σας σε ψηφιακή μορφή και δεν θέλετε κανέναν περιορισμό, το 4Easysoft DVD Ripper θα χαρεί να σας βοηθήσει. Αυτό το DVD Ripper διαθέτει επεξεργαστή πολλαπλών πυρήνων που σας επιτρέπει να έχετε μια ομαλή διαδικασία αντιγραφής DVD και να εξάγετε βίντεο MOV υψηλής ποιότητας.
100% Secure
100% Secure


 αναρτήθηκε από
αναρτήθηκε από 