Εγγράψτε βίντεο, ήχο, παιχνίδι και κάμερα web για να καταγράψετε πολύτιμες στιγμές εύκολα.
Πώς να εγγράψετε στο φάσμα και το καλύτερο εργαλείο ως αντικατάσταση
Το Spectrum είναι γνωστό από πολλούς καθώς παρέχει πολλαπλά κανάλια για να παρακολουθείτε διαφορετικές εκπομπές. Αλλά είναι απλώς ένα εργαλείο για διαδικτυακή παρακολούθηση. Επομένως, εάν είστε λάτρης της παρακολούθησης μιας εκπομπής εκτός σύνδεσης, πιθανότατα θέλετε να ηχογραφήσετε στο Spectrum με τις αγαπημένες σας εκπομπές. Ευτυχώς, υπάρχουν πολλές επιλογές για να γίνει αυτό, καθώς η τεχνολογία είναι πολύ πιο προηγμένη από πριν. Μπορείτε να βρείτε τις καλύτερες λύσεις στα παρακάτω μέρη. Διαβάστε παρακάτω για να μάθετε πώς να κάνετε εγγραφή στο Spectrum με το ενσωματωμένο DVD και το καλύτερο εναλλακτικό εργαλείο που μπορείτε να χρησιμοποιήσετε για εγγραφή. Μάθετε τι είναι καλύτερο για εσάς!
Λίστα οδηγών
Μέρος 1: Πώς να κάνετε εγγραφή οθόνης στο φάσμα με το ενσωματωμένο DVR Μέρος 2: Η καλύτερη εναλλακτική λύση για την εγγραφή οθόνης στο Spectrum [Windows/Mac] Μέρος 3: Συχνές ερωτήσεις σχετικά με τον τρόπο εγγραφής στην οθόνη στο SpectrumΜέρος 1: Πώς να κάνετε εγγραφή οθόνης στο φάσμα με το ενσωματωμένο DVR
Τι είναι το Spectrum TV; Είναι μια ευρέως γνωστή διαδικτυακή τηλεοπτική υπηρεσία που σας επιτρέπει να παρακολουθείτε διαφορετικές εκπομπές και σειρές και προσφέρει πάνω από 200 ζωντανά τηλεοπτικά κανάλια. Επιπλέον, υποστηρίζει πολλές συσκευές όπου μπορείτε να παρακολουθήσετε, όπως smartphone, tablet και φορητούς υπολογιστές. Και αν έχετε, μπορείτε να χρησιμοποιήσετε το ενσωματωμένο DVR για εγγραφή και παρακολούθηση των αγαπημένων σας εκπομπών εκτός σύνδεσης. Το ενσωματωμένο DVR του καταγράφει με τον καλύτερο τρόπο πολλές εκπομπές στο Spectrum και τις αποθηκεύει απευθείας στο αρχείο χωρίς να απαιτεί από εσάς να κατεβάσετε ή να εγκαταστήσετε οτιδήποτε.
Επιπλέον, ο τρόπος εγγραφής στο Spectrum είναι εύκολος αφού το ρυθμίσετε με επιτυχία — μπορείτε να κάνετε εγγραφή χωρίς δυσκολίες. Μπορείτε επίσης να προγραμματίσετε αν θέλετε. Το Spectrum σάς δίνει τη δυνατότητα να προγραμματίσετε μια εγγραφή με το cloud DVR. Μετά από αυτό, μπορείτε να τα παρακολουθήσετε από απόσταση όποτε θέλετε. Αλλά, πριν από την εγγραφή, σημειώστε ότι πρέπει να πάτε για μια συνδρομή Spectrum DVR για να εγγράψετε όποιες εκπομπές θέλετε και να κάνετε απεριόριστη αποθήκευση εγγραφών. Επομένως, εάν είστε έτοιμοι, ακολουθήστε τα παρακάτω βήματα σχετικά με τον τρόπο εγγραφής στο Spectrum με το ενσωματωμένο DVR του.
Βήμα 1Για να ξεκινήσετε, αποκτήστε πρόσβαση στο Cloud DVR ή χρησιμοποιήστε το Τηλεόραση φάσματος εφαρμογή στις συσκευές Apple σας. Εάν αρχίσετε να παρακολουθείτε τις αγαπημένες σας εκπομπές στο Spectrum, χρησιμοποιήστε το Ρυθμίσεις DVR να καταγράψει. Εκεί, μπορείτε να επιλέξετε εάν θέλετε να προγραμματίσετε πρώτα μια εγγραφή ή να κάνετε εγγραφή τώρα.
Βήμα 2Ας υποθέσουμε ότι θέλετε να προγραμματίσετε μια εγγραφή. μεταβείτε στην πιο αγαπημένη εκπομπή που θέλετε να ηχογραφήσετε, επιλέξτε το πρόγραμμα για να μεταβείτε στη σελίδα πληροφοριών, όπου βλέπετε επιλογές για τη διαδικασία εγγραφής χρονοδιαγράμματος και, στη συνέχεια, κάντε κλικ Ρεκόρ.
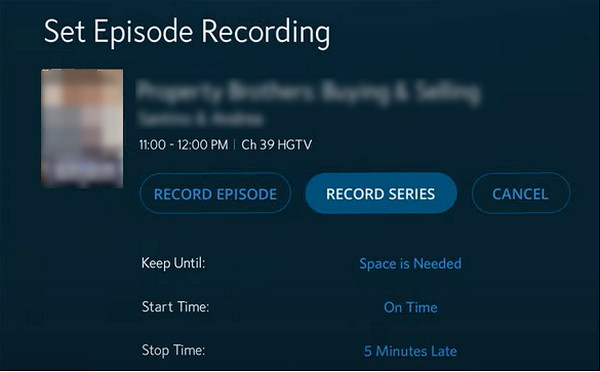
Αν υποθέσουμε ότι θέλετε να ηχογραφήσετε στο Spectrum με τη σειρά αμέσως, μεταβείτε πρώτα στις αγαπημένες σας εκπομπές. Και μετά, μεταβείτε στο Πληροφορίες ενότητα και κάντε κλικ στην επιλογή Δισκογραφική Σειρά. Εκεί, μπορείτε να ηχογραφήσετε όλα τα επεισόδια ή μόνο τα νέα. επιλέγω αρχή και χρόνους λήξης και μετά κάντε κλικ Επιβεβαιώνω ή Ρεκόρ.
Βήμα 3Όταν ολοκληρώσετε την εγγραφή των αγαπημένων σας εκπομπών, μπορείτε να τις παρακολουθήσετε κάνοντας κλικ στο DVR, έπειτα Οι Ηχογραφήσεις μουκαι κάνοντας κλικ στο Ρολόι κουμπί. Ή, μπορείτε να κάνετε κλικ Διαγραφή εγγραφής αν θέλεις.
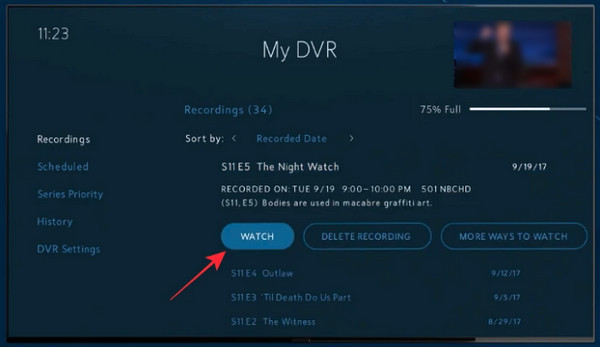
Μέρος 2: Η καλύτερη εναλλακτική λύση για την εγγραφή οθόνης στο Spectrum [Windows/Mac]
Ευτυχώς, αν πιστεύετε ότι ο παραπάνω τρόπος είναι πολύ περίπλοκος για την εγγραφή βίντεο Spectrum, μπορείτε πάντα να βασιστείτε 4 Easysoft Screen Recorder. Αυτό το πρόγραμμα είναι η καλύτερη εναλλακτική καθώς σας προσφέρει τρεις τρόπους εγγραφής κάθε στιγμή στην οθόνη σας: διαλέξεις, σεμινάρια, μουσική, συσκέψεις, τηλεοπτικές εκπομπές κ.λπ. Επιπλέον, παρέχει ρυθμίσεις υψηλής ποιότητας σε σύγκριση με τα άλλα προγράμματα εγγραφής. Σας επιτρέπει να προσαρμόσετε τις ρυθμίσεις βίντεο πριν από την εξαγωγή και να τις αποθηκεύσετε σε πολλές μορφές που προσφέρει το πρόγραμμα.
Επιπλέον, όπως το Spectrum, μπορείτε επίσης να ορίσετε ένα πρόγραμμα για εγγραφή. Με αυτόν τον τρόπο, η εγγραφή θα ξεκινήσει αυτόματα ακόμα κι αν δεν παρευρεθείτε. Αφού μάθετε πώς να ηχογραφείτε στο Spectrum, συνεχίστε την ανάγνωση για να μάθετε πώς να ηχογραφείτε με αυτή τη φανταστική εναλλακτική του Spectrum.

Σας προσφέρουμε μια δυνατότητα επιλογής περιοχής που σας επιτρέπει να επιλέξετε ολόκληρο το παράθυρο, ένα ενεργό ή επιθυμητό τμήμα της οθόνης σας για εγγραφή.
Σας δίνει τη δυνατότητα να ορίσετε μια ώρα έναρξης και διακοπής για να προγραμματίσετε μια εγγραφή Spectrum, επιτρέποντάς σας να ξεκινήσετε την εγγραφή ακόμα κι αν λείπετε.
Εγγράψτε βίντεο υψηλής ποιότητας με ήχο στον υπολογιστή σας Windows και Mac, ώστε να μπορείτε να παρακολουθείτε εύκολα τις αγαπημένες σας εκπομπές.
Εξοπλισμένο με λειτουργία εγγραφής κλιπ όπου περικόπτετε την εγγραφή για να διαγράψετε ανεπιθύμητα μέρη αρχής και λήξης.
100% Secure
100% Secure
Βήμα 1Στην κύρια διεπαφή του 4 Easysoft Screen Recorder, επίλεξε το Βίντεο για εγγραφή βίντεο Spectrum. Στη συνέχεια, επιλέξτε μια επιλογή για να τραβήξετε ολόκληρη την οθόνη κάνοντας κλικ Γεμάτος ή επιλέξτε το επιθυμητό παράθυρο επιλέγοντας Εθιμο. Ό,τι κι αν επιλέξετε ανάμεσα σε αυτά τα δύο, εξακολουθείτε να επιτρέπεται να τραβάτε τα όρια για να προσαρμόσετε την περιοχή λήψης.

Βήμα 2Ενεργοποιήστε το Ήχος συστήματος με εναλλαγή του κουμπιού διακόπτη για εγγραφή βίντεο με ήχο. Θυμηθείτε ότι μπορείτε να αλλάξετε την ένταση του τραβώντας το ολισθητής.

Βήμα 3Μόλις είναι έτοιμο, κάντε κλικ στο REC κουμπί στη δεξιά πλευρά για να ξεκινήσει η εγγραφή στο Spectrum. Κατά την ηχογράφηση της εκπομπής, α εργαλειοθήκη θα εμφανιστεί, επιτρέποντάς σας να προσθέσετε σχήματα και γραμμές και να τραβήξετε στιγμιότυπα οθόνης.

Βήμα 4Εάν ολοκληρωθεί η εγγραφή, κάντε κλικ στο Να σταματήσει κουμπί για να τελειώσει. Και πριν από την εξαγωγή, το πρόγραμμα σάς επιτρέπει να κάνετε προεπισκόπηση της ηχογραφημένης εκπομπής και να διαγράψετε τα περιττά τμήματα αρχής και λήξης. Τέλος, χτυπήστε το Εξαγωγή κουμπί για να το αποθηκεύσετε στον υπολογιστή σας.

Μέρος 3: Συχνές ερωτήσεις σχετικά με τον τρόπο εγγραφής στην οθόνη στο Spectrum
-
Πόσες εκπομπές μπορείτε να κρατήσετε στο Spectrum Cloud DVR;
Τώρα που μάθατε πώς να κάνετε εγγραφή στο Spectrum, δεν χρειάζεται να ανησυχείτε ότι μπορεί να φτάσετε στο όριο των εγγραφών που μπορείτε να κρατήσετε στο Cloud DVR. Το Spectrum σάς επιτρέπει να διατηρείτε έως και 50 εκπομπές για 90 ημέρες χρησιμοποιώντας DVR. Ενώ για τους χρήστες του DVR Plus, μπορείτε να διατηρήσετε έως και 100 εκπομπές για 365 ημέρες.
-
Πώς μπορώ να δω όλες τις ηχογραφήσεις μου στο Spectrum;
Μετά την εγγραφή στο Spectrum, μπορείτε να πατήσετε το Το DVR μου στο τηλεχειριστήριό σας Spectrum και, στη συνέχεια, θα μεταφερθείτε στο Το DVR μου οθόνη. Από αυτήν την οθόνη, κάντε κλικ στο Ηχογραφήσεις καρτέλα όπου θα δείτε τη λίστα με όλα τα προγράμματα και τις σειρές που καταγράψατε στο παρελθόν.
-
Μπορώ να διαγράψω πολλά ηχογραφημένα επεισόδια στο Spectrum;
Το Spectrum σάς επιτρέπει να διαγράψετε όλα τα επεισόδια μιας σειράς. Για να το κάνετε αυτό, μεταβείτε στο Το DVR μου στην οθόνη σας ή πατήστε το στο τηλεχειριστήριό σας. Πηγαίνετε στο Ηχογραφήσεις καρτέλα και, στη συνέχεια, μεταβείτε στην εκπομπή που θέλετε να διαγράψετε. Επιλέξτε το κουμπί Διαγραφή όλων στο τηλεχειριστήριό σας σε διαγράψτε όλα ηχογραφημένα επεισόδια.
συμπέρασμα
Καθώς μαθαίνετε εδώ πώς να ηχογραφείτε στο Spectrum, μπορείτε να παρακολουθείτε γρήγορα τις αγαπημένες σας εκπομπές εκτός σύνδεσης! Επιπλέον, αφού παρακολουθήσετε την εγγραφή σας σε αυτήν, μπορείτε να τη διαγράψετε για να εξοικονομήσετε χώρο από τη βιβλιοθήκη Cloud DVR. Ωστόσο, μπορείτε να έχετε πρόσβαση σε αυτό μόνο εάν έχετε εγγραφεί στο Spectrum DVR. Για ισχυρές δυνατότητες εγγραφής που σας επιτρέπουν να προγραμματίσετε μια εγγραφή για να την εξάγετε με υψηλή ποιότητα, πηγαίνετε πάντα στο 4 Easysoft Screen Recorder. Το πρόγραμμα είναι κατάλληλο για όλους όσους αναζητούν μια εύχρηστη συσκευή εγγραφής που σας επιτρέπει να εγγράφετε τηλεοπτικές εκπομπές και περισσότερες δραστηριότητες στην οθόνη σε πολλές μορφές.
100% Secure
100% Secure


