Σαρώστε πλήρως τις συσκευές σας iOS και διαγράψτε όλα τα ανεπιθύμητα αρχεία στο iPhone, το iPad και το iPod σας.
Διαγραφή μηνυμάτων Gmail - Γρήγοροι και εύκολοι τρόποι για iPhone και υπολογιστή
Εάν χρησιμοποιείτε το Gmail, η λήψη ανεπιθύμητων και προωθητικών μηνυμάτων είναι αναπόφευκτη. Για αυτόν τον λόγο, τα μηνύματά σας στο Gmail είναι γεμάτα με ανεπιθύμητα email που έχουν ως αποτέλεσμα συνολικό αποθηκευτικό χώρο. Έτσι, είναι σκόπιμο να διαγράψτε τα μηνύματα του Gmail με αυτά τα είδη. Ωστόσο, το άνοιγμα τους μεμονωμένα και η διαγραφή του καθενός κάθε φορά είναι πολύ χρονοβόρο. Ευτυχώς, το Gmail επιτρέπει στους χρήστες να διαγράφουν τα email αμέσως. Εάν δεν έχετε μάθει για αυτό, θα δείτε έναν οδηγό και τρόπους μαζικής διαγραφής μηνυμάτων Gmail στα ακόλουθα μέρη. Όταν είστε έτοιμοι, βουτήξτε αμέσως!
Λίστα οδηγών
Μέρος 1: Πώς να διαγράψετε μαζικά τα μηνύματα Gmail στο iPhone Μέρος 2: Λεπτομερής οδηγός σχετικά με τον τρόπο διαγραφής μηνυμάτων Gmail στον υπολογιστή Μέρος 3: Συχνές ερωτήσεις σχετικά με τον τρόπο διαγραφής μηνυμάτων GmailΜέρος 1: Πώς να διαγράψετε μαζικά τα μηνύματα Gmail στο iPhone
Όπως αναφέρθηκε, το Gmail επιτρέπει επίσημα στους χρήστες να διαγράφουν τα μηνύματα του Gmail σε παρτίδες. Ωστόσο, δεν υπάρχει επιλογή Επιλογή όλων για τη διαγραφή email στο iPhone, όπου μπορείτε να τα επιλέξετε όλα ταυτόχρονα και να τα διαγράψετε με ένα κλικ. Χρησιμοποιώντας το Gmail στο iPhone, πρέπει να επιλέξετε τα μηνύματα ηλεκτρονικού ταχυδρομείου μεμονωμένα — κάτι που θα μπορούσε να πάρει μεγάλο μέρος του χρόνου σας — και στη συνέχεια μπορείτε να τα βάλετε στον κάδο απορριμμάτων. Εάν προτιμάτε να χρησιμοποιείτε το iPhone σας για να διαγράφετε μηνύματα ηλεκτρονικού ταχυδρομείου, ακολουθούν τα βήματα για τη μαζική διαγραφή μηνυμάτων Gmail.
Βήμα 1Στο iPhone σας, κατευθυνθείτε προς Gmail. Στη συνέχεια, μπορείτε να πατήσετε Μενού επάνω αριστερά για να επιλέξετε έναν φάκελο ή μια κατηγορία των email που θέλετε να διαγράψετε.
Βήμα 2Εντοπίστε τα email που θέλετε να αφαιρέσετε. Πατήστε παρατεταμένα ένα μήνυμα έως ότου το μπλε/γκρι επιταγή εικονίδιο εμφανίζεται στην αριστερή πλευρά. Τώρα, μπορείτε να πατήσετε σε όλα τα email που θέλετε να καταργήσετε.
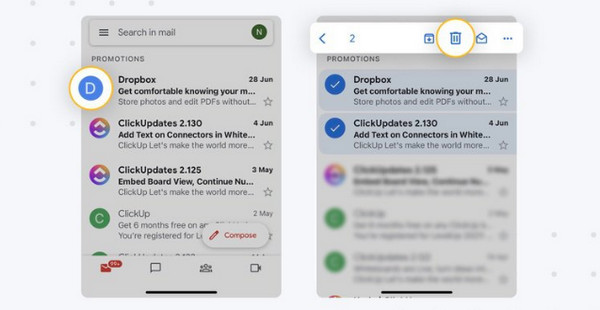
Βήμα 3Βεβαιωθείτε ότι έχετε επιλέξει τα περιττά, αλλά αν θέλετε να τα διαγράψετε όλα, πατήστε όλα. Όταν ολοκληρώσετε την επιλογή, πατήστε Διαγράφω με το Σκουπιδοτενεκές εικόνισμα.
Η διαγραφή email σε ένα iPhone είναι αρκετά απλή, αλλά απέχει πολύ από τον πιο βολικό τρόπο, καθώς πρέπει να επιλέξετε κάθε μήνυμα και δεν έχετε την επιλογή Επιλογή όλων. Αν θέλετε την πιο βολική και αποτελεσματική μέθοδο, συνεχίστε να διαβάζετε.
Συνιστώμενος τρόπος για να διαγράψετε πλήρως τα μηνύματα Gmail στο iPhone
Ένα ισχυρό καθαριστικό iPhone είναι αυτό που χρειάζεστε για να διαγράψετε όλα τα ανεπιθύμητα δεδομένα, συμπεριλαμβανομένης της διαγραφής μηνυμάτων Gmail. Μπορείτε να βρείτε πολλά από αυτά στο διαδίκτυο, συμπεριλαμβανομένων των 4 Easysoft iPhone Cleaner. Αυτό το πρόγραμμα που λειτουργεί άψογα σε Windows και Mac σαρώνει σχολαστικά το iPhone σας. Με αυτόν τον τρόπο, ταξινομεί όλα τα περιττά δεδομένα και σας επιτρέπει να επιλέξετε αυτά από τα οποία θα απαλλαγείτε, συμπεριλαμβανομένων των ανεπιθύμητων μηνυμάτων ηλεκτρονικού ταχυδρομείου, μεγάλων αρχείων, αχρησιμοποίητων εφαρμογών κ.λπ. Επιπλέον, παρέχει τρία επίπεδα διαγραφής με διαφορετικές ιδιότητες καθαρισμού, αλλά το καθένα μπορεί να παρέχει με ακρίβεια τι χρειάζεστε για να καθαρίσετε και να βελτιώσετε την εμπειρία χρήστη.
Παρόλο που δεν χρειάζεστε κανένα πρόγραμμα τρίτου μέρους για να σας βοηθήσει να σβήσετε όλα τα μηνύματα του Gmail, θα δείτε παρακάτω πώς μπορεί να σας εξοικονομήσει πολύτιμο χρόνο με τη γρήγορη διαδικασία του.

Σας επιτρέπει να διαγράφετε πλήρως όλα τα ανεπιθύμητα αρχεία, συμπεριλαμβανομένων των μηνυμάτων του Gmail.
Υποστηρίξτε διαφορετικά μοντέλα και εκδόσεις συσκευών, συμπεριλαμβανομένων των iPhone, iPad και iPod.
Δώστε τρία επίπεδα διαγραφής: Χαμηλό, Μεσαίο και Υψηλό, για να καλύψετε τις απαιτήσεις σας.
Κάντε προεπισκόπηση όλων των αρχείων σας σε πραγματικό χρόνο για να ελέγξετε αν είναι αυτά που θα διαγράψετε.
100% Secure
100% Secure
Βήμα 1Στο πρόγραμμα περιήγησής σας, αναζητήστε 4 Easysoft iPhone Cleaner. Στην κύρια σελίδα του, πατήστε το ΔΩΡΕΑΝ Λήψη κουμπί. Κάντε τη διαδικασία εγκατάστασης. Στη συνέχεια, κάντε κλικ στο Ξεκίνα τώρα κουμπί για να το εκκινήσετε.
100% Secure
100% Secure

Βήμα 2Όταν το εκκινήσετε, χρησιμοποιήστε ένα καλώδιο USB για να συνδέσετε το iPhone σας στον υπολογιστή σας. Και πατήστε Εμπιστοσύνη στην αναδυόμενη ειδοποίηση στο iPhone σας.

Βήμα 3Αφού εντοπίσει τη συσκευή σας, κάντε κλικ στο Διαγραφή Προσωπικών Δεδομένων στην αριστερή πλευρά του μενού. Από εκεί, θα έχετε δύο τύπους διαγραφής για να διαλέξετε, οι οποίοι είναι Προσαρμοσμένη διαγραφή και Διαγραφή με ένα κλικ. Πριν επιλέξετε, απενεργοποιήστε πρώτα το Βρείτε το iPhone μου.

Βήμα 4Για το Προσαρμοσμένη διαγραφή επιλογή, θα δείτε όλα τα προσωπικά δεδομένα με πλήρεις πληροφορίες και τις εφαρμογές μετά τη διαδικασία σάρωσης. Στη συνέχεια αναζητήστε το Μηνύματα Gmail που θέλετε να αφαιρέσετε και κάντε κλικ σε αυτό πλαίσιο ελέγχου.

Για το Διαγραφή με ένα κλικ λειτουργία, είναι πιο απλή σε σύγκριση με την άλλη. Θα δείτε όλα τα προσωπικά δεδομένα μόνο με λίγες πληροφορίες. Εγκατάσταση Μηνύματα Gmail, μετά χτυπήστε το πλαίσιο ελέγχου. Ή, μπορείτε να χτυπήσετε Επιλογή όλων παρακάτω εάν θέλετε να αφαιρέσετε άλλα δεδομένα.

Βήμα 5Και τέλος, κάντε κλικ στο Εξάλειψη κουμπί παρακάτω. Όλα τα επιλεγμένα μηνύματα Gmail και άλλα δεδομένα θα διαγραφούν από το iPhone σας.
100% Secure
100% Secure
Μέρος 2: Λεπτομερής οδηγός σχετικά με τον τρόπο διαγραφής μηνυμάτων Gmail στον υπολογιστή
Όσον αφορά τη διαγραφή email στο iPhone, η οποία καταναλώνει τον χρόνο σας πατώντας καθένα από τα μηνύματα που θέλετε να αφαιρέσετε, διαφέρει από το Gmail στον υπολογιστή. Το Gmail στην επιφάνεια εργασίας επιτρέπει στους χρήστες να επιλέγουν και να διαγράφουν μαζικά μηνύματα Gmail. Για έναν πολύ πιο εύκολο τρόπο, χρησιμοποιήστε την έκδοση του Gmail για υπολογιστές. Και να θυμάσαι, μπορείς ανάκτηση διαγραμμένων Gmail από τον κάδο απορριμμάτων. Ανεξάρτητα από τα πολλά email σας, μπορείτε να τα διαγράψετε μέσα σε μερικά κλικ.
Είστε περίεργοι για το πώς να διαγράψετε μόνο όλες τις προσφορές χωρίς να χρειάζεται να εντοπίσετε κάθε μία από όλα τα μηνύματά σας στο Gmail; Δείτε τον παρακάτω οδηγό για να διαγράψετε μηνύματα Gmail στον υπολογιστή σας, ανάλογα με το τι πρέπει να διαγράψετε.
Βήμα 1Ανοιξε Gmail σε ένα πρόγραμμα περιήγησης ιστού και, στη συνέχεια, συνδεθείτε στον λογαριασμό σας.
Βήμα 2Ακολουθήστε τον κατάλληλο τύπο email για να διαγράψετε μηνύματα Gmail.
1. Πώς να διαγράψετε παλιά μηνύματα Gmail:
Βήμα 1Στη γραμμή αναζήτησης του Gmail, πληκτρολογήστε το έτος, τον μήνα και την ημέρα της επιθυμητής ημερομηνίας κατά την αποστολή του email. Ακολουθήστε αυτήν τη μορφή πριν ΕΕΕΕ/ΜΜ/ΗΗ. Επιτυχία Εισαγω.
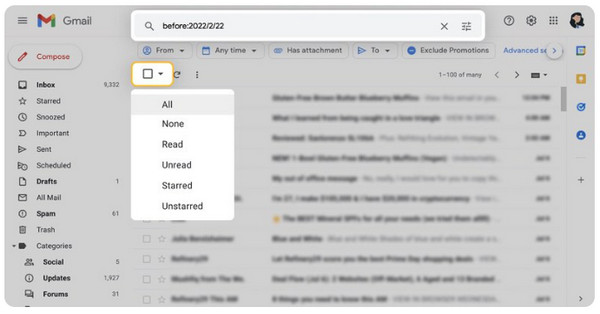
Βήμα 2Κάντε κλικ στο παραπάνω πλαίσιο ελέγχουκαι μετά επιλέξτε όλες οι (αριθμός) συνομιλίες στα Εισερχόμενα, μεταξύ άλλων επιλογών.
2. Πώς να διαγράψετε μηνύματα Gmail από έναν αποστολέα:
Βήμα 1Εισάγετε το διεύθυνση ηλεκτρονικού ταχυδρομείου ή όνομα του αποστολέα αυτών των email που θέλετε να διαγράψετε. Χτυπήστε το Εισαγω κλειδί.
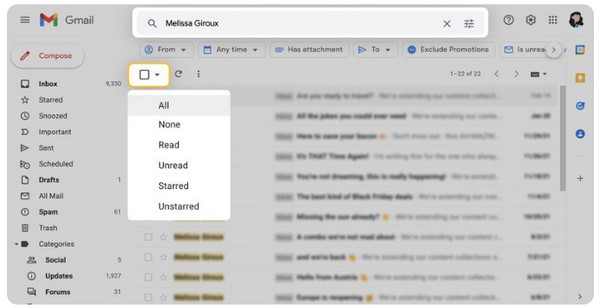
Βήμα 2Κάντε κλικ στο πλαίσιο ελέγχου, έπειτα Επιλέξτε όλες τις (αριθμητικές) συνομιλίες στα Εισερχόμενα επιλογή.
3. Τρόπος διαγραφής μηνυμάτων Gmail που δεν ήταν αναγνωσμένα:
Βήμα 1Στη γραμμή αναζήτησης, πληκτρολογήστε: αδιάβαστος. Στη συνέχεια, όλα αυτά τα μη αναγνωσμένα μηνύματα θα φορτωθούν στο Gmail.
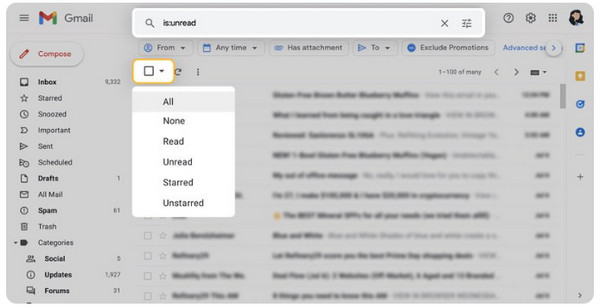
Βήμα 2Πατήστε το πλαίσιο ελέγχου στο επάνω μέρος και, στη συνέχεια, πατήστε Επιλέξτε όλες τις συνομιλίες (αριθμός) στα Εισερχόμενα.
4. Πώς να διαγράψετε όλες τις προσφορές/άλλη κατηγορία στο Gmail:
Βήμα 1Μεταβείτε στην κατηγορία Προσφορές στο αριστερό μενού.
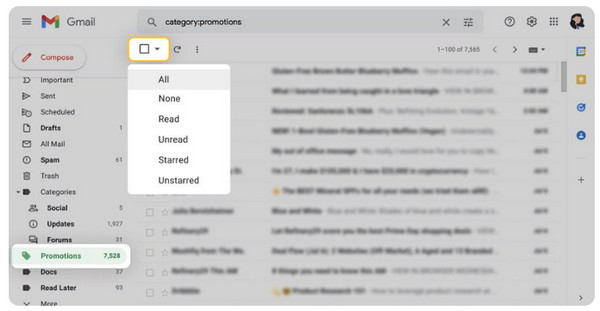
Βήμα 2Χτυπήστε την κορυφή πλαίσιο ελέγχου, μετά από τις επιλογές, πατήστε Επιλέξτε όλες τις συνομιλίες (αριθμός) στα Εισερχόμενα. Το ίδιο συμβαίνει και με άλλες κατηγορίες, αν θέλετε να απαλλαγείτε από αυτές.
Βήμα 3Εάν ολοκληρώσετε την επιλογή, κάντε κλικ στο Διαγράφω κουμπί με α Σκουπιδοτενεκές εικονίδιο πάνω.
Μέρος 3: Συχνές ερωτήσεις σχετικά με τον τρόπο διαγραφής μηνυμάτων Gmail
-
Θα γνωρίζει ο αποστολέας εάν διέγραψα μηνύματα στο Gmail;
Όχι, η διαγραφή μηνυμάτων Gmail δεν θα ειδοποιήσει τον αποστολέα ότι τα διαγράψατε. Δεν θα διαγραφεί από τα εισερχόμενά τους. τα μηνύματα που σας έστειλαν θα παραμείνουν.
-
Μπορώ να επιλέξω όλα τα μηνύματα του Gmail ταυτόχρονα;
Ναί. Στο Gmail στο πρόγραμμα περιήγησής σας στον ιστό, μπορείτε απλώς να πατήσετε το παραπάνω πλαίσιο ελέγχου χωρίς να εισάγετε τίποτα στη γραμμή αναζήτησης για να διαγράψετε συγκεκριμένα μηνύματα ηλεκτρονικού ταχυδρομείου. Όταν το πατήσετε, όλα τα μηνύματα του Gmail θα επιλεγούν και, στη συνέχεια, μπορείτε να κάνετε κλικ στο κουμπί Διαγραφή ή στο εικονίδιο του Κάδου απορριμμάτων.
-
Το Gmail διαγράφει μηνύματα ηλεκτρονικού ταχυδρομείου όταν τα εισερχόμενα είναι γεμάτα;
Όχι. Όταν τα εισερχόμενά σας είναι σχεδόν πλήρη, το Gmail δεν θα επιτρέπει σε άλλους να σας στέλνουν νέα μηνύματα. Δεν μπορείτε να λαμβάνετε ή να στέλνετε μηνύματα ηλεκτρονικού ταχυδρομείου, επομένως πρέπει να διαχειριστείτε τον αποθηκευτικό σας χώρο.
συμπέρασμα
Και τέλος! Παρέχονται όλοι οι τρόποι που χρειάζεστε για να διαγράψετε μηνύματα Gmail και τώρα είναι πολύ πιο εύκολο να τα αφαιρέσετε από όποιες συσκευές χρησιμοποιείτε. Αν και είναι δυνατή και πρακτική η μαζική διαγραφή μηνυμάτων Gmail, μπορεί να σας φαίνεται περίπλοκο να αφαιρέσετε συγκεκριμένα. Έτσι, για πολύ γρήγορο και εύκολο, χρησιμοποιήστε το 4 Easysoft iPhone Cleaner. Αυτό το εργαλείο τρίτου μέρους σάς επιτρέπει να διαγράφετε προσωπικά δεδομένα εντοπίζοντάς τα σε βάθος και σας επιτρέπει να κάνετε προεπισκόπηση για να επιλέξετε ποιο θα αφήσετε. Μπορείτε επίσης διαγράψτε την προσωρινή μνήμη της εφαρμογής χωρίς να διαγράψετε την εφαρμογή όταν το Gmail σας έχει υπερβολική κρυφή μνήμη. Εκτός από τη διαγραφή αλληλογραφίας, υποστηρίζει την αφαίρεση όλων των ανεπιθύμητων αρχείων, εφαρμογών και πολλών άλλων, διατηρώντας παράλληλα τις πληροφορίες σας ασφαλείς.
100% Secure
100% Secure

 αναρτήθηκε από
αναρτήθηκε από 