Ανακτήστε όλα τα δεδομένα από τις συσκευές iOS, το iTunes και το iCloud backup.
Το AirDrop δεν λειτουργεί; 6 Μέθοδοι αντιμετώπισης προβλημάτων με υψηλό ποσοστό επιτυχίας
Ως χρήστης iPhone, ενδέχεται να αντιμετωπίσετε τη μεταφορά αρχείων από τη συσκευή σας σε άλλες συσκευές iOS χρησιμοποιώντας το AirDrop. Ωστόσο, το AirDrop έρχεται συχνά με διαφορετικά προβληματικά ζητήματα μεταφοράς που σας κάνουν να αναρωτιέστε, "Γιατί το AirDrop μου δεν λειτουργεί;" Ευτυχώς που βρήκατε αυτή τη σελίδα! Διαβάστε αυτό το άρθρο μέχρι το τελευταίο μέρος για να δείτε έξι διαφορετικούς τρόπους αντιμετώπισης και επίλυσης του ζητήματος που δεν λειτουργεί το AirDrop.
Λίστα οδηγών
6 εύκολες μέθοδοι για να διορθώσετε το AirDrop που δεν λειτουργεί στο iPhone 16 Ο λειτουργικός τρόπος 100% για τη διόρθωση του AirDrop που δεν λειτουργεί [Safe&Fast] Συχνές ερωτήσεις σχετικά με το AirDrop που δεν λειτουργεί στο iPhone6 εύκολες μέθοδοι για να διορθώσετε το AirDrop που δεν λειτουργεί στο iPhone 16
Εάν αντιμετωπίζετε πρόβλημα με το AirDrop να μην λειτουργεί στο iPhone σας, ακολουθούν οι απλές μέθοδοι στις οποίες μπορείτε να βασιστείτε για να το διορθώσετε.
Μέθοδος #M 1. Ελέγξτε εάν η συσκευή σας υποστηρίζει AirDrop
Κάθε iPad ή iPod Touch θα πρέπει να διαθέτει iOS 7 ή νεότερη έκδοση και τα iPhone με εκδόσεις 14/13/12 και 11 μπορούν να χρησιμοποιούν το AirDrop για να μεταφέρουν αρχεία από άλλες συσκευές iOS. Μπορείτε επίσης να αποκτήσετε την πιο πρόσφατη έκδοση του συστήματος iOS, εξοπλίζοντάς το στο iPhone σας με αναβάθμιση. Η αναβάθμιση ή η μετατροπή του iPhone σας στην πιο πρόσφατη έκδοση τείνει να διορθώνει σφάλματα που εμποδίζουν την απόδοση της συσκευής σας. Αυτό περιλαμβάνει επίσης τη βελτίωση των προβλημάτων συνδεσιμότητας της παλιάς έκδοσης. Εάν το AirDrop εξακολουθεί να χρειάζεται να επιδιορθωθεί και εξακολουθεί να μην λειτουργεί με αυτές τις εκδόσεις, τότε μπορεί να χρειαστεί να ρυθμίσετε κάτι. Οι παρακάτω μέθοδοι μπορεί να σας βοηθήσουν.
Μέθοδος #M 2. Ελέγξτε τις ρυθμίσεις προσαρμογής του AirDrop
Το AirDrop περιέχει διαφορετικές επιλογές για να διαλέξετε, οι οποίες είναι Απενεργοποίηση λήψης, Μόνο επαφές, και Ολοι. Η λήψη Απενεργοποιημένη σάς εμποδίζει να λαμβάνετε αρχεία από αποστολείς. Μόνο οι επαφές, από την άλλη πλευρά, σας περιορίζουν στους αποστολείς που περιλαμβάνονται μόνο στη λίστα των επαφών σας. Αυτά περιλαμβάνουν τον αριθμό του κινητού τους και τη διεύθυνση email. Τέλος, η επιλογή Everyone θα δέχεται μετοχές από οποιονδήποτε, κάτι που είναι επίσης μια καλή επιλογή εάν αντιμετωπίζετε προβλήματα με το AirDrop να μην λειτουργεί. Για να το ενεργοποιήσετε, ακολουθούν τα απλά βήματα.
Βήμα 1Μεταβείτε στο iPhone σας Ρυθμίσεις εφαρμογή, κάντε κύλιση προς τα κάτω και πατήστε το κουμπί Γενικά.
Βήμα 2Πατήστε το AirDrop κουμπί. Στη συνέχεια, σημειώστε το Ολοι επιλογή. Αυτή η επιλογή θα σας βοηθήσει να λάβετε απευθείας τα αρχεία του αποστολέα.
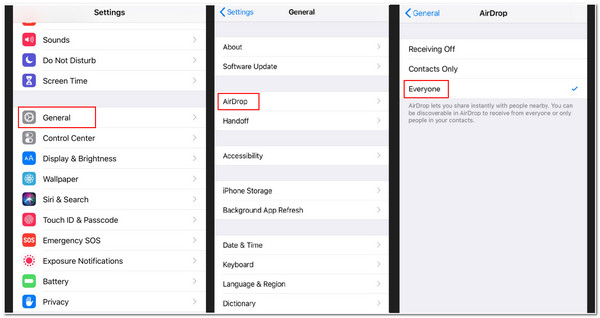
Μέθοδος #M 3. Απενεργοποιήστε το Wi-Fi και το Bluetooth του iPhone σε Ενεργοποίηση.
Το AirDrop εξαρτάται σε μεγάλο βαθμό από τη συνδεσιμότητα Wi-Fi και Bluetooth. Εάν εξακολουθείτε να αντιμετωπίζετε πρόβλημα με το AirDrop να μην λειτουργεί, δοκιμάστε να απενεργοποιήσετε τις διακόπτες Wifi και Bluetooth για να το ανανεώσετε. Στη συνέχεια, δοκιμάστε να χρησιμοποιήσετε το AirDrop. Εδώ είναι μερικά βήματα για να το κάνετε.
Βήμα 1Πατήστε το iPhone σας Ρυθμίσεις εφαρμογή. Στη συνέχεια, ανοίξτε το Wi-Fi Ρυθμίσεις.
Βήμα 2Κάντε κλικ στο Wi-Fi ενεργοποιήστε το και απενεργοποιήστε το και ενεργοποιήστε το ξανά. Αυτή η διαδικασία ισχύει το ίδιο Bluetooth.
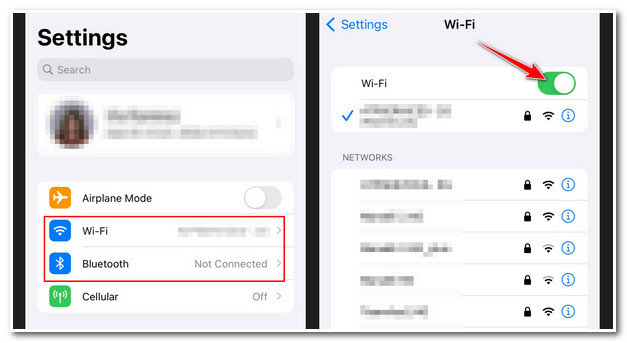
Μέθοδος #M 4. Βεβαιωθείτε ότι το Personal Hotspot είναι απενεργοποιημένο.
Δυστυχώς, το AirDrop δεν μπορεί να μεταφέρει αρχεία από άλλη συσκευή μόλις ενεργοποιηθεί το hotspot του iPhone σας. Βεβαιωθείτε ότι είναι απενεργοποιημένο αυτήν τη στιγμή. Αυτό θα καταστήσει τη σύνδεση του iPhone σας στο Διαδίκτυο μη διαθέσιμη για τις συσκευές που είναι συνδεδεμένες σε αυτό και, διαφορετικά, θα είναι διαθέσιμη στον αποστολέα. Αλλά μπορείτε να το ενεργοποιήσετε ξανά αφού λάβετε αρχεία από τον αποστολέα μέσω του AirDrop. Από την άλλη πλευρά, είναι διαφορετικό όταν το AirDrop δεν λειτουργεί με το iPhone 13 και τις νεότερες εκδόσεις. Με την έκδοση iPhone 13, δεν περιλαμβάνει ρυθμίσεις ενεργοποίησης ή απενεργοποίησης. Μέσω αυτού, συνδέει αυτόματα επαληθευμένες συσκευές στο hotspot σας για να έχετε σύνδεση στο διαδίκτυο. Για να το κάνετε με το iPhone 13, ακολουθούν τα απλά βήματα.
Βήμα 1Εκκινήστε το δικό σας Κέντρο ελέγχου τραβώντας προς τα κάτω από την επάνω οθόνη. Στη συνέχεια, πατήστε παρατεταμένα το Bluetooth
Βήμα 2Στην επόμενη οθόνη, ελέγξτε εάν το Προσωπικό σημείο το κουμπί γίνεται πράσινο. Πατήστε το για να το φτιάξετε Δεν ανακαλύπτεται.
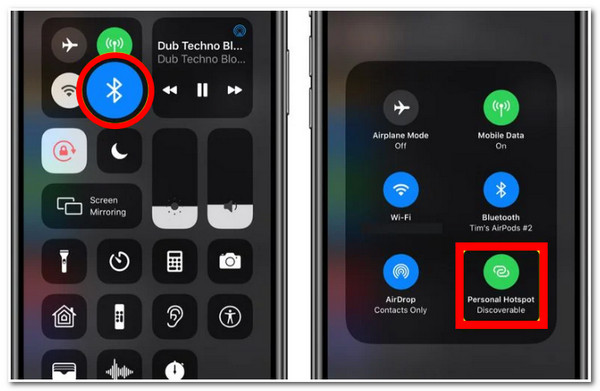
Μέθοδος #M 5. Βεβαιωθείτε ότι και οι δύο συσκευές iOS είναι κοντά η μία στην άλλη.
Όταν αντιμετωπίζετε μη διαθέσιμες συνδέσεις Wi-Fi, το AirDrop θα βασίζεται στο Bluetooth για την αναζήτηση συσκευών και τη μεταφορά διαφόρων αρχείων. Το Bluetooth του iPhone έχει εμβέλεια 33 πόδια, επομένως πρέπει να βεβαιωθείτε ότι και οι δύο συσκευές που χρησιμοποιούν AirDrop θα πρέπει να κλείνουν μεταξύ τους εντός αυτού του εύρους. Εάν όχι, η διαδικασία μεταφοράς δεν θα λειτουργήσει.
Μέθοδος #M 6. Επανεκκινήστε τη συσκευή σας iPhone.
Επανεκκινήστε το iPhone σας πατώντας ταυτόχρονα τα κουμπιά Home και Power. Με αυτόν τον τυπικό τρόπο, μπορείτε να λύσετε το πρόβλημα που δεν λειτουργεί το AirDrop και το πρόβλημα Bluetooth. Μόλις ολοκληρώσετε τη διαδικασία, μπορείτε να κάνετε ξανά τη διαδικασία μεταφοράς αρχείων.
Ο λειτουργικός τρόπος 100% για τη διόρθωση του AirDrop που δεν λειτουργεί [Safe&Fast]
Μόλις αντιμετωπίσετε σφάλματα κατά την εκτέλεση των παραπάνω μεθόδων, 4 Easysoft iPhone Data Recovery θα είναι ένα χρήσιμο εργαλείο για να τα λύσετε. Μέσω αυτού του εργαλείου, μπορείτε να απαλλαγείτε από το πρόβλημα μεταφοράς αρχείων μέσω του AirDrop και να λύσετε την ερώτηση, "Γιατί δεν λειτουργεί το AirDrop μου". Αυτό το εργαλείο σάς δίνει τη δυνατότητα να εντοπίσετε προβλήματα με το AirDrop και να τα διορθώσετε αμέσως. Επιπλέον, εκτός από την επίλυση προβλημάτων iPhone ή AirDrop, μπορείτε να εξασφαλίσετε μηδενική απώλεια δεδομένων μετά τη διαδικασία επιδιόρθωσης. Με αυτό, μπορείτε να διασφαλίσετε ότι τα αρχεία σας είναι ασφαλή και ασφαλή μετά ή κατά τη διάρκεια της διαδικασίας επιδιόρθωσης. Επιπλέον, αυτή η πρόσθετη λειτουργία δεν περιέχει περιορισμούς και είναι συμβατή με σχεδόν μοντέλα ή εκδόσεις iPhone.

Υποστήριξη συσκευών και εκδόσεων iOS, συμπεριλαμβανομένων των 17,16,15 κ.λπ.
Δυνατότητα επίλυσης προβλημάτων iPhone 50 και πλέον, όπως το AirDrop που δεν λειτουργεί, σφάλματα ενημέρωσης, συνδεσιμότητα, αποτυχίες επανεκκίνησης και πολλά άλλα.
Διορθώστε προβλήματα iPhone με υψηλό ποσοστό επιτυχίας και χωρίς απώλεια δεδομένων ή αλλαγές.
Εμπλουτισμένο με τη δυνατότητα Δωρεάν γρήγορης επιδιόρθωσης για γρήγορη επίλυση προβλημάτων AirDrop του iPhone.
100% Secure
100% Secure
Ακολουθούν τα 100% εφαρμόσιμα βήματα για τη διόρθωση του AirDrop που δεν λειτουργεί χρησιμοποιώντας το 4Easysoft iPhone Data Recovery.
Βήμα 1Αναζήτηση για το 4 Easysoft iPhone Data Recovery ιστοσελίδα στο πρόγραμμα περιήγησής σας για λήψη και εγκατάσταση του εργαλείου. Εκκινήστε το εργαλείο και κάντε κλικ στο κουμπί ανάκτησης συστήματος iOS που βρίσκεται στην κύρια διεπαφή του εργαλείου.

Βήμα 2Πρέπει να συνδέσετε το iPhone σας στον υπολογιστή σας χρησιμοποιώντας ένα καλώδιο USB. Κάντε κλικ στο Αρχή και αμέσως το εργαλείο θα εντοπίσει τη συσκευή σας.

Βήμα 3Μετά από αυτό, το εργαλείο θα εμφανίσει όλες τις πληροφορίες σχετικά με τη συσκευή σας στη διεπαφή του. Εάν χρειάζεται να διορθώσετε μόνο μικρά ζητήματα που αναφέρονται στο πρόβλημα AirDrop που αντιμετωπίζετε, κάντε κλικ στο Δωρεάν γρήγορη επιδιόρθωση. Αν όχι, τσεκάρετε το Διορθώσετε κουμπί για να προχωρήσετε με άλλες επιδιορθώσεις.

Βήμα 4Επιλέξτε το Τυπική λειτουργία για να διορθώσετε απλά προβλήματα διατηρώντας όλα τα δεδομένα. Διαφορετικά, μπορείτε να δοκιμάσετε το Προηγμένη λειτουργία για να διορθώσετε το πρόβλημα που δεν λειτουργεί το AirDrop με υψηλό ποσοστό επιτυχίας. Μετά από αυτό, κάντε κλικ στο Επιβεβαιώνω κουμπί.

Βήμα 5Κάντε κλικ στο Κατηγορία, Τύπος, και Αναπτυσσόμενο μοντέλο λίστα για να επιλέξετε την κατάλληλη επιλογή σύμφωνα με τις προτιμήσεις σας. Μετά από αυτό, επιλέξτε το υλικολογισμικό που θέλετε και σημειώστε το Κατεβάστε κουμπί. Στη συνέχεια, σημειώστε το Επόμενο κουμπί για να ξεκινήσει η διαδικασία στερέωσης. Αυτό μπορεί να σας βοηθήσει να υποβαθμίσετε ή να αναβαθμίσετε την έκδοση iOS, η οποία περιλαμβάνεται επίσης στη σειρά μεθόδων για την επίλυση του προβλήματος που δεν λειτουργεί το AirDrop.

Συχνές ερωτήσεις σχετικά με το AirDrop που δεν λειτουργεί στο iPhone
-
1. Περιέχει το AirDrop περιορισμό μεγέθους αρχείου προς μεταφορά;
Όχι, το AirDrop μπορεί να μεταφέρει μεγαλύτερα μεγέθη αρχείων. Ωστόσο, χρειάζονται μερικά λεπτά για να ολοκληρωθούν οι διαδικασίες. Αυτό συμβαίνει κυρίως εάν μεταφέρετε ταινίες ή αρχεία βίντεο μεγάλης διάρκειας με υψηλή ποιότητα.
-
2. Γιατί το AirDrop του iPhone μου δεν μπορεί να λάβει αρχεία από τον αποστολέα;
Το AirDrop συνήθως, από προεπιλογή, λαμβάνει αρχεία από έναν αποστολέα που περιλαμβάνεται στη λίστα των επαφών σας. Εάν δεν βρίσκονται στη λίστα σας, τότε δεν μπορείτε να λάβετε αρχεία μέσω του AirDrop. Πρέπει λοιπόν να τα προσθέσετε πρώτα στις επαφές σας.
-
3. Αλλάζει το AirDrop την ποιότητα του βίντεο μετά την αποστολή του;
Όχι, το AirDrop δεν έχει αναπτυχθεί με αυτόν τον τρόπο. Το AirDrop είναι εμποτισμένο με εξαιρετική τεχνολογία που χρησιμοποιεί συνδέσεις Wi-Fi και Bluetooth για τη μεταφορά ή την αποστολή αρχείων χωρίς καμία διαδικασία συμπίεσης. Με αυτό, δεν υπάρχει καμία πιθανότητα το AirDrop να αλλάξει ή να αλλάξει την ποιότητα του βίντεο μετά ή κατά τη διάρκεια της διαδικασίας μεταφοράς.
συμπέρασμα
Παραπάνω είναι οι καλύτερες μέθοδοι για να λύσετε το AirDrop που δεν λειτουργεί σωστά. Δοκιμάστε τα για να δείτε ποια μέθοδος ταιριάζει στις ανάγκες σας και αυτή που σας βοηθά να εξαλείψετε το ζήτημα του AirDrop. Εάν το iPhone ή το AirDrop σας δεν λειτουργούν σωστά και αντιμετωπίζετε πρόβλημα, μπορείτε επίσης να βασιστείτε 4 Easysoft iPhone Data Recoveryισχυρά χαρακτηριστικά και λειτουργικότητα. Μη διστάσετε να το κατεβάσετε και να το δοκιμάσετε χρησιμοποιώντας το!
100% Secure
100% Secure

 αναρτήθηκε από
αναρτήθηκε από 