5 τρόποι για να μετατρέψετε το Blu-ray σε ψηφιακό - Δείτε τους οπουδήποτε!
Έχετε ένα διογκωμένο ράφι που ξεχειλίζει από τις συλλογές σας Blu-ray; Αν και τα φυσικά μέσα έχουν μια γοητεία, μερικές φορές μπορεί να είναι ογκώδη και άβολα, οπότε γιατί να μην μετατρέψετε το Blu-ray σε ψηφιακές μορφές; Κάτι τέτοιο θα προσφέρει οφέλη όπως ευκολία και εξοικονόμηση χώρου. Επομένως, με μερικές πολύτιμες προτάσεις, ο σημερινός οδηγός θα διερευνήσει πέντε τρόπους μετατροπής Blu-ray σε ψηφιακό. Ετοιμαστείτε λοιπόν να ξεφορτώσετε όλες τις δυνατότητες της συλλογής σας Blu-ray!
Λίστα οδηγών
Προτεινόμενες μορφές και ποιότητα για αντιγραφή Blu-ray σε ψηφιακό Ο καλύτερος τρόπος για να μετατρέψετε το Blu-ray σε ψηφιακό με υψηλή ποιότητα Πώς να αντιγράψετε το Blu-ray σε ψηφιακό μέσω VLC σε όλες τις συσκευές Χειρόφρενο για εύκολη μετατροπή Blu-ray σε ψηφιακό Πώς να αντιγράψετε το Blu-ray σε ψηφιακό με το MakeMKV Μετατροπή Blu-ray σε ψηφιακές μορφές μέσω VUDUΠροτεινόμενες μορφές και ποιότητα για αντιγραφή Blu-ray σε ψηφιακό
Πριν αντιγράψετε το Blu-ray σε ψηφιακό, παράγοντες όπως οι κατάλληλες μορφές και η ποιότητα πρέπει να εξεταστούν προσεκτικά. Δείτε τα παρακάτω!
1. Μορφοποίηση
MP4 (H.264). Οι πιο ευρέως χρησιμοποιούμενες μορφές λειτουργούν σχεδόν σε οποιαδήποτε συσκευή, συμπεριλαμβανομένων των τηλεφώνων, των υπολογιστών, των tablet και των smart TV. Διαθέτει την τέλεια ισορροπία ποιότητας και μεγέθους αρχείου.
MKV. Εν τω μεταξύ, αυτή η μορφή κοντέινερ επιτρέπει σε όλους να διατηρούν όλα τα αυθεντικά κομμάτια ήχου, τους υπότιτλους και τα μενού από τα Blu-ray τους. Είναι η καλύτερη επιλογή για την αρχειοθέτηση της συλλογής σας με μέγιστη πιστότητα. Ωστόσο, το μέγεθος του αρχείου είναι πιο σημαντικό από το MP4.
2. Επιθυμητή ποιότητα (συμπίεση)
Χωρίς απώλειες. Είναι ιδανικό για την αρχειοθέτηση της αρχικής ποιότητας βίντεο και ήχου από το Blu-ray, αλλά έχει ως αποτέλεσμα το μεγαλύτερο μέγεθος.
Απώλειες. Χρησιμοποιεί συμπίεση για να ελαχιστοποιήσει το μέγεθος του αρχείου, διατηρώντας παράλληλα καλή ποιότητα για τους περισσότερους θεατές. Για αξιοπρεπή ποιότητα βίντεο με μορφή MP4, στοχεύστε σε bitrate τουλάχιστον 10 Mbps.
Θυμηθείτε, η ιδανική μορφή και ποιότητα εξαρτώνται από τις ατομικές σας ανάγκες. Αυτός ο οδηγός θα σας εξοπλίσει για να λαμβάνετε τεκμηριωμένες αποφάσεις πριν αντιγράψετε το Blu-ray σε ψηφιακό.
Ο καλύτερος τρόπος για να μετατρέψετε το Blu-ray σε ψηφιακό με υψηλή ποιότητα
Εάν θέλετε να μετατρέψετε τα Blu-ray σε ψηφιακά χωρίς να υπερβείτε τον προϋπολογισμό, 4Easysoft DVD Ripper είναι μια καλή εναλλακτική για σκίσιμο. Το πρόγραμμα παρέχει πολλαπλές μορφές εξόδου, συμπεριλαμβανομένων των προτεινόμενων: MP4 και MKV. Επιπλέον, προσφέρει διαμορφώσιμες επιλογές για τη βελτίωση της οπτικής και του ήχου της ταινίας σας Blu-ray. Με τη βοήθεια αυτού του λογισμικού επιτάχυνσης GPU, μπορείτε να κάνετε αντιγραφή Blu-ray σε βίντεο με ταχύτητα 60 φορές μεγαλύτερη από οποιονδήποτε, χωρίς να χρειάζεται να περιμένετε πολύ. Αυτό το λογισμικό είναι πράγματι η απάντηση για μια προσιτή, ταυτόχρονα, βολική λύση για την αντιγραφή δίσκων.

Μετατρέψτε τα Blu-ray σε περισσότερες από 600 μορφές, συμπεριλαμβανομένων των MP4 και MKV.
Ρυθμίστε με ακρίβεια την ποιότητα του βίντεο που έχει αντιγραφεί μέσω του ρυθμιζόμενου προφίλ.
Βελτιώστε τα βίντεό σας με ενσωματωμένα φίλτρα, εφέ, επιλογή κομματιού ήχου κ.λπ.
Επιταχύνετε τη διαδικασία σκισίματος χωρίς να θυσιάσετε την αρχική ποιότητα.
100% Secure
100% Secure
Βήμα 1Εκτόξευση 4Easysoft DVD Ripper, κάντε κλικ στο κουμπί "Φόρτωση DVD" και επιλέξτε "Φόρτωση δίσκου DVD" από το μενού. Μην ξεχάσετε να εγκαταστήσετε το δίσκο σας στη μονάδα δίσκου του υπολογιστή, ώστε να φορτώνεται αμέσως χωρίς παρέμβαση.

Βήμα 2Στη συνέχεια θα εμφανιστούν όλοι οι τίτλοι του δίσκου σας. Επιλέξτε τα πλαίσια δίπλα στον τίτλο που θέλετε να συμπεριλάβετε και, στη συνέχεια, κάντε κλικ στο κουμπί "OK" για επιβεβαίωση.
 Βήμα 3Σε αυτό το σημείο, επιλέξτε "Rip to Video/Audio" από το κουμπί μενού "Rip to" για να προβάλετε όλες τις ψηφιακές μορφές, όπως MP4, MKV, MOV, WMV και ούτω καθεξής, με προσαρμοσμένα προφίλ.
Βήμα 3Σε αυτό το σημείο, επιλέξτε "Rip to Video/Audio" από το κουμπί μενού "Rip to" για να προβάλετε όλες τις ψηφιακές μορφές, όπως MP4, MKV, MOV, WMV και ούτω καθεξής, με προσαρμοσμένα προφίλ. 
Βήμα 4Επιστρέφοντας στην κύρια οθόνη, μπορείτε προαιρετικά να κάνετε πρόσθετες αλλαγές και περικοπές. Μετά από αυτό, κάντε κλικ στο κουμπί "Rip All" για να κάνετε λήψη του αντιγραμμένου Blu-ray σε ψηφιακό MKV/MOV!

Πώς να αντιγράψετε το Blu-ray σε ψηφιακό μέσω VLC σε όλες τις συσκευές
Ενώ το VLC μπορεί να αναπαράγει πολλές μορφές πολυμέσων απευθείας, η αντιγραφή Blu-ray απαιτεί επιπλέον βήματα. Θα χρειαστεί να προσθέσετε μια ξεχωριστή βιβλιοθήκη, όπως το libaacs, η οποία μπορεί να παρακάμψει την κρυπτογράφηση (AACS) προστατεύοντας τα περισσότερα Blu-ray. Μόλις εγκατασταθεί, μπορείτε να προχωρήσετε στην αντιγραφή του δίσκου Blu-ray σε ψηφιακό, αλλά είναι ωραίο να γνωρίζετε πιθανά νομικά ζητήματα ανάλογα με τους νόμους περί πνευματικών δικαιωμάτων της τοποθεσίας σας.
Βήμα 1Εκκινήστε το πρόγραμμα αναπαραγωγής πολυμέσων VLC. Στη συνέχεια, κατεβάστε μια συμβατή έκδοση της Java και εξαγάγετε με μη αυτόματο τρόπο σε έναν φάκελο με το όνομα "java" μέσα στον κατάλογο VLC. Στη συνέχεια, αποκτήστε τις βιβλιοθήκες libaacs και αντιγράψτε τις απευθείας στον κύριο κατάλογο VLC.
Βήμα 2Κατεβάστε μια βάση δεδομένων κλειδιών και εξαγάγετε το αρχείο keydb.cfg. Τοποθετήστε το στον κατάλληλο φάκελο με βάση το λειτουργικό σας σύστημα. Αργότερα, κατεβάστε μια δυναμική βιβλιοθήκη AACS για το σύστημά σας και αποθηκεύστε την στον κατάλογο του VLC.
Βήμα 3Τοποθετήστε το δίσκο Blu-ray στη μονάδα δίσκου και από το VLC, μεταβείτε στο "Media" στην επιλογή "Convert/Save". Στο παράθυρο "Άνοιγμα πολυμέσων", επιλέξτε την καρτέλα "Δίσκος", επιλέξτε "Blu-ray" και επιλέξτε τη συσκευή του δίσκου σας. Κάντε κλικ στο κουμπί "Μετατροπή/Αποθήκευση" για να προχωρήσετε.
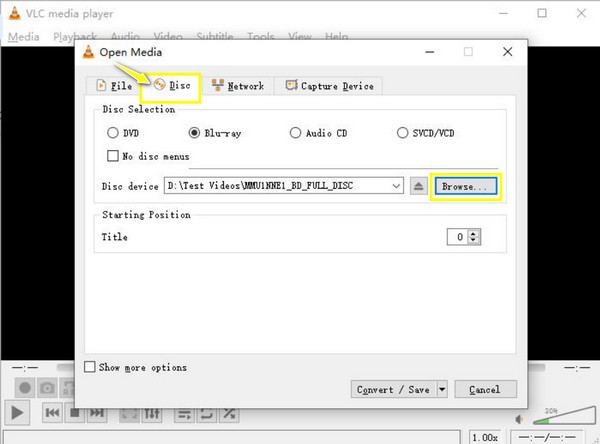
Βήμα 4Επιλέξτε τη μορφή για το αντιγραμμένο αρχείο Blu-ray μέσα στο παράθυρο "Μετατροπή", ακολουθούμενο από το όνομα και τη διαδρομή του αρχείου προορισμού. Τέλος, τερματίστε τη λειτουργία με το κουμπί "Έναρξη".
Χειρόφρενο για εύκολη μετατροπή Blu-ray σε ψηφιακό
Το χειρόφρενο ξεχωρίζει ως μια δωρεάν και ανοιχτού κώδικα επιλογή για αντιγραφή Blu-ray σε ψηφιακά αρχεία, ιδιαίτερα MP4 και MKV. Προσφέρει πληθώρα προηγμένων ρυθμίσεων για βίντεο, ήχο και υπότιτλους. Αυτή η ισχύς προσαρμογής σάς επιτρέπει να προσαρμόσετε με ακρίβεια τα αντιγραμμένα αρχεία στο επιθυμητό επίπεδο ποιότητας, είτε το θέλετε χωρίς απώλειες είτε με απώλειες.
Βήμα 1Εκκινήστε το Handbrake, τοποθετήστε το δίσκο Blu-ray και επιλέξτε τον ως πηγή στην ενότητα "Επιλογή πηγής".
Βήμα 2Μόλις το πρόγραμμα σαρώσει το δίσκο, επιλέξτε τον τίτλο που θέλετε να αντιγράψετε. Μπορείτε να χρησιμοποιήσετε τις προεπιλογές στο μενού "Preset" ή να προσαρμόσετε συγκεκριμένες ρυθμίσεις, όπως κωδικοποιητή βίντεο, ρυθμό μετάδοσης bit ή κομμάτια ήχου.
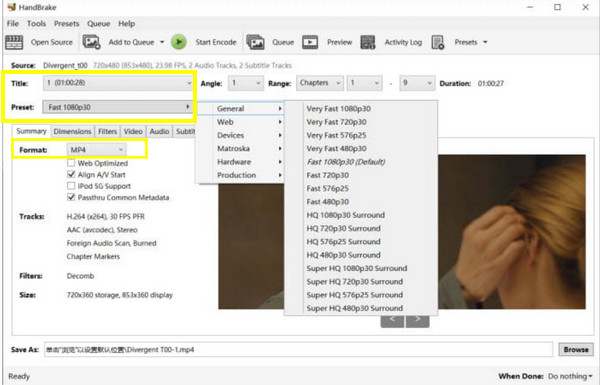
Βήμα 3Στη συνέχεια, ορίστε τον προορισμό για το αντιγραμμένο αρχείο χρησιμοποιώντας το κουμπί "Αναζήτηση". Ξεκινήστε τη διαδικασία αντιγραφής του Blu-ray σε ψηφιακό κάνοντας κλικ στο κουμπί "Έναρξη κωδικοποίησης".
Πώς να αντιγράψετε το Blu-ray σε ψηφιακό με το MakeMKV
Το MakeMKV, όπως υποδηλώνει το όνομα, ειδικεύεται στη δημιουργία αρχείων MKV, σε μορφή χωρίς απώλειες. Αυτά τα αρχεία είναι ασυμπίεστα, με αποτέλεσμα ψηφιακά αντίγραφα υψηλής ποιότητας αλλά με μεγαλύτερα μεγέθη αρχείων. Είναι ενδιαφέρον ότι η δωρεάν έκδοση beta μπορεί ακόμη και να μετατρέψει το Blu-ray σε ψηφιακό, με προστασία πνευματικών δικαιωμάτων. Δείτε πώς λειτουργεί παρακάτω:
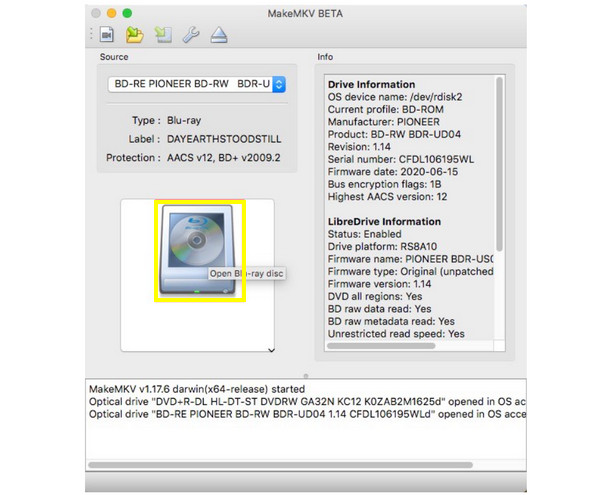
Βήμα 1Αφού τοποθετήσετε το δίσκο Blu-ray στη μονάδα δίσκου, εκκινήστε το MakeMKV. Στη συνέχεια, θα σαρώσει αυτόματα το δίσκο σας και αμέσως μετά θα εμφανιστεί μια λίστα με τίτλους στην οθόνη σας. Από εκεί, επιλέξτε τον τίτλο που θέλετε να αντιγράψετε.
Βήμα 2Κάντε κλικ στο κουμπί "Φάκελος εξόδου" για να επιλέξετε πού θα αποθηκεύσετε τα αντιγραμμένα αρχεία. Προαιρετικά, μπορείτε να επιλέξετε μια μορφή διαφορετική από το MKV.
Βήμα 3Κάντε κλικ στο κουμπί "Make MKV" για να ξεκινήσει η διαδικασία αντιγραφής. η πρόοδος abr φαίνεται στην οθόνη, ώστε να μπορείτε να παρακολουθείτε τη μετατροπή Blu-ray σε ψηφιακό MKV.
Μετατροπή Blu-ray σε ψηφιακές μορφές μέσω VUDU
Εν τω μεταξύ, η υπηρεσία του VUDU για αντιγραφή Blu-ray σε ψηφιακή μορφή περιλαμβάνει απλώς τη σάρωση των γραμμωτών κωδίκων στους δίσκους σας και την παρακολούθηση τους σε οποιαδήποτε συσκευή με δυνατότητα VUDU. Η εσωτερική υπηρεσία του Disc to Digital, που ονομάζεται Vudu To Go, δεν υποστηρίζεται μετά τον Δεκέμβριο του 2019. Ωστόσο, υπάρχει ακόμα μια εναλλακτική που θα σας βοηθήσει να σαρώσετε δίσκους στο τηλέφωνό σας: το In Mobile Disc σε ψηφιακό.
Σε Android:
Βήμα 1Κατεβάστε την εφαρμογή Vudu από το Google Play Store. Στη συνέχεια, δημιουργήστε έναν λογαριασμό ή συνδεθείτε και εντοπίστε την ενότητα "Disc to Digital" στην εφαρμογή. Παρακαλούμε παραχωρήστε όλα τα δικαιώματα για την εφαρμογή.
Βήμα 2Σαρώστε τον γραμμικό κώδικα UPC στη θήκη σας Blu-ray χρησιμοποιώντας την εφαρμογή και πληρώστε το τέλος μετατροπής, συνήθως $2, εάν σας ζητηθεί. Αργότερα, θα μπορούσατε να παρακολουθήσετε το ψηφιακό αντίγραφο σε οποιαδήποτε συσκευή με δυνατότητα Vudu.
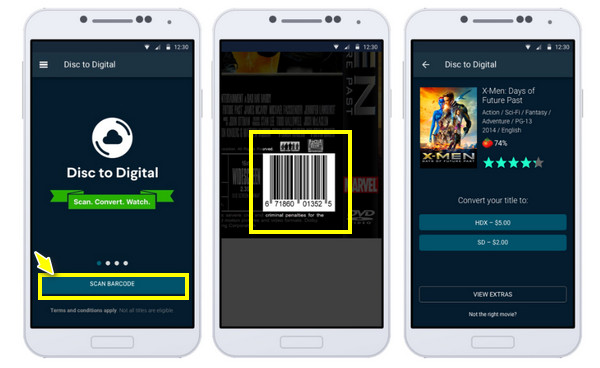
Στο iPhone:
Βήμα 1Όταν επισκεφτείτε την τοποθεσία Vudu στο iPhone σας, κάντε κλικ στο κουμπί "Μετατροπή δίσκου". Συνδεθείτε στον λογαριασμό σας και, στη συνέχεια, φροντίστε να επιτρέψετε στον ιστότοπο να έχει πρόσβαση στην κάμερά σας.
Βήμα 2Στη συνέχεια, σαρώστε τον γραμμωτό κώδικα στη θήκη σας Blu-ray, επιλέξτε την επιθυμητή ποιότητα (προαιρετικό) και, τέλος, παρακολουθήστε το μετατρεπόμενο Blu-ray σε ψηφιακό αντίγραφο απευθείας μέσω του Vudu.
συμπέρασμα
Η μετατροπή Blu-ray σε ψηφιακές μορφές προσφέρει πολλά πλεονεκτήματα: ευκολία, εξοικονόμηση χώρου και ευκολότερη πρόσβαση σε όλες τις συσκευές. Ο σημερινός οδηγός παραθέτει όλα τα εργαλεία που θα σας βοηθήσουν να επιτύχετε αυτόν τον στόχο. Εάν δίνετε προτεραιότητα στην ταχύτητα, περισσότερες επιπλέον λειτουργίες και ευκολία, 4Easysoft DVD Ripper μπορεί να είναι η καλύτερη επιλογή για εσάς! Το εργαλείο παρέχει υποστήριξη πολλαπλών μορφών εξόδου μαζί με προσαρμόσιμα προφίλ για να αποκτήσετε την επιθυμητή ποιότητα. Μπείτε στη λίστα σας για να απολαύσετε τις συλλογές δίσκων Blu-ray σας οποιαδήποτε στιγμή, οπουδήποτε.
100% Secure
100% Secure



