Μετατροπή, επεξεργασία, βελτίωση και συμπίεση βίντεο MOV με AI
5 εύκολοι τρόποι συμπίεσης βίντεο MOV σε πολύ μικρότερα αρχεία με υψηλή ποιότητα
Ένας από τους πιο γνωστούς χώρους αποθήκευσης ήχου και βίντεο για όλους τους χρήστες της Apple είναι η μορφή MOV. Αλλά αυτές οι ταινίες MOV καταλαμβάνουν πάντα μεγάλο χώρο αποθήκευσης στις συσκευές Mac ή iOS λόγω της υψηλής ποιότητάς τους. Λοιπόν, ήρθε η ώρα να συμπίεση αρχείων MOV. Είναι επίσης μια καλή λύση για τη μεταφόρτωση μεγάλων αρχείων MOV στο Facebook, το YouTube, το Instagram και άλλα δίκτυα μέσων κοινωνικής δικτύωσης. Και αυτό σας οδηγεί να αναζητήσετε έναν συμπιεστή βίντεο για να συμπιέσετε το MOV διατηρώντας παράλληλα την υψηλή ποιότητα. Η καλύτερη λύση είναι να προσαρμόσετε τις ρυθμίσεις βίντεο και να προσαρμόσετε ελεύθερα το μέγεθος του αρχείου. Συνεχίστε να διαβάζετε και συναντήστε τους πέντε απόλυτους συμπιεστές MOV που θα παρουσιάσει αυτό το άρθρο.
Λίστα οδηγών
Μέρος 1: Ο καλύτερος τρόπος συμπίεσης MOV σε μικρότερο αρχείο διατηρώντας παράλληλα υψηλή ποιότητα Μέρος 2: Πώς να συμπιέσετε ένα βίντεο MOV στο Διαδίκτυο δωρεάν Μέρος 3: Πώς να συμπιέσετε το MOV σε Windows/Mac με τα εργαλεία Dafault Μέρος 4: Συχνές ερωτήσεις σχετικά με τον τρόπο συμπίεσης αρχείων MOV σε Windows/MacΜέρος 1: Ο καλύτερος τρόπος συμπίεσης MOV σε μικρότερο αρχείο διατηρώντας παράλληλα υψηλή ποιότητα
Πόσο απογοητευτικό είναι να μην μπορείτε να ανεβάσετε το βίντεο που δημιουργήσατε από το Mac στα μέσα κοινωνικής δικτύωσης ή δεν μπορείτε να το στείλετε μέσω email επειδή είναι σε μορφή MOV. Μεταξύ των διαθέσιμων συμπιεστών βίντεο, αυτό το μέρος θα σας παρουσιάσει τον απόλυτο και πιο αποτελεσματικό συμπιεστή βίντεο που μπορείτε να χρησιμοποιήσετε. 4 Easysoft Total Video Converter αυτό το εργαλείο μπορεί να σας βοηθήσει να συμπιέσετε το MOV έτσι ώστε να μπορείτε εύκολα να μοιραστείτε το βίντεό σας με τον κόσμο. Συμπιέζει τα βίντεο διατηρώντας παράλληλα την ποιότητά τους.

Ένας σχεδιασμένος συμπιεστής βίντεο για συμπίεση βίντεο MOV στο επιθυμητό μέγεθος.
Υποστηρίζει 1000+ μορφές βίντεο για να διαλέξετε, όπως MP4, AVI, WMV κ.λπ.
Παρέχει ισχυρά εργαλεία επεξεργασίας για περικοπή, περιστροφή, προσθήκη εφέ και περικοπή.
Προσαρμόστε την ανάλυση, τον κωδικοποιητή και το bitrate για να διατηρήσετε την υψηλή ποιότητα του βίντεο.
100% Secure
100% Secure
Τα βήματα για τη συμπίεση του MOV μέσω του 4Easysoft Total Video Converter παρατίθενται παρακάτω.
Βήμα 1Το πρώτο πράγμα που πρέπει να κάνετε είναι να κατεβάσετε και να εγκαταστήσετε το 4Easysoft Total Video Converter στην επιφάνεια εργασίας σας. Αυτό είναι διαθέσιμο τόσο για συσκευές Mac όσο και για Windows. Μετά από αυτό, μεταβείτε στο Εργαλειοθήκη καρτέλα μενού και, στη συνέχεια, κάντε κλικ στο Συμπιεστής βίντεο κουμπί για συμπίεση MOV. Ένα άλλο παράθυρο θα εμφανιστεί στην οθόνη σας. Κάντε κλικ στο Προσθήκη και στη συνέχεια προσθέστε το αρχείο MOV που θέλετε να συμπιέσετε.
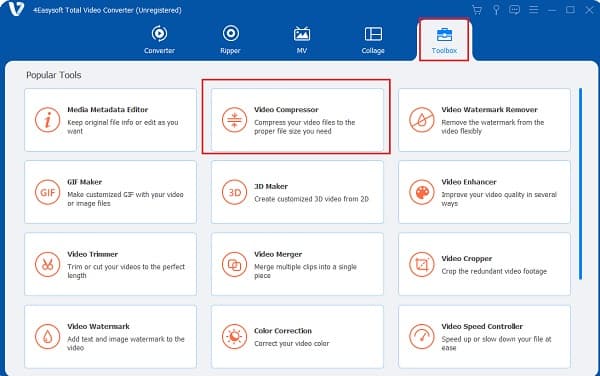
Βήμα 2Μετά την προσθήκη του αρχείου MOV, μπορείτε να αλλάξετε τις ρυθμίσεις εξόδου, όπως την ανάλυση, το ρυθμό μετάδοσης bit, τη μορφή και το μέγεθος για να συμπιέσετε αρχεία MOV. Απλώς μειώστε το μέγεθος του αρχείου τροποποιώντας το μέγεθος σύνθεση. Μπορείτε μειώστε το μέγεθος του αρχείου ακόμη και σε 10% διατηρώντας την αρχική ανάλυση. Μετά από αυτό, κάντε κλικ στο Αποθήκευση σε αναπτυσσόμενη λίστα και, στη συνέχεια, εντοπίστε έναν φάκελο για την έξοδο σας. Τώρα μπορείτε να κάνετε κλικ στο Συμπιέζω κουμπί από την κάτω δεξιά πλευρά της οθόνης και θα αποθηκευτεί αυτόματα στον καθορισμένο φάκελο.

Μέρος 2: Πώς να συμπιέσετε ένα βίντεο MOV στο Διαδίκτυο δωρεάν
Υπάρχουν επίσης πολλοί διαδικτυακοί συμπιεστές MOV για εσάς! Εάν θέλετε να συμπιέσετε το MOV χωρίς να κάνετε λήψη λογισμικού, μπορείτε να το συμπιέσετε online δοκιμάζοντας το διαθέσιμο λογισμικό συμπιεστή βίντεο στο διαδίκτυο. Οι δύο καλύτεροι πιο αποτελεσματικοί διαδικτυακοί συμπιεστές βίντεο θα συναντηθούν σε αυτό το μέρος του άρθρου. Αλλά θα πρέπει να σημειώσετε ότι τα περισσότερα εργαλεία παρέχουν μόνο αυτόματη συμπίεση χωρίς πρόσθετη ρύθμιση, η οποία θα καταστρέψει την ποιότητα.
1. ΒΕΕΔ.ΙΟ
Το VEED.IO είναι ένα διαδικτυακό λογισμικό επεξεργασίας βίντεο που σας δίνει τη δυνατότητα να μειώσετε το μέγεθος των αρχείων σας, όπως η συμπίεση του MOV, χωρίς να χάσετε τόσο πολύ την ποιότητά του, επειδή σας επιτρέπει να επιλέξετε την επιθυμητή ανάλυση και ποιότητα κατά τη συμπίεσή του. Ο διαδικτυακός συμπιεστής βίντεο VEED υποστηρίζει μόνο μορφές αρχείων MP4, MOV, FLV, MKV, WMV και AVI.
Βήματα για τη συμπίεση του MOV online χρησιμοποιώντας το VEED:
Βήμα 1Από την κύρια διεπαφή του διαδικτυακού λογισμικού επεξεργασίας βίντεο VEED, κάντε κλικ στο Ανέβασε ένα αρχείο για να προσθέσετε το αρχείο MOV σας. Μπορείτε επίσης να σύρετε και να αποθέσετε τα αρχεία σε αυτό ή να επικολλήσετε τη διεύθυνση URL του βίντεο από την ιστοσελίδα που το φιλοξενεί και απλώς να περιμένετε να ολοκληρωθεί η διαδικασία μεταφόρτωσης.
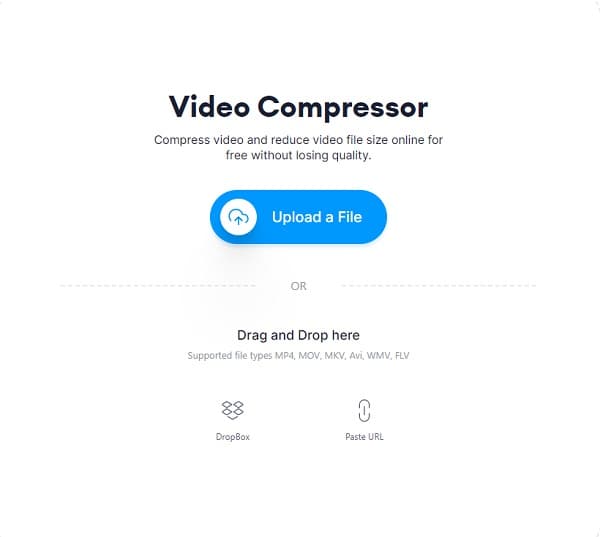
Βήμα 2Από το Επιλογές συμπίεσης, μπορείτε να προσαρμόσετε το επιθυμητό μέγεθος αρχείου σύροντας το ρυθμιστικό και αλλάζοντας την ανάλυση. Μπορείτε επίσης να κάνετε κλικ στο Προηγμένες ρυθμίσεις κουμπί για να προσαρμόσετε το CRF (συντελεστής σταθερού ρυθμού), τον ρυθμό μετάδοσης bit και τον ρυθμό καρέ του βίντεο. Κάτω από αυτό, θα δείτε το εκτιμώμενο συμπιεσμένο μέγεθος του αρχείου MOV σας.
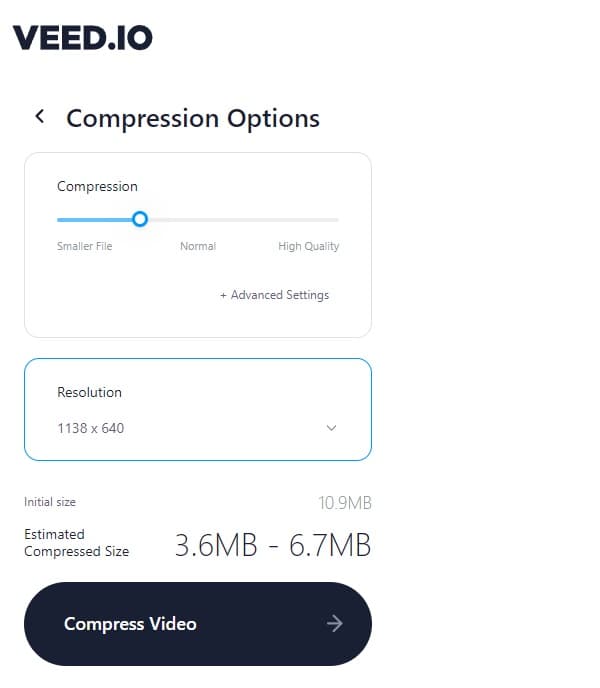
Βήμα 3Για να συμπιέσετε τελικά το MOV, απλώς κάντε κλικ στο Συμπίεση βίντεο κουμπί. Περιμένετε να ολοκληρωθεί ο χρόνος συμπίεσης και, στη συνέχεια, έχετε την επιλογή να το κατεβάσετε ή να το επεξεργαστείτε.
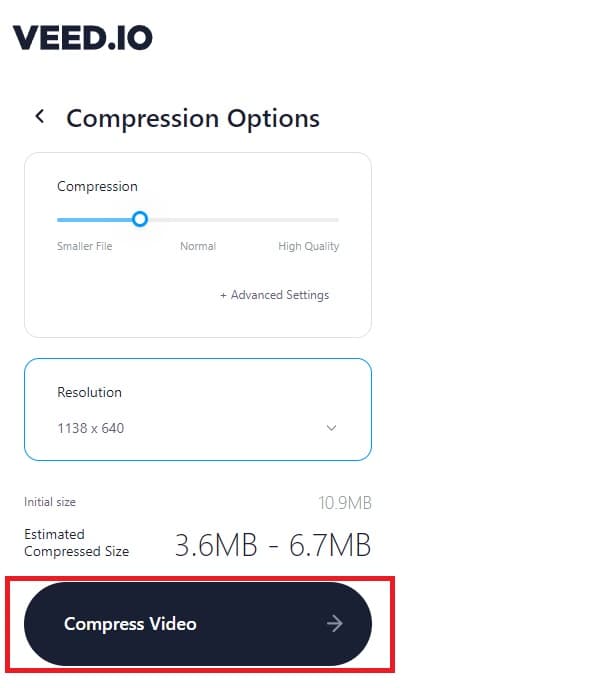
2. Flixier
Χρησιμοποιώντας το Flixier δωρεάν διαδικτυακός συμπιεστής βίντεο, μπορείτε εύκολα να συμπιέσετε αρχεία MOV online αφού η κύρια προτεραιότητα του Flixier είναι η ταχύτητα συμπίεσης. Οι χρήστες απολαμβάνουν τη χρήση του Flixier επειδή επιτρέπει σε όλους να συμπιέζουν αρχεία χωρίς να χρειάζονται λογαριασμό. Αυτός είναι ο λόγος για τον οποίο δεν θα υπάρχει ανεπιθύμητο email για να αγχωθείτε. Το Flixier δεν αφήνει καν υδατογράφημα που μπορεί να καταστρέψει το βίντεό σας.
Βήματα για τη συμπίεση του MOV online χρησιμοποιώντας το Flixier:
Βήμα 1Μόλις φτάσετε στην επίσημη ιστοσελίδα του Flixier, μπορείτε να ξεκινήσετε τη συμπίεση του MOV αμέσως κάνοντας απλά κλικ στο Επιλέξτε Βίντεο κουμπί.
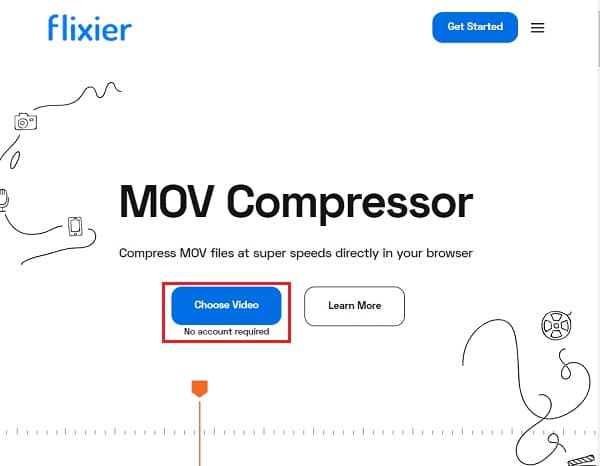
Βήμα 2Από το μενού, κάντε κλικ στο Βιβλιοθήκη κουμπί και μετά το Εισαγωγή κουμπί για να προσθέσετε το αρχείο MOV σας.
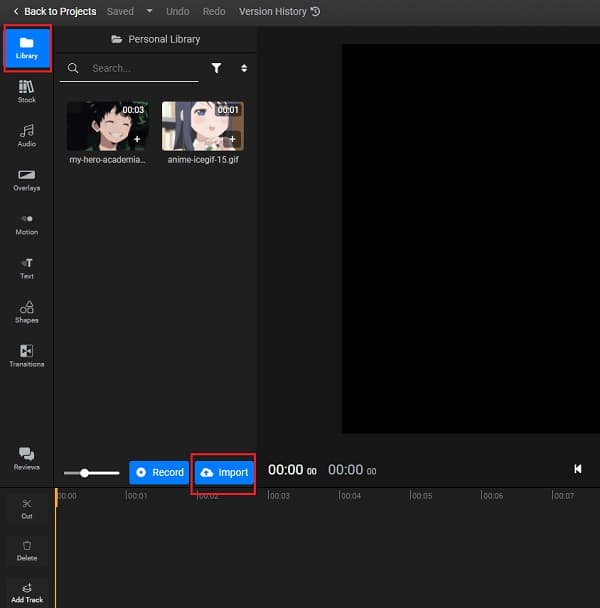
Βήμα 3Αφού έχετε ήδη προσθέσει το αρχείο MOV, σύρετέ το στο Χρονολόγιο. Από την επάνω δεξιά πλευρά της οθόνης, θα δείτε το Ρυθμίσεις. Από εκεί, συμπιέζετε το αρχείο MOV αλλάζοντας την ανάλυσή του. Κάντε το σε μικρότερο μέγεθος αρχείου. Και αν είστε ευχαριστημένοι με την εργασία σας, κάντε κλικ στο Εξαγωγή κουμπί από την επάνω δεξιά πλευρά της οθόνης.
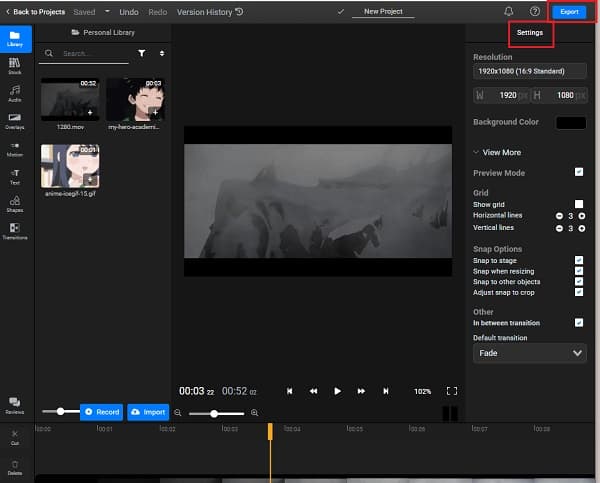
Μέρος 3: Πώς να συμπιέσετε το MOV σε Windows/Mac με τα εργαλεία Dafault
Αυτό το μέρος θα σας δείξει τον απλούστερο τρόπο συμπίεσης MOV χρησιμοποιώντας την επιφάνεια εργασίας των Windows ή Mac χωρίς να κάνετε λήψη επιπλέον συμπιεστή βίντεο.
1. Συμπιέστε το MOV απευθείας χρησιμοποιώντας τα Windows
Από την Εξερεύνηση αρχείων ή στην επιφάνεια εργασίας, κάντε δεξί κλικ στο αρχείο MOV και, στη συνέχεια, κάντε κλικ στο Αποστολή σε κουμπί. Αφού κάνετε κλικ στο Αποθήκευση σε κουμπί, υπάρχει ένα νέο αναπτυσσόμενο μενού. Από εδώ, επιλέξτε το Συμπιεσμένος (συμπιεσμένος) φάκελος. Τόσο απλό, έχετε ήδη συμπιέσει το MOV.
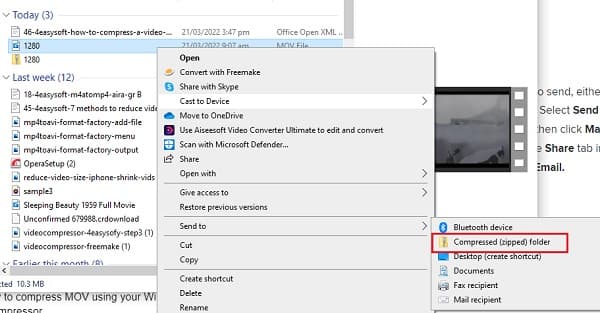
2. Συμπιέστε το MOV απευθείας χρησιμοποιώντας Mac
Βήματα για τη συμπίεση του MOV σε Mac:
Βήμα 1Κάντε διπλό κλικ στο αρχείο MOV που θέλετε να συμπιέσετε στην επιφάνεια εργασίας ή στο Finder. Το αρχείο θα ανοίξει αυτόματα στην Προεπισκόπηση. Κάντε κλικ στο Εργαλεία μενού και, στη συνέχεια, επιλέξτε το Προσαρμογή μεγέθους κουμπί.
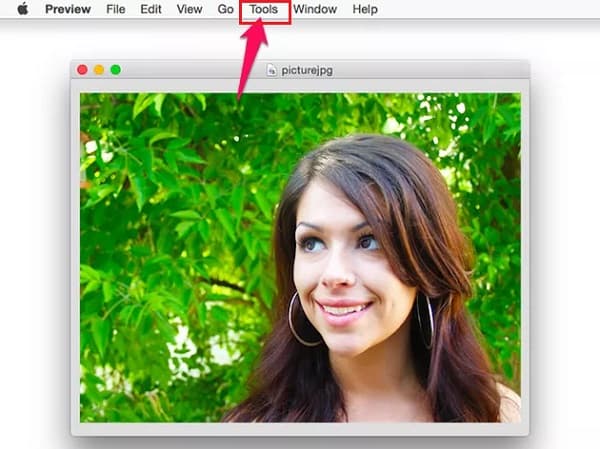
Βήμα 2Μετά από αυτό, κάντε κλικ στο Πλάτος ή Υψος μενού από την περιοχή Διαστάσεις εικόνας και αλλάξτε το σε μικρότερο μέγεθος.
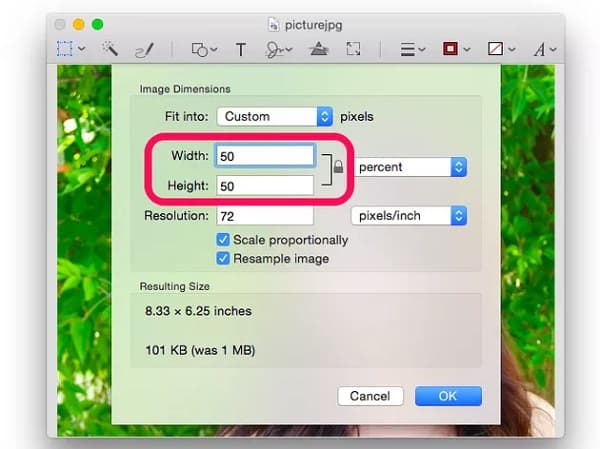
Βήμα 3Τέλος, κάντε κλικ στο Αρχείο καρτέλα μενού και επιλέξτε το Εξαγωγή κουμπί για να αποθηκεύσετε το συμπιεσμένο αρχείο MOV. Μην ξεχάσετε να δώσετε στο αρχείο MOV σας ένα νέο όνομα για να μπορείτε να το βρείτε εύκολα.
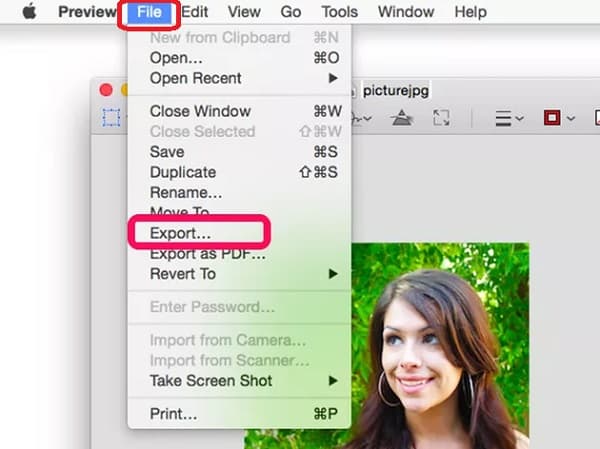
Μέρος 4: Συχνές ερωτήσεις σχετικά με τον τρόπο συμπίεσης αρχείων MOV
-
1. Ποιο είναι το μέγιστο μέγεθος βίντεο MOV για το Twitter;
Το μέγιστο μέγεθος αρχείου βίντεο που μπορείτε να ανεβάσετε στο Twitter είναι μόνο 1 GB. Επομένως, καλύτερα να συμπιέσετε τα βίντεό σας MOV σε μικρότερο μέγεθος για ομαλή και γρήγορη μεταφόρτωση.
-
2. Γιατί το μέγεθος του αρχείου MOV είναι μεγαλύτερο από το MP4;
Τα αρχεία MP4 είναι μικρότερα σε μέγεθος και πιο συμπιεσμένα. Το MP4 είναι η τυπική μορφή βίντεο του κλάδου, επειδή το υποστηρίζουν σχεδόν όλες οι συσκευές αναπαραγωγής πολυμέσων. Ταυτόχρονα, τα αρχεία MOV είναι υψηλής ποιότητας, επομένως είναι μεγαλύτερα.
-
3. Ένα smartphone Android διαθέτει ενσωματωμένο συμπιεστή βίντεο;
Σίγουρα ναι. Τα smartphone Android διαθέτουν ήδη ενσωματωμένο συμπιεστή βίντεο. Απλώς μεταβείτε στη συλλογή σας και επιλέξτε το βίντεό σας MOV. Πατήστε το Συμπιέζω και από εκεί, μπορείτε να επιλέξετε το επιθυμητό μέγεθος αρχείου για να συμπιέσετε αρχεία MOV.
συμπέρασμα
Αν και υπάρχουν πολλοί συμπιεστές βίντεο που θα συμπιέζουν αρχεία MOV χρησιμοποιώντας διαφορετικές πλατφόρμες, ορισμένοι από αυτούς εξακολουθούν να μην διαθέτουν προηγμένες δυνατότητες που θα διατηρήσουν την υψηλή ποιότητα του αρχείου. Επομένως, απλώς χρησιμοποιήστε το 4Easysoft Total Video Converter - ένα ισχυρό πρόγραμμα επεξεργασίας βίντεο που συμπιέζει ένα αρχείο MOV διατηρώντας παράλληλα την ποιότητά του. Εάν έχετε περισσότερες ερωτήσεις, επικοινωνήστε μαζί μας τώρα.
100% Secure
100% Secure


 αναρτήθηκε από
αναρτήθηκε από 