7 χωρίς ταλαιπωρία τρόποι για να μετατρέψετε το HEIC σε JPG [Desktop & iPhone]
Η μορφή HEIC έχει μικρό μέγεθος αρχείου και υψηλή ποιότητα εικόνας, καθιστώντας την μία από τις καλύτερες διαθέσιμες μορφές σήμερα. Αλλά μερικές φορές χρειάζεται να μετατρέψετε το HEIC σε JPG επειδή εξακολουθεί να είναι ασυμβατό σε άλλες συσκευές, όπως τα Windows. Αν ψάχνετε για μια εύκολη αλλά αποτελεσματική λύση για να ξεπεράσετε αυτό το μειονέκτημα HEIC, τότε είστε στη σωστή σελίδα! Αυτή η ανάρτηση περιλαμβάνει 7 τρόπους μετατροπής του HEIC σε JPG, τους οποίους υποστηρίζουν οι περισσότερες συσκευές. Ανακαλύψτε τα όλα τώρα!
Λίστα οδηγών
Μέρος 1: 5 Εύκολες Μέθοδοι Μετατροπής Εικόνων HEIC σε JPG στο Διαδίκτυο δωρεάν Μέρος 2: Πώς να μετατρέψετε το HEIC σε JPG μέσω φωτογραφιών στα Windows 11/10 Μέρος 3: Αλλάξτε τις προεπιλεγμένες ρυθμίσεις στο iPhone χωρίς να μετατρέψετε το HEIC σε JPG Μέρος 4: Πώς να μετατρέψετε το HEIC σε JPG σε Windows/MacΜέρος 1: 5 Εύκολες Μέθοδοι Μετατροπής Εικόνων HEIC σε JPG στο Διαδίκτυο δωρεάν
Εάν θέλετε να υποβληθείτε στην πιο απλή διαδικασία μετατροπής, τότε εδώ είναι η σειρά 5 διαδικτυακών μετατροπέων HEIC σε JPG. Διάλεξε αυτό που ξεχωρίζει!
1. Δωρεάν μετατροπέας HEIC 4easysoft
Πρώτος στη λίστα αυτών των 5 δωρεάν διαδικτυακών μετατροπέων HEIC σε JPG είναι ο 4Easysoft Δωρεάν μετατροπέας HEIC εργαλείο. Αυτό το διαδικτυακό εργαλείο προσφέρει μια απλή διαδικασία μετατροπής HEIC σε JPG. Υποστηρίζει επίσης γρήγορη μεταφόρτωση και μετατροπή χωρίς εγκατάσταση πρόσθετων προσθηκών λογισμικού και σύνδεση σε λογαριασμό. Επιπλέον, αυτό το εργαλείο δεν εξασφαλίζει παραμόρφωση ποιότητας και μετατρέπει το HEIC σε JPG διατηρώντας παράλληλα την αρχική ποιότητα.
Χαρακτηριστικά του 4Easysoft Δωρεάν Online Μετατροπέα HEIC σε JPG
- Εξοπλισμένο με μια λειτουργία Διαδικασίας μετατροπής παρτίδας, η οποία σας δίνει τη δυνατότητα να μετατρέψετε πολλά αρχεία HEIC ταυτόχρονα.
- Δυνατότητα διατήρησης των αρχικών δεδομένων Exif του αρχείου HEIC, όπως πληροφορίες, διάσταση, μέγεθος, έκθεση κάμερας κ.λπ.
- Υποστήριξη γρήγορης διαδικασίας μετατροπής χωρίς ποιοτικές αλλαγές.
- Προσφέρετε μια ευκολονόητη διεπαφή και διαδικασία μετατροπής HEIC.
Πώς να χρησιμοποιήσετε το 4Easysoft Δωρεάν Online Μετατροπέα HEIC σε JPG για να μετατρέψετε το HEIC σε JPG:
Βήμα 1Εκκινήστε το πρόγραμμα περιήγησής σας στον υπολογιστή σας και αναζητήστε 4Easysoft Δωρεάν Online Μετατροπέας HEIC σε JPG. Μετά από αυτό, κάντε κλικ στο Προσθήκη αρχείων HEIC/HEIF κουμπί με το Συν για να εισαγάγετε το αρχείο που θέλετε να μετατρέψετε σε JPG.
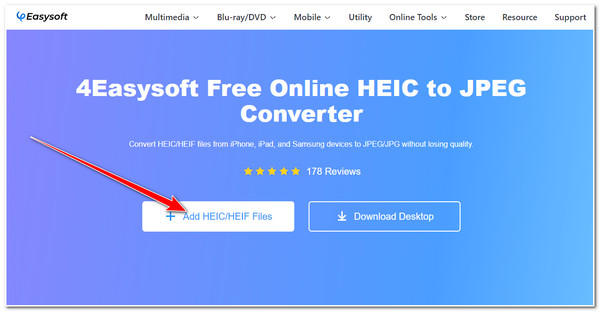
Βήμα 2Στη συνέχεια, περιμένετε μέχρι το εργαλείο να ολοκληρώσει τη μεταφόρτωση του αρχείου HEIC. Μόλις ολοκληρωθεί, το εργαλείο θα μετατρέψει αυτόματα το HEIC σε μορφή αρχείου JPG. Στη συνέχεια, κάντε κλικ στο Κατεβάστε κουμπί για να αποθηκεύσετε το αρχείο HEIC που έχετε μετατρέψει στον αποθηκευτικό χώρο σας.
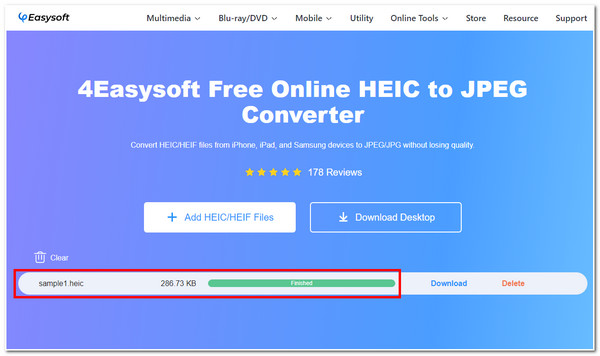
2. FreeConvert
Ένα άλλο διαδικτυακό εργαλείο HEIC σε JPG είναι το FreeConvert. Είναι επίσης ένα από τα πιο εύκολα εργαλεία για τη μετατροπή αρχείων HEIC σε JPG με την καλύτερη ποιότητα. Μπορεί να διατηρήσει την ποιότητα του αρχείου HEIC και σας δίνει τη δυνατότητα να το βελτιώσετε περαιτέρω ταυτόχρονα. Αυτό γίνεται εφικτό από τις ενσωματωμένες επιλογές προσαρμογής εξόδου. Επιπλέον, κάθε ρύθμιση προσαρμογής εξόδου που έχετε κάνει μπορεί να αποθηκευτεί ως προεπιλογές, τις οποίες μπορείτε να χρησιμοποιήσετε για την ακόλουθη μετατροπή HEIC. Πώς λοιπόν να μετατρέψετε το HEIC σε JPG χρησιμοποιώντας το FreeConvert; Εδώ είναι τα βήματα που πρέπει να ακολουθήσετε.
Βήμα 1Ανοίξτε το πρόγραμμα περιήγησής σας και κάντε κλικ στο Επιλέξτε Αρχεία κουμπί. Μπορείτε επίσης να εισαγάγετε αρχεία HEIC που είναι αποθηκευμένα από το Dropbox ή σέρνω και πτώση απευθείας στη διεπαφή του εργαλείου.
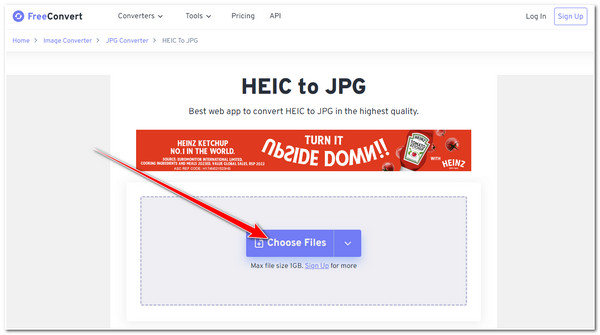
Βήμα 2Στη συνέχεια, σημειώστε το Μετατρέπω κουμπί για να ξεκινήσει η διαδικασία μετατροπής του HEIC σε JPG. Μετά από αυτό, περιμένετε να μεταφορτώσει το εργαλείο και να μετατρέψει το αρχείο HEIC.
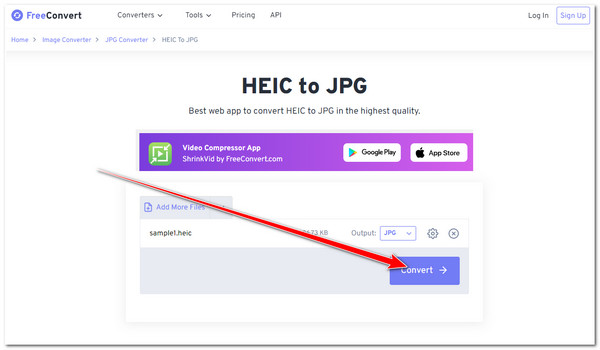
Βήμα 3Στη συνέχεια, μόλις ολοκληρωθεί η διαδικασία μεταφόρτωσης και μετατροπής, επιλέξτε το Κατεβάστε κουμπί για να αποθηκεύσετε το αρχείο HEIC που έχει μετατραπεί στην τοπική αποθήκευση. Μπορείτε επίσης να αποθηκεύσετε το αρχείο στο Google Drive ή στο Dropbox.
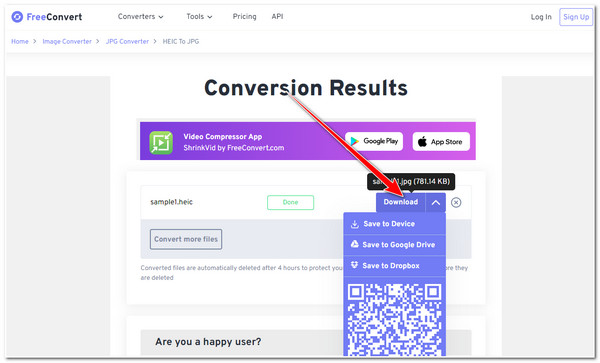
3. CloudConvert
Δεν πρέπει επίσης να θέλετε να χάσετε την ευκαιρία να το δοκιμάσετε CloudConvert για να μετατρέψετε το HEIC σε JPG. Όπως το FreeConvert, αυτό το εργαλείο είναι επίσης εμποτισμένο με επιλογές προσαρμογής εξόδου που σας επιτρέπουν να τροποποιήσετε το πλάτος, το ύψος, την ποιότητα του αρχείου που έχετε μετατρέψει. Επιπλέον, αυτό το εργαλείο υποστηρίζει επίσης γρήγορες διαδικασίες μετατροπής και αποτελέσματα υψηλής ποιότητας. Βρείτε αυτό το εργαλείο ενδιαφέρον; Ακολουθούν μερικά απλά βήματα που πρέπει να ακολουθήσετε σχετικά με τον τρόπο μετατροπής του HEIC σε JPG χρησιμοποιώντας το CloudConvert:
Βήμα 1Αποκτήστε πρόσβαση στην εφαρμογή του προγράμματος περιήγησής σας και αναζητήστε Μετατροπέας CloudConvert HEIC σε JPG. Στη συνέχεια, κάντε κλικ Επιλέξτε Αρχείο για να εισαγάγετε το αρχείο HEIC που θέλετε να μετατρέψετε σε JPG. Σας παρέχονται επίσης άλλες επιλογές για εισαγωγή αρχείων από άλλο χώρο αποθήκευσης.
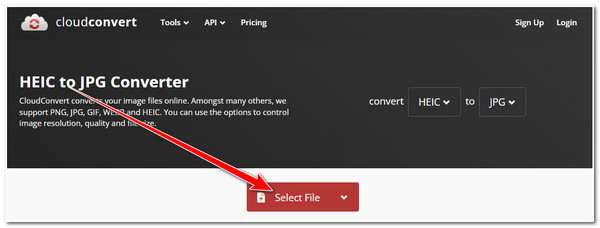
Βήμα 2Στη συνέχεια, σημειώστε το Μετατρέπω κουμπί για να ξεκινήσει η διαδικασία μετατροπής. Μετά από αυτό, το εργαλείο θα ανεβάσει αυτόματα και θα μετατρέψει το αρχείο.
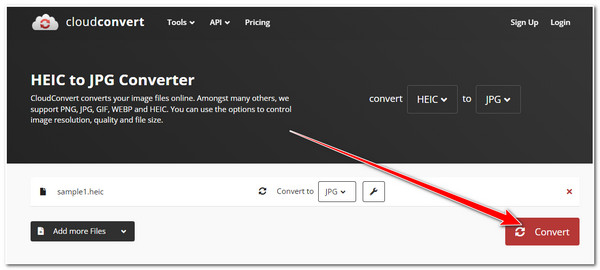
Βήμα 3Στη συνέχεια, κάντε κλικ στο Κατεβάστε κουμπί σε ένα αναδυόμενο πλαίσιο για να αποθηκεύσετε το αρχείο που μετατράπηκε στον αποθηκευτικό χώρο του υπολογιστή σας.
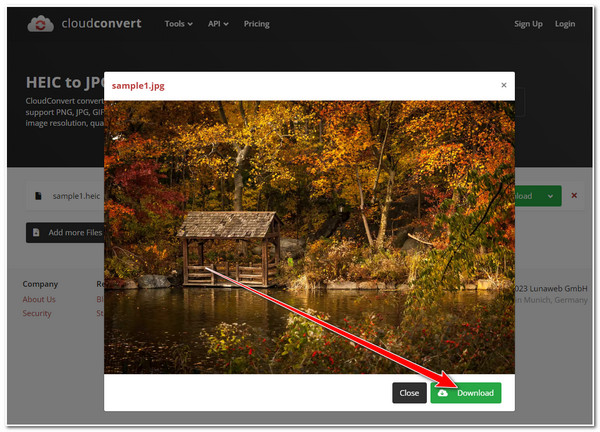
4. Μετατροπή
Το παρακάτω εργαλείο που μπορεί να μετατρέψει το HEIC σε JPG είναι Μετατροπή. Χωρίς καμία ταλαιπωρία, αυτό το εργαλείο μπορεί να μετατρέψει τα αρχεία HEIC σας σε JPG με λίγα μόνο κλικ στο ποντίκι σας. Διαθέτει επίσης μια απλή διεπαφή που συνοδεύεται από μια γρήγορη διαδικασία μετατροπής. Επιπλέον, όπως και τα παραπάνω εργαλεία, το Convertio δεν απαιτεί από τους χρήστες να συνδεθούν στους λογαριασμούς τους πριν από τη χρήση του εργαλείου. Πώς να χρησιμοποιήσετε το Convertio για να μετατρέψετε το HEIC σε JPG; Ακολουθήστε τα παρακάτω βήματα:
Βήμα 1Εκκινήστε το πρόγραμμα περιήγησης του υπολογιστή σας και αναζητήστε Μετατροπή μετατροπέα HEIC σε JPG. Στη συνέχεια, κάντε κλικ στο Επιλέξτε Αρχεία κουμπί για να ανεβάσετε το αρχείο HEIC στο εργαλείο μετατροπέα του Convertio. Σας παρέχονται επίσης άλλοι χώροι αποθήκευσης για να διαλέξετε σε περίπτωση που είναι αποθηκευμένοι σε άλλους αποθηκευτικούς χώρους.
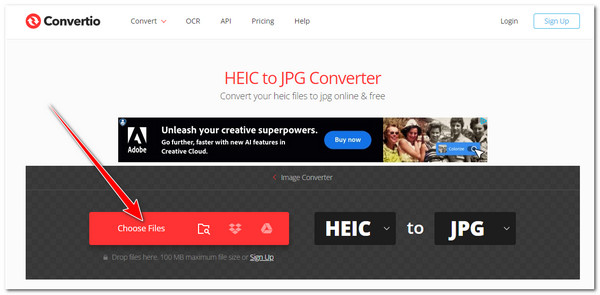
Βήμα 2Στη συνέχεια, σημειώστε το Μετατρέπω κουμπί για να ξεκινήσει η διαδικασία μεταφόρτωσης και μετατροπής. Περιμένετε να τελειώσει το εργαλείο πριν προχωρήσετε στο επόμενο μέρος.
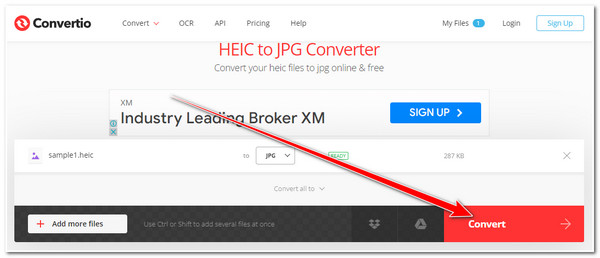
Βήμα 3Μόλις τελειώσετε, κάντε κλικ στο Κατεβάστε για να αποθηκεύσετε τελικά το αρχείο στην τοπική αποθήκευση του υπολογιστή σας.
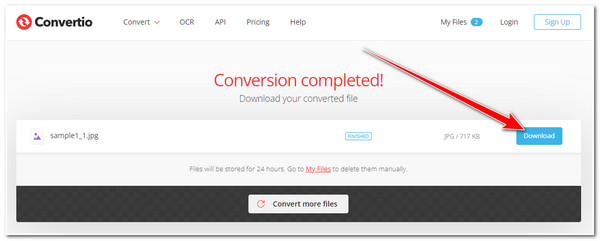
5. ILoveIMG
Τελευταίο αλλά εξίσου σημαντικό σε αυτήν τη σειρά HEIC σε JPG σε απευθείας σύνδεση είναι το ILoveIMG εργαλείο. Αυτό το εργαλείο μπορεί να φαίνεται ξεπερασμένο, αλλά διαθέτει τη δυνατότητα γρήγορης μετατροπής αρχείων HEIC σε JPG. Επιπλέον, μπορεί να μετατρέψει πολλά αρχεία ταυτόχρονα χωρίς καμία ταλαιπωρία. Εάν αυτό το εργαλείο τράβηξε το ενδιαφέρον σας, ακολουθούν μερικά βήματα σχετικά με τον τρόπο χρήσης αυτού του διαδικτυακού εργαλείου για τη μετατροπή του HEIC σε JPG:
Βήμα 1Μεταβείτε στο πρόγραμμα περιήγησης του υπολογιστή σας και αναζητήστε το ILoveIMG εργαλείο. Στη συνέχεια, κάντε κλικ στο Επιλέξτε εικόνες κουμπί για να εισαγάγετε το αρχείο HEIC που θέλετε να μετατρέψετε σε JPG. Μπορείτε επίσης να εισαγάγετε τα αρχεία HEIC που είναι αποθηκευμένα από το Google Drive ή το Dropbox.
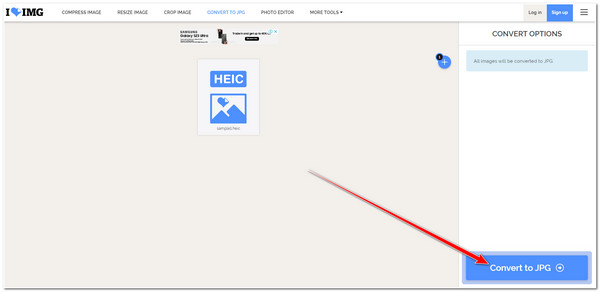
Βήμα 2Μετά από αυτό, κάντε κλικ στο Μετατροπή σε JPG κουμπί στην κάτω δεξιά γωνία της διεπαφής του εργαλείου. Στη συνέχεια, περιμένετε μέχρι το εργαλείο να ολοκληρώσει τη διαδικασία μετατροπής και μόλις ολοκληρωθεί, σημειώστε το Λήψη εικόνων που έχουν μετατραπεί κουμπί για λήψη του αρχείου.
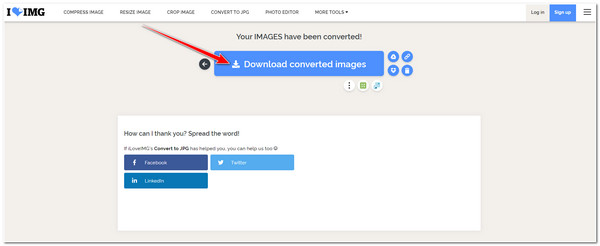
Μέρος 2: Πώς να μετατρέψετε το HEIC σε JPG μέσω φωτογραφιών στα Windows 11/10
Τώρα, αυτά είναι τα εργαλεία που μπορούν να μετατρέψουν το HEIC σε JPG. Ένα άλλο εργαλείο που μπορεί να μετατρέψει αρχεία HEIC σε JPG είναι το ενσωματωμένο πρόγραμμα προβολής και οργάνωσης εικόνων των Windows, Εφαρμογή Φωτογραφίες. Ωστόσο, αυτό δεν θα λειτουργήσει αν δεν αγοράσετε επεκτάσεις βίντεο HEVC, οι οποίες επιτρέπουν στα Windows να προβάλλουν αρχεία HEIC. Έχοντας αυτήν την επέκταση θα γίνει δυνατή αυτή η μέθοδος. Έτσι, για να κάνετε αυτή τη μέθοδο, ακολουθούν τα βήματα που πρέπει να ακολουθήσετε:
Βήμα 1Μεταβείτε στην εικόνα HEIC, κάντε δεξί κλικ πάνω της και επιλέξτε το Άνοιγμα με επιλογή και επιλέξτε Φωτογραφίες εφαρμογή. Στη συνέχεια, κάντε κλικ στο Περισσότερες Επιλογές με το τρίστικτο εικονίδιο και επιλέξτε το Αποθήκευση ως κουμπί.
Βήμα 2Στη συνέχεια, στο Παράθυρο φακέλου, επίλεξε το .jpg επιλογή κάτω από το Αποθήκευση ως τύπος: αναπτυσσόμενο μενού. Μετά από αυτό, σημειώστε το Αποθηκεύσετε κουμπί.
Μέρος 3: Αλλάξτε τις προεπιλεγμένες ρυθμίσεις στο iPhone χωρίς να μετατρέψετε το HEIC σε JPG
Χρησιμοποιώντας το iPhone σας, μπορείτε να ρυθμίσετε την εικόνα σας να μορφοποιείται αυτόματα σε JPG κάθε φορά που χρειάζεται να τη μεταφέρετε σε άλλη συσκευή, όπως τα Windows. Με αυτόν τον τρόπο, μπορείτε να εξακολουθείτε να απολαμβάνετε τα πλεονεκτήματα της μορφής HEIC και την ευκολία της αυτόματης μετατροπής του HEIC σε JPG όποτε θέλετε να τα μεταφέρετε σε Windows ή άλλες συσκευές.
Πρόσβαση στο iPhone σας Ρυθμίσεις εφαρμογή, περιηγηθείτε και επιλέξτε το Φωτογραφίες επιλογή. Μετά από αυτό, περιηγηθείτε ξανά και κάτω από το ΜΕΤΑΦΟΡΑ ΣΕ MAC Ή PC, πατήστε Αυτόματο.
Μέρος 4: Πώς να μετατρέψετε το HEIC σε JPG σε Windows/Mac
-
Η μετατροπή του αρχείου HEIC σε JPG επηρεάζει την ποιότητά του;
Υπάρχουν διαθέσιμα διαδικτυακά εργαλεία στην αγορά που είναι ικανά να διατηρήσουν την ποιότητα των εικόνων HEIC κατά τη διαδικασία μετατροπής. Για να σας παρέχουμε τη βεβαιότητα ότι έχετε καλή ποιότητα, μπορείτε να χρησιμοποιήσετε τα εργαλεία που υποστηρίζουν προσαρμοσμένες ρυθμίσεις.
-
Μπορώ να αλλάξω ή να ορίσω τη μορφή από HEIC σε JPG αυτόματα στις Ρυθμίσεις κάμερας του iPhone;
Ναι, μπορείς! Για να το κάνετε, μεταβείτε στην εφαρμογή Ρυθμίσεις iPhone, επιλέξτε την επιλογή Κάμερα και πατήστε το Πιο συμβατό κάτω από το CAMERA CAPTURE. Αυτό θα μετατρέψει αυτόματα την έξοδο της κάμερας από τη μορφή αρχείου HEIC σε JPG.
-
Πώς μπορώ να μετατρέψω πολλά HEIC σε JPG σε Mac;
Για να μετατρέψετε το HEIC σε JPG πρώτα, ξεκινήστε την εφαρμογή Φωτογραφίες στο Mac σας και κατευθυνθείτε στη βιβλιοθήκη φωτογραφιών σας. Μετά από αυτό, επιλέξτε όλες τις φωτογραφίες HEIC που θέλετε να μετατρέψετε, κάντε κλικ στο Αρχείο, σημειώστε το Εξαγωγήκαι επιλέξτε Εξαγωγή [αριθμός] φωτογραφιών. Στη συνέχεια, στις ρυθμίσεις Εξαγωγή, επιλέξτε JPEG και κάντε κλικ στο κουμπί Εξαγωγή.
συμπέρασμα
Ορίστε! Αυτές είναι οι 7 πιο εύκολες αλλά αποτελεσματικές μέθοδοι μετατροπής HEIC σε JPG! Όλα είναι πράγματι εφαρμόσιμα και επιτυγχάνουν αποτελεσματικά την ανάγκη μετατροπής αρχείων HEIC σε JPG για την αντιμετώπιση προβλημάτων ασυμβατότητας σε διαφορετικές συσκευές όπως τα Windows. Ωστόσο, εάν ψάχνετε για ένα εργαλείο που μπορεί να σας παρέχει τις πιο προηγμένες δυνατότητες μετατροπής αρχείων που έχουν πραγματοποιηθεί με το 4Easysoft Δωρεάν Online Μετατροπέας HEIC! Μη διστάσετε να το δοκιμάσετε και να λάβετε τις καλύτερες φωτογραφίες JPEG!


