Μετατρέψτε, επεξεργαστείτε και συμπιέστε βίντεο/ήχους σε 1000+ μορφές με υψηλή ποιότητα.
Μετατροπή βίντεο σε MP3 σε Windows/Mac- 5 τρόποι με λεπτομερή βήματα
Όταν σας αρέσει η μουσική ενός βίντεο που παρακολουθείτε στην κοινωνική πλατφόρμα, πώς λαμβάνετε μουσική από το βίντεο; Μπορείτε να χρησιμοποιήσετε τον μετατροπέα για να μετατρέψετε βίντεο σε MP3 σε Mac/Windows και να απολαύσετε τη μουσική σας εύκολα. Αλλά αν θέλετε να μετατρέψετε μουσική υψηλής ποιότητας από βίντεο, ίσως χρειαστείτε έναν επαγγελματία μετατροπέα. Συνεχίστε την ανάγνωση για να μάθετε τις πέντε εύκολες μεθόδους μετατροπής βίντεο σε MP3 σε Mac/Windows και εξαγωγής μουσικής υψηλής ποιότητας.
Λίστα οδηγών
Μέρος 1: 3 καλύτεροι τρόποι για να μετατρέψετε βίντεο σε MP3 [Windows/Mac] Μέρος 2: 2 Μέθοδοι για τη μετατροπή βίντεο σε MP3 Online Μέρος 3: Συχνές ερωτήσεις σχετικά με τη μετατροπή βίντεο σε MP3 σε Windows/MacΜέρος 1: 3 καλύτεροι τρόποι για να μετατρέψετε βίντεο σε MP3 [Windows/Mac]
Μέθοδος 1: 4 Συνολικός μετατροπέας βίντεο Easysoft [Windows/Mac]
Για να μετατρέψετε βίντεο σε MP3 σε Mac/Windows με έξοδο υψηλής ποιότητας, 4 Easysoft Total Video Converter είναι η αρχική επιλογή που πρέπει να δοκιμάσετε. Αυτός ο εξαιρετικός μετατροπέας βίντεο παρέχει προσαρμοσμένες ρυθμίσεις που μπορούν να προσαρμόσουν τον ρυθμό μετάδοσης bit του ήχου στα 320 kbps. Υποστηρίζει επίσης μαζική μετατροπή και μπορείτε ταυτόχρονα να μετατρέψετε πολλά βίντεο σε MP3. Επιπλέον, διαθέτει δυνατότητες επεξεργασίας, όπως ρύθμιση έντασης και προσθήκη εφέ.

Υποστήριξη προσαρμογής των ρυθμίσεων για λήψη MP3 υψηλής ποιότητας, όπως ρυθμός bit, ρυθμός δειγματοληψίας και κανάλι.
Παρέχετε μαζική μετατροπή και επιτάχυνση για ταχύτερη μετατροπή βίντεο σε MP3.
Εργαλεία επεξεργασίας για να λαμβάνετε φανταστική μουσική από το βίντεο.
Παρέχετε μια λειτουργία Ripper για άμεση εξαγωγή του ήχου από το βίντεο.
100% Secure
100% Secure
Βήμα 1Αφού κάνετε λήψη του 4Easysoft Total Video Converter και εκκινήστε τον. Πρέπει να κάνετε κλικ στο Πρόσθεσε αρχεία κουμπί για εισαγωγή των βίντεό σας που έχετε κατεβάσει από το YouTube. Μπορείτε επίσης να κάνετε κλικ στο Συν κουμπί ή σύρετε τα αρχεία απευθείας στο τετράγωνο για να φορτώσετε τα αρχεία βίντεο.

Βήμα 2Στη συνέχεια, θα πρέπει να επιλέξετε το MP3 ως μορφή εξόδου κάνοντας κλικ στο Μορφή κουμπί. Κάντε κλικ στο Μηχανισμός κουμπί για να προσαρμόσετε τις ρυθμίσεις του MP3. Μπορείτε να ρυθμίσετε τον ρυθμό μετάδοσης bit στα 320 kbps για να έχετε ήχο υψηλής ποιότητας. Μπορείτε επίσης να αλλάξετε το κανάλι και το ρυθμό δειγματοληψίας σύμφωνα με τις προτιμήσεις σας.

Βήμα 3Εάν θέλετε να αλλάξετε την ένταση του ήχου, μπορείτε να κάνετε κλικ στο κουμπί Επεξεργασία για να ανοίξετε ένα νέο παράθυρο. Στη συνέχεια κάντε κλικ στο Ήχος κουμπί. Μπορείτε να ρυθμίσετε την ένταση εύκολα σύροντας το ρυθμιστικό.

Βήμα 4Κάντε κλικ στο Αποθήκευση σε κουμπί για να επιλέξετε το φάκελο εξόδου. Στη συνέχεια κάντε κλικ στο Μετατροπή όλων κουμπί για να ξεκινήσει η μετατροπή του βίντεο σε MP3 σε macOS ή Windows 11. Εάν θέλετε να συγχωνεύσετε πολλά αρχεία σε ένα αρχείο, μπορείτε να ελέγξετε το Συγχώνευση σε ένα αρχείο επιλογή.

Μέθοδος 2: VLC Media Player [Mac]
VLC Media Player είναι ένα διάσημο πρόγραμμα αναπαραγωγής βίντεο για την ισχυρή συμβατότητά του, που σημαίνει ότι μπορείτε να μετατρέψετε βίντεο σε MP3 σε Mac με ευκολία. Μπορείτε να χρησιμοποιήσετε αυτόν τον μετατροπέα βίντεο για να μετατρέψετε διάφορες δημοφιλείς μορφές βίντεο. Παρέχει επίσης μαζική μετατροπή και μπορείτε να προσαρμόσετε τον ρυθμό μετάδοσης bit του ήχου ανάλογα με τις ανάγκες σας. Αλλά δεν έχει αρκετές λειτουργίες επεξεργασίας και αργή ταχύτητα μετατροπής.
Βήμα 1Κατεβάστε το VLC Media Player στη συσκευή σας και εκκινήστε το. Κάντε κλικ στο Μεσο ΜΑΖΙΚΗΣ ΕΝΗΜΕΡΩΣΗΣ κουμπί και το Μετατροπή/Αποθήκευση κουμπί για να ανοίξετε ένα νέο παράθυρο. Στη συνέχεια, μπορείτε να κάνετε κλικ στο Προσθήκη κουμπί για να εισαγάγετε τα αρχεία βίντεο και κάντε κλικ στο Μετατροπή/Αποθήκευση κουμπί.
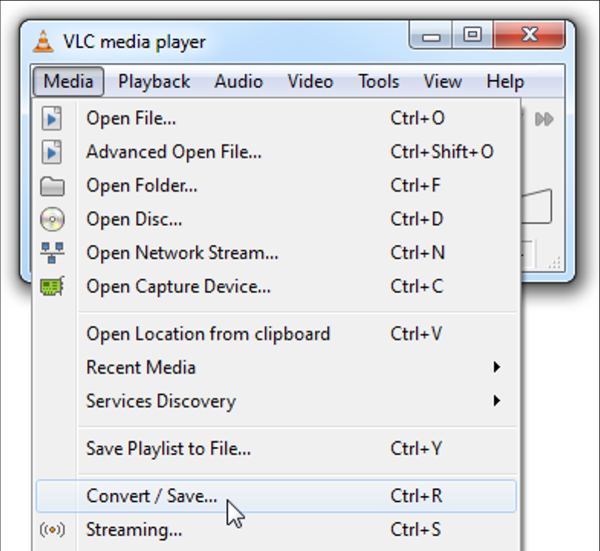
Βήμα 2Θα εμφανιστεί το Μετατρέπω παράθυρο. Μπορείτε να κάνετε κλικ στο Ξεφυλλίζω κουμπί για να επιλέξετε το φάκελο εξόδου. Στη συνέχεια κάντε κλικ στο Προφίλ κουμπί για να ανοίξετε το Μορφή παράθυρο. Θα πρέπει να κάνετε κλικ στο Κωδικοποιητής ήχου κουμπί για να επιλέξετε το MP3 ως μορφή εξόδου.
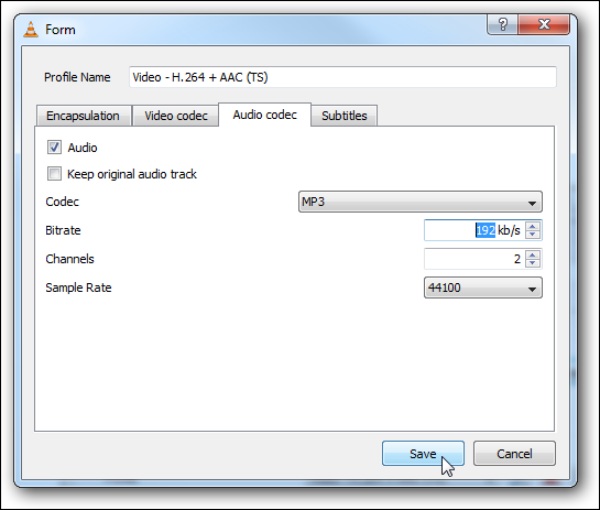
Βήμα 3Μπορείτε να προσαρμόσετε τον ρυθμό μετάδοσης bit, τα κανάλια και τον ρυθμό δειγματοληψίας από το Μορφή παράθυρο. Όταν ολοκληρώσετε τις ρυθμίσεις, μπορείτε να κάνετε κλικ στο Αρχή κουμπί για να ξεκινήσει η μετατροπή του βίντεο σε MP3 σε Mac.
Μέθοδος 3: Χειρόφρενο [Mac]
Χειρόφρενο είναι ένας δωρεάν μετατροπέας βίντεο ανοιχτού κώδικα που παρέχει πολλές προεπιλογές για να προσαρμόσετε τις ρυθμίσεις ανάλογα. Με αυτό, μπορείτε επίσης να μετατρέψετε πολλά βίντεο σε MP3 σε Mac ταυτόχρονα. Αλλά έχει μια πολύπλοκη λειτουργία που δεν είναι φιλική για αρχάριους. Και η ταχύτητα μετατροπής είναι αργή και πρέπει να περιμένετε πολύ για να μετατρέψετε το βίντεο σε MP3.
Βήμα 1Όταν κατεβάσετε το χειρόφρενο και το εκκινήσετε. Κάντε κλικ στο Πηγή κουμπί και επιλέξτε το Ανοίξτε το Αρχείο επιλογή για να φορτώσετε τα αρχεία βίντεο στο λογισμικό.
Βήμα 2Κάντε κλικ στο Δοχείο κάτω από τις Ρυθμίσεις εξόδου για να επιλέξετε το MP3 ως μορφή εξόδου. Στη συνέχεια κάντε κλικ στο Ήχος και μπορείτε να προσαρμόσετε τις ρυθμίσεις του ήχου, όπως η ποιότητα και ο ρυθμός μετάδοσης bit.
Βήμα 3Στη συνέχεια, θα πρέπει να επιλέξετε τη διαδρομή εξόδου κάνοντας κλικ στο Ξεφυλλίζω κουμπί. Κάντε κλικ στο Αρχή κουμπί στο επάνω μέρος για να ξεκινήσετε τη μετατροπή του βίντεο σε MP3 στο macOS Ventura.
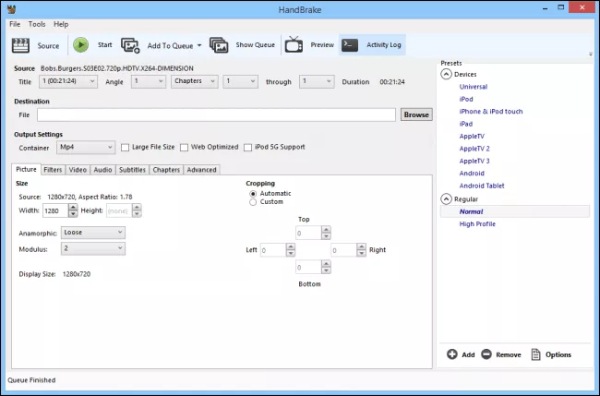
Μέρος 2: 2 Μέθοδοι για τη μετατροπή βίντεο σε MP3 Online
Εάν δεν θέλετε να κάνετε λήψη λογισμικού, μπορείτε να δοκιμάσετε μερικούς μετατροπείς στο διαδίκτυο. Αυτό σας επιτρέπει να μετατρέψετε βίντεο σε MP3 σε οποιοδήποτε σύστημα όπως τα Windows και Mac. Το διαδικτυακό λογισμικό δεν είναι μόνο δωρεάν, αλλά μπορεί επίσης να σας παρέχει ορισμένες βασικές λειτουργίες μετατροπής. Υπάρχουν όμως και κάποιες ελλείψεις στον διαδικτυακό μετατροπέα. Τώρα, μαθαίνετε πώς να χρησιμοποιείτε τον διαδικτυακό μετατροπέα για τη μετατροπή βίντεο σε MP3.
Μέθοδος 4: Online AudioConvert
Online AudioConvert είναι ένας δωρεάν διαδικτυακός μετατροπέας που υποστηρίζει τη μετατροπή πολλών αρχείων βίντεο σε μια παρτίδα. Μπορείτε επίσης να προσαρμόσετε την ποιότητα του ήχου με τις τρεις επιλογές, συμπεριλαμβανομένων Χαμηλή (64kbps), Καλή (128kbps) και Υψηλή (320kbps). Μπορείτε επίσης να μετατρέψετε MOV σε MP3 με αυτό το εργαλείο. Δυστυχώς, δεν διαθέτει εργαλεία επεξεργασίας για να επεξεργαστείτε το MP3 σας και έχει χαμηλή ταχύτητα μετατροπής.
Βήμα 1Ανοίξτε το Online AudioConvert στον ιστότοπό σας, κάντε κλικ στο Επιλέξτε Αρχεία κουμπί ή σύρετε τα αρχεία σας απευθείας στο τετράγωνο για να εισαγάγετε τα αρχεία βίντεο. Μπορείτε να κάνετε κλικ στο Προσθήκη περισσότερων αρχείων κουμπί για να ανεβάσετε περισσότερα αρχεία για μετατροπή.
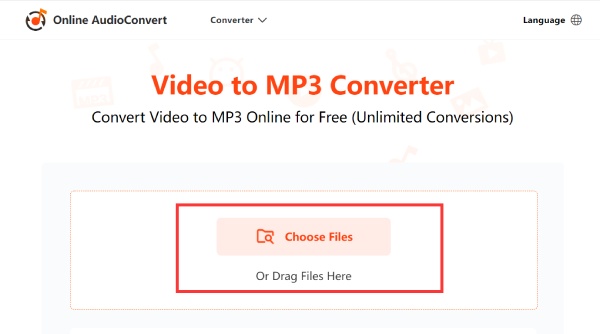
Βήμα 2Κάντε κλικ στο Επιλογές ήχου κουμπί για να ανοίξετε τη λίστα και, στη συνέχεια, μπορείτε να επιλέξετε να μετατρέψετε το βίντεο σε MP3. Μπορείτε επίσης να προσαρμόσετε την ποιότητα ήχου επιλέγοντας τις τρεις επιλογές, όπως π.χ Χαμηλό, καλό, και Υψηλός.
Βήμα 3Στη συνέχεια, μπορείτε να ξεκινήσετε τη μετατροπή βίντεο σε MP3 κάνοντας κλικ στο Ξεκινήστε τη Μετατροπή κόκκινο κουμπί. Και όταν τελειώσει, μπορείτε να κάνετε κλικ στο Κατεβάστε κουμπί για να αποθηκεύσετε το αρχείο στη συσκευή σας.
Μέθοδος 5: Μετατροπέας ήχου
Μετατροπέας ήχου είναι επίσης ένας διαδικτυακός μετατροπέας για τη μετατροπή βίντεο σε MP3 με πολλά απλά βήματα. Μπορείτε να μετατρέψετε πολλά αρχεία βίντεο σε MP3 ταυτόχρονα, γεγονός που μπορεί να εξοικονομήσει πολύ χρόνο. Επιπλέον, υποστηρίζει προσαρμοσμένες ρυθμίσεις, όπως ποιότητα, ρυθμός δειγματοληψίας και κανάλι. Αλλά δεν διαθέτει εργαλεία επεξεργασίας για να επεξεργαστείτε τα αρχεία ήχου σας.
Βήμα 1Ανοίξτε απευθείας το Audio Converter στον ιστότοπό σας. Κάντε κλικ στο Μεταφόρτωση βίντεο κουμπί για εισαγωγή των αρχείων βίντεο. Εάν θέλετε να μετατρέψετε πολλά αρχεία βίντεο, μπορείτε να κάνετε κλικ στο Προσθήκη περισσότερων αρχείων κουμπί για να φορτώσετε περισσότερα αρχεία.
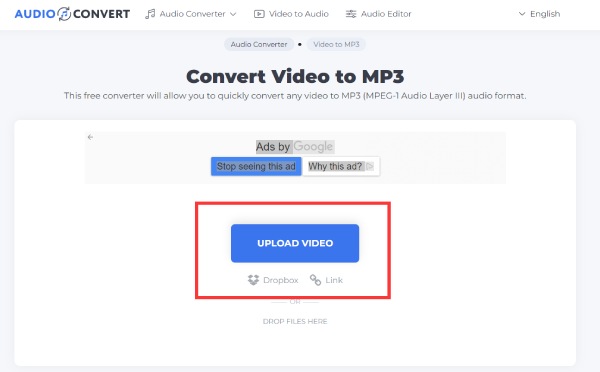
Βήμα 2Κάντε κλικ στο Μετατροπή σε κουμπί για να επιλέξετε το MP3 ως μορφή εξόδου. Μπορείτε να κάνετε κλικ στο Μηχανισμός κουμπί για να ρυθμίσετε την ποιότητα του MP3 στα 256 kbps. Μπορείτε επίσης να αλλάξετε τον ρυθμό δειγματοληψίας του ήχου.
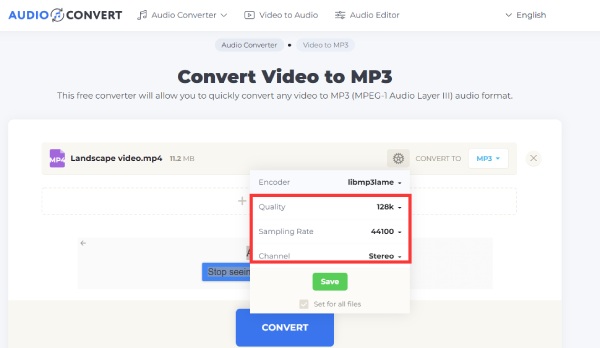
Βήμα 3Ξεκινήστε τη μετατροπή του βίντεο σε MP3 κάνοντας κλικ στο Μετατρέπω κουμπί. Στη συνέχεια κάντε κλικ στο Κατεβάστε κουμπί για να αποθηκεύσετε το αρχείο MP3.
Μέρος 3: Συχνές ερωτήσεις σχετικά με τη μετατροπή βίντεο σε MP3 σε Windows/Mac
-
Πώς να μετατρέψετε βίντεο σε MP3 μέσω του Windows Media Player;
Θα πρέπει να κάνετε λήψη του Windows Media Player και να το εκκινήσετε. Κάντε κλικ στο Αρχείο κουμπί και το Ανοιξε κουμπί για να ανεβάσετε το αρχείο βίντεο. Και κάντε κλικ στο Αποθήκευση ως κουμπί για να αλλάξετε την επέκταση από .mp4 σε.mp3. Στη συνέχεια θα ξεκινήσει η μετατροπή MP4 σε MP3.
-
Θα χαθεί η ποιότητα του ήχου κατά τη μετατροπή βίντεο YouTube σε MP3;
Ναί. Το βίντεο στο YouTube είναι συμπιεσμένο. Έτσι, όταν μετατρέπετε βίντεο στο YouTube σε MP3 θα χάσετε την ποιότητα. Εάν θέλετε να διατηρήσετε την ποιότητα, μπορείτε να χρησιμοποιήσετε το FFmpeg για να εξαγάγετε τον ήχο από το βίντεο.
-
Υπάρχει κάποια εφαρμογή μετατροπέα βίντεο που μπορεί να χρησιμοποιηθεί απευθείας σε κινητά τηλέφωνα;
Ναι, φυσικά. Μπορείτε να το αναζητήσετε στο App Store του τηλεφώνου σας, όπως στο Siri Shortcuts για iPhone.
συμπέρασμα
Αυτή η ανάρτηση παρουσιάζει τις πέντε αποτελεσματικές μεθόδους ομαλής μετατροπής βίντεο σε μορφή ήχου MP3 σε Mac, Windows, online. Μπορείτε να επιλέξετε ένα από αυτά σύμφωνα με τις ανάγκες και τις προτιμήσεις σας. Όταν χρειάζεται να μετατρέψετε πολλά αρχεία βίντεο με μεγαλύτερη ταχύτητα σε Mac/Windows, 4 Easysoft Total Video Converter πρέπει να είναι η καλύτερη επιλογή για εσάς.
100% Secure
100% Secure


