Ο καλύτερος μετατροπέας VOB σε MP4 που υποστηρίζει επίσης συμπίεση, επεξεργασία, δημιουργία MV κ.λπ.
Ο απόλυτος οδηγός για τη μετατροπή VOB σε MP4 σε Windows/Mac
Είναι δυνατή η μετατροπή VOB σε MP4? Ναι, φυσικά. Το Video Objects, γνωστό και ως το αρχείο VOB αρχείων DVD που περιέχει δεδομένα βίντεο και ήχου, έχει επίσης μενού και υπότιτλους επειδή είναι ένα κοντέινερ ταινιών. Ωστόσο, εάν θέλετε να παρακολουθήσετε τα αγαπημένα σας βίντεο VOB στη συσκευή σας, όπως κινητό τηλέφωνο, υπολογιστής Windows ή Mac, τα αρχεία VOB δεν είναι συμβατά. Ευτυχώς υπάρχει απάντηση σε αυτό το πρόβλημα! Η μετατροπή VOB σε MP4 θα σας επιτρέψει να παρακολουθήσετε τα βίντεο VOB στις συσκευές που επιθυμείτε. Αυτό το άρθρο θα σας βοηθήσει με τις διαδικασίες.
Λίστα οδηγών
Μέρος 1: Ο ευκολότερος τρόπος για να μετατρέψετε VOB σε MP4 σε Windows και Mac Μέρος 2: Πώς να μετατρέψετε VOB σε MP4 με το χειρόφρενο Μέρος 3: Πώς να μετατρέψετε VOB σε MP4 μέσω VLC Media Player Μέρος 4: Είναι δυνατή η μετατροπή VOB σε MP4 Online Μέρος 5: Συχνές ερωτήσεις σχετικά με τον τρόπο μετατροπής VOB σε MP4Μέρος 1: Ο ευκολότερος τρόπος για να μετατρέψετε VOB σε MP4 σε Windows και Mac

Μετατρέψτε αρχεία VOB ή σπιτικά αρχεία DVD VOB σε αρχεία MP4/HD MP4/4K MP4.
Διαχειριστείτε, διατηρήστε και επεξεργαστείτε τους υπότιτλους και τα κομμάτια ήχου από τα αρχεία VOB.
Παρέχετε 4 διαφορετικές μεθόδους για να βελτιώσετε το 720P VOB με προηγμένες τεχνολογίες AI.
Προηγμένες λειτουργίες επεξεργασίας για την αποκοπή των επιθυμητών τμημάτων ή τη συγχώνευση διαφορετικών κλιπ.
Υποστήριξη μετατροπής μεγάλου αριθμού βίντεο και αρχείων ήχου με διαδικασία δέσμης.
100% Secure
100% Secure
Βήμα 1Όταν έχετε ήδη κατεβάσει το 4Easysoft Total Video Converter, ανοίξτε το και κάντε κλικ στο Πρόσθεσε αρχεία κουμπί για να προσθέσετε το αρχείο VOB. Μπορείτε επίσης να σύρετε το αρχείο απευθείας στη διεπαφή.

Βήμα 2Αφού ανεβάσετε το αρχείο VOB, μπορείτε να κάνετε κλικ στο Μορφή κουμπί δίπλα στο αρχείο VOB. Επιλέξτε το MP4 μορφή όπως επιθυμείτε. Επιπλέον, μπορείτε να επιλέξετε 4K MP4, HD MP4 ή iPhone MP4 απευθείας για μετατροπή.

Βήμα 3Όταν πρέπει να επιλέξετε το επιθυμητό κομμάτι ήχου ή τους υπότιτλους, το μόνο που χρειάζεται είναι να κάνετε κλικ στο Κομμάτι ήχου ή το Υπότιτλος κουμπιά, μπορείτε να επιλέξετε τα αρχεία που θέλετε ή να ανεβάσετε αυτά που κατεβάσατε στο αρχείο MP4.
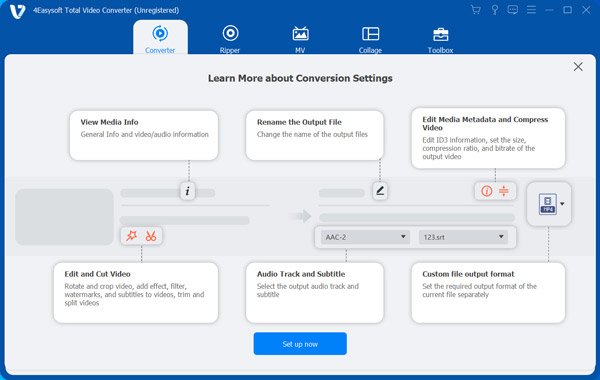
Βήμα 4Κάντε κλικ τώρα στο Μετατροπή όλων κουμπί για να οριστικοποιήσετε τη διαδικασία μετατροπής VOB σε MP4. Μπορείτε επίσης να επιλέξετε την επιλογή Συγχώνευση σε ένα αρχείο για να συγχωνεύσετε πολλά αρχεία σε ένα αρχείο. Η διαδικασία θα διαρκέσει λίγα λεπτά με την επιτάχυνση της GPU και της CPU.

Απλώς επιλέξτε το μενού Ripper όταν χρειάζεται να μετατρέψετε VOB από DVD σε MP4. Φυσικά, μπορείτε να χρησιμοποιήσετε τις ίδιες δυνατότητες επεξεργασίας για να βελτιώσετε τα αρχεία MP4 σύμφωνα με τις απαιτήσεις σας.
Μέρος 2: Πώς να μετατρέψετε VOB σε MP4 με το χειρόφρενο
Το HandBrake είναι ένα από τα πιο χρησιμοποιούμενα και προτεινόμενα για τη μετατροπή βίντεο χωρίς περικοπές. Θέλετε να μετατρέψετε VOB σε MP4 μέσω Mac ή Windows; Ήρθατε στη σωστή σελίδα! Στο HandBrake, μπορείτε να μετατρέψετε τα αρχεία βίντεο VOB σε MP4 σε Mac, Linux και Windows. Μπορεί να τροποποιήσει τις ιδιότητες του αρχείου MP4 εξόδου σας με μη αυτόματο τρόπο. Μπορείτε να ελέγξετε το μέγεθος του αρχείου της εξόδου και την ποιότητα των φωτογραφιών.
Βήματα που πρέπει να ακολουθήσετε:
Βήμα 1Αφού κάνετε λήψη του Handbrake, κάντε κλικ στο Ανοιχτού κώδικα κουμπί και μετά κάντε κλικ στο Αρχείο επιλογή για να επιλέξετε το αρχείο VOB για μετατροπή.
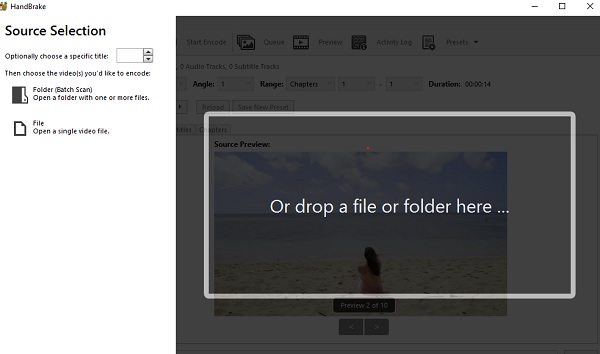
Βήμα 2Μόλις προστεθεί ένα αρχείο, κάντε κλικ στο Μορφή και, στη συνέχεια, επιλέξτε την επιθυμητή μορφή εξόδου, το MP4. Και μπορείτε να περικόψετε το βίντεο, μειώστε το μέγεθος του αρχείου, προσθέστε φίλτρα και εφέ κ.λπ.
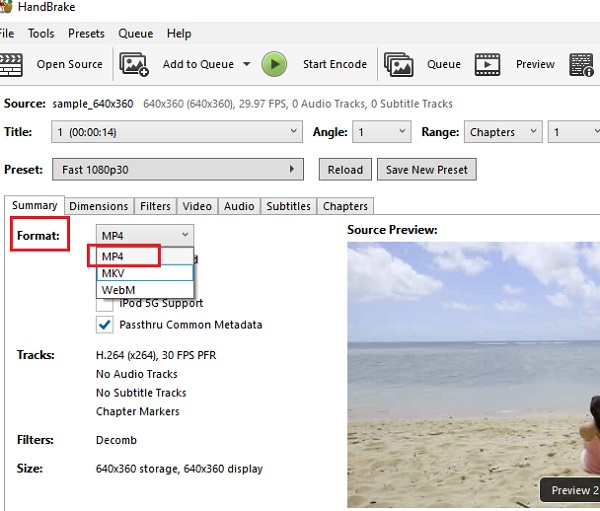
Βήμα 3Τώρα, επιλέξτε το Αποθήκευση ως επιλογή από το Ξεφυλλίζω κουμπί για να εντοπίσετε το φάκελο του αρχείου που έχετε μετατρέψει.
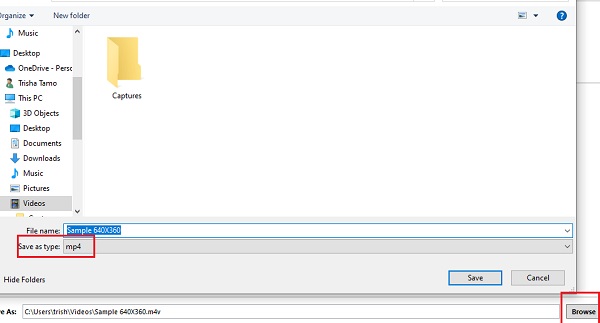
Βήμα 4Έχετε σχεδόν τελειώσει! Κάντε κλικ στο Ξεκινήστε το Encode κουμπί στο επάνω μέρος της διεπαφής για να ξεκινήσει η μετατροπή VOB σε MP4. Απλώς περιμένετε να ολοκληρωθεί η διαδικασία μετατροπής και το αρχείο που μετατράπηκε θα τοποθετηθεί αυτόματα στα αποθηκευμένα αρχεία σας.
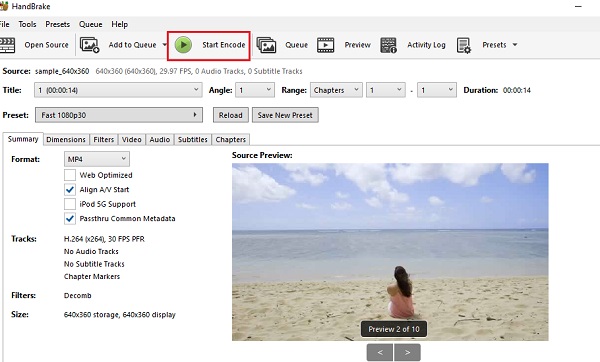
Μέρος 3: Πώς να μετατρέψετε VOB σε MP4 μέσω VLC Media Player
Τι είναι το VLC Media Player; Αυτό είναι ένα δωρεάν πρόγραμμα αναπαραγωγής πολυμέσων όπου μπορείτε να αναπαράγετε σχεδόν όλα τα αρχεία πολυμέσων, όπως ήχου, CD, DVD, VC, κ.λπ. Αν και η αναπαραγωγή οποιασδήποτε μορφής πολυμέσων είναι η κύρια λειτουργία του, αυτό το εργαλείο μπορεί επίσης να σας βοηθήσει να μετατρέψετε VOB σε MP4. Ωστόσο, θα πρέπει να σημειώσετε ότι ορισμένοι χρήστες παραπονιούνται για την παραμόρφωση του αρχείου όταν το VLC δεν μπορεί να υποστηρίξει το αρχείο με μεγάλο εύρος. Εδώ είναι τα αναλυτικά βήματα:
Βήμα 1Πρώτα απ 'όλα, κατεβάστε και ξεκινήστε το εργαλείο VLC στη συσκευή σας. Επιλέξτε το Μεσο ΜΑΖΙΚΗΣ ΕΝΗΜΕΡΩΣΗΣ κουμπί στη γραμμή μενού και, στη συνέχεια, κάντε κλικ στο Μετατροπή/Αποθήκευση κουμπί.
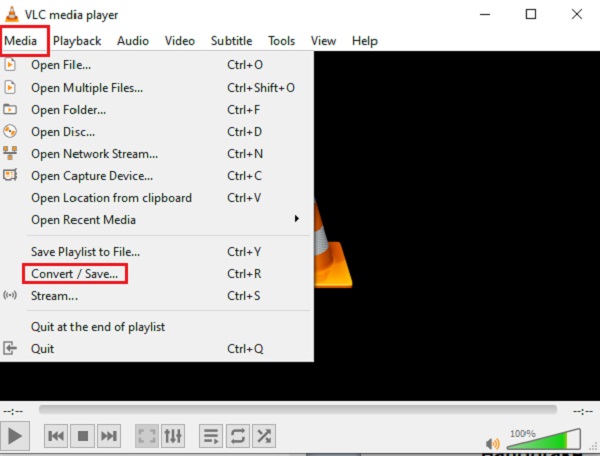
Βήμα 2Για να προσθέσετε το αρχείο που θέλετε να μετατρέψετε, κάντε κλικ στο Προσθήκη κουμπί. Κάντε κλικ στο Μετατροπή/Αποθήκευση πατήστε τώρα αφού επιλέξετε το αρχείο VOB που θέλετε να μετατρέψετε.
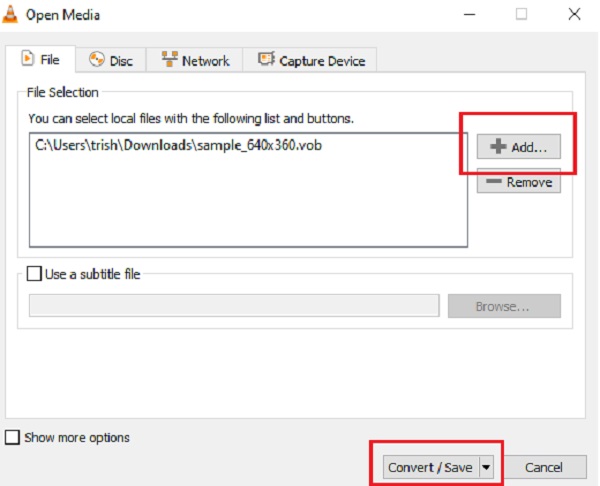
Βήμα 3Μετά από αυτό, θα δείτε ένα άλλο παράθυρο. Τροποποιήστε την επιλογή Προφίλ για να επιλέξετε την επιθυμητή μορφή στην οποία θέλετε να μετατρέψετε, το MP4. Για να μετατρέψετε σωστά το VOB σε MP4, επιλέξτε το Βίντεο -H 264 + MP3 (MP4) επιλογή.
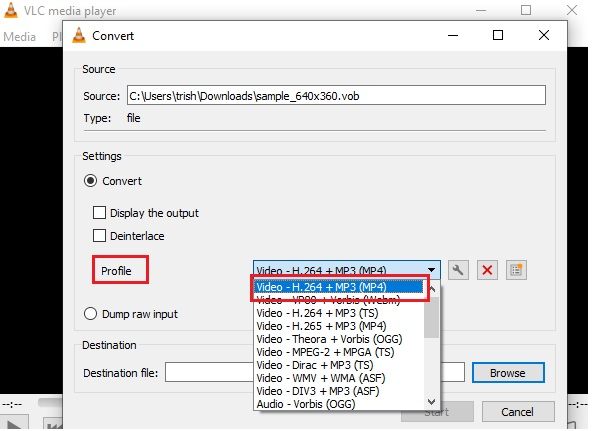
Βήμα 4Αφού επιλέξετε τη μορφή που θέλετε, κάντε κλικ στο Αρχείο προορισμού προς την Ξεφυλλίζω τον φάκελο στον οποίο θέλετε να αποθηκεύσετε το αρχείο που έχετε μετατρέψει. Αφού ορίσετε τον επιλεγμένο φάκελο, κάντε κλικ στο Αρχή και περιμένετε να ολοκληρωθεί η διαδικασία μετατροπής.
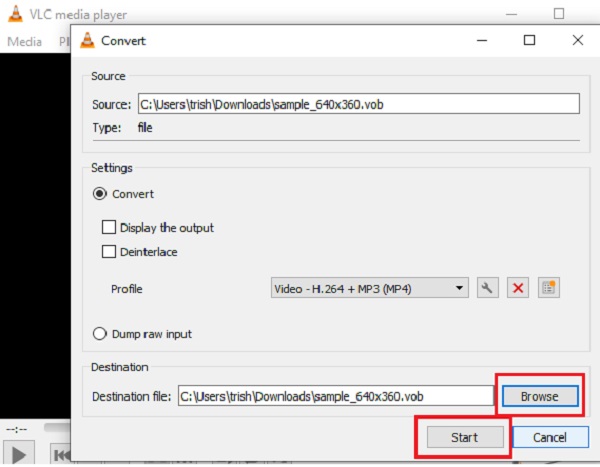
Μέρος 4: Είναι δυνατή η μετατροπή VOB σε MP4 Online
Όταν μιλάμε για την καλύτερη ηλεκτρονική μετατροπή συμβατή τόσο με Mac όσο και με Windows, 4Easysoft Δωρεάν Μετατροπέας βίντεο Η κύρια λειτουργία αυτού του εργαλείου είναι η μετατροπή VOB σε MP4. Εδώ, μπορείτε να μετατρέψετε διαφορετικές φόρμες πολυμέσων, ήχο και βίντεο σε 300+ μορφές. Χρησιμοποιώντας αυτόν τον διαδικτυακό μετατροπέα, μπορείτε να προσαρμόσετε μόνο τις παραμέτρους βίντεο χωρίς περαιτέρω επεξεργασία.
Βήματα που πρέπει να ακολουθήσετε:
Βήμα 1Αναζήτηση στον επίσημο ιστότοπο του 4Easysoft Δωρεάν Μετατροπέας βίντεο στον ιστότοπο. Κάντε κλικ στο Μετατροπή βίντεο τώρα και μετά επιλέξτε το αρχείο που θέλετε να μετατρέψετε.

Βήμα 2Αφού επιλέξετε το αρχείο σας, μπορείτε τώρα να κάνετε κλικ στο MP4 μορφή από την κάτω διεπαφή. Μπορείτε επίσης να κάνετε κλικ στο Ρυθμίσεις κουμπί για να αλλάξετε τις παραμέτρους του βίντεο και να διατηρήσετε την υψηλή ποιότητα.

Βήμα 3Για οριστικοποίηση, κάντε κλικ στο Μετατρέπω κουμπί για να ξεκινήσει η μετατροπή. Απλώς περιμένετε να ολοκληρωθεί η διαδικασία μετατροπής και τα βίντεο θα αποθηκευτούν αυτόματα στον υπολογιστή σας.
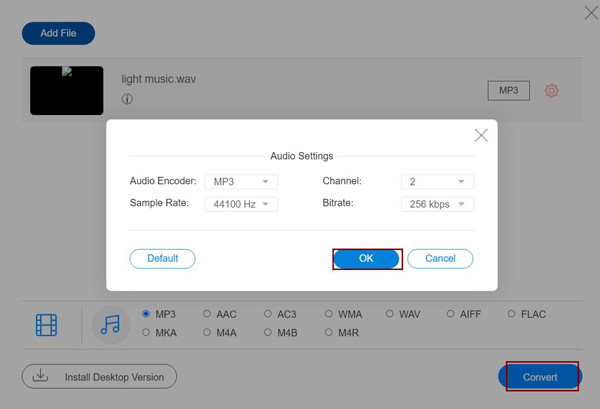
Σημείωση: Μπορείτε να προσθέσετε περισσότερα αρχεία όταν τα μετατρέπετε στην ίδια μορφή. Απλώς κάντε κλικ στο Προσθήκη περισσότερων αρχείων κουμπί.
Μέρος 5: Συχνές ερωτήσεις σχετικά με τον τρόπο μετατροπής VOB σε MP4
-
Τι είναι το αρχείο VOB;
Η έννοια του αρχείου VOB είναι Αντικείμενο βίντεο. Σε μορφή ροής, έχει πραγματικό ήχο, υπότιτλους και βίντεο. Τα αρχεία VOB συνήθως μορφοποιούνται ως ροές συστήματος MPEG-2 και μπορούν να ανοίξουν από διάφορα προγράμματα αναπαραγωγής βίντεο.
-
Είναι δυνατή η μετατροπή DVD VOB σε MP4 σε Mac;
Ναί. Αλλά πρέπει να χρησιμοποιήσετε μια εξωτερική μονάδα DVD εκ των προτέρων. Υπάρχει μια εναλλακτική μέθοδος εξαγωγής των αρχείων VOB από το DVD. Επιλέξτε τον επαγγελματικό μετατροπέα DVD σε MP4 για να εξαγάγετε τις ταινίες με την αρχική ποιότητα.
-
Μπορώ να παίξω ένα αρχείο VOB με μια συσκευή αναπαραγωγής DVD;
Ναί. Μπορείτε να αναπαράγετε αρχεία VOB με τα περισσότερα προγράμματα αναπαραγωγής πολυμέσων, όπως το VLC Media Player, το QuickTime και άλλα. Ωστόσο, όταν δεν υπάρχουν αρχεία IFO ή BUP, μια συσκευή αναπαραγωγής DVD ενδέχεται να μην επιτρέπει την πλοήγηση σε DVD.
συμπέρασμα
Ορίστε το! Παρακάτω δίνονται οι πιο αποτελεσματικοί και ευκολότεροι τρόποι μετατροπής VOB σε MP4 σε Mac και Windows. Σας συνιστούμε ανεπιφύλακτα να χρησιμοποιήσετε 4 Easysoft Total Video Converter για να μετατρέψετε αρχεία VOB, ή ακόμα και τα DVD σε μορφές αρχείων MP4. Μπορούμε να σας διαβεβαιώσουμε ότι δεν θα απογοητευτείτε με τα αποτελέσματα των τροποποιημένων αρχείων σας! Για περισσότερες πληροφορίες, μην διστάσετε να αφήσετε ένα σχόλιο παρακάτω!
100% Secure
100% Secure



