Ξεκλειδώστε όλα τα iPhone/iPod/iPad σας σκουπίζοντας τον κωδικό πρόσβασης και αφαιρέστε εντελώς το Apple ID.
Πώς να διαγράψετε το Apple ID σας με ή χωρίς κωδικό πρόσβασης
"Έχω ένα νέο Apple ID και ελπίζω να διαγράψω οριστικά το παλιό Apple ID, πώς μπορώ να το κάνω αυτό;" Μόλις λάβετε ένα προϊόν Apple, θα σας ζητηθεί να δημιουργήσετε ένα Apple ID και κωδικό πρόσβασης. Αυτό μπορεί να χρησιμοποιηθεί για την ενεργοποίηση της συσκευής σας και την πρόσβαση σε όλες τις διαθέσιμες υπηρεσίες της Apple, όπως FaceTime, iMessage, iCloud, Find My, App Store κ.λπ. Επομένως, είναι πολύ σημαντικό να διαγράψετε το Apple ID όταν αλλάζετε σε νέο iPhone/iPad. Μάθετε περισσότερα σχετικά με το γιατί και πώς να διαγράψετε το Apple ID από αυτό το άρθρο.
Λίστα οδηγών
Τι συμβαίνει όταν διαγράφετε το Apple ID σας Τι πρέπει να κάνετε πριν διαγράψετε το Apple ID σας Αναλυτικά βήματα για τη διαγραφή ενός Apple ID από παλιές συσκευές Πώς να διαγράψετε ένα Apple ID στο iPhone χωρίς κωδικό πρόσβασηςΤι συμβαίνει όταν διαγράφετε το Apple ID σας
Δεν είναι δύσκολο να διαγράψετε ένα Apple ID, αλλά η ενέργεια μπορεί να έχει εκτεταμένα αποτελέσματα. Η κύρια αλλαγή είναι ότι δεν μπορείτε να συνδεθείτε στο Apple ID αφού διαγραφεί.
• Η Apple καταργεί τα στοιχεία του λογαριασμού σας που σχετίζονται με τη σύνδεσή σας στην Apple.
• Το ιστορικό των αγορών σας στο App Store, στο iTunes και στο Apple Pay θα καταργηθεί οριστικά.
• Τα δεδομένα σας στο iMessage, το iCloud και το FaceTime θα διαγραφούν επίσης.
• Τα ραντεβού του Apple Store και οι υποθέσεις υποστήριξης AppleCare θα ακυρωθούν επίσης.
• Οι συνδρομές σας που συνδέονται με τον λογαριασμό σας θα ακυρωθούν αυτόματα στο τέλος της παραγγελίας σας, αλλά δεν μπορείτε να αποκτήσετε πρόσβαση σε αυτές με το Apple ID σας.
• Αφού αφαιρέσετε το Apple ID σας, κανένας δεν μπορεί να το ενεργοποιήσει ξανά, συμπεριλαμβανομένης της Apple.
Τι πρέπει να κάνετε πριν διαγράψετε το Apple ID σας
Δεδομένου ότι το Apple ID σας είναι απαραίτητο για την πρόσβαση στις αγορές, τις λήψεις, το περιεχόμενο και τα δεδομένα στη συσκευή σας, υπάρχουν ορισμένα πράγματα που πρέπει να κάνετε πριν διαγράψετε το Apple ID σας. Για να αποφύγετε την απώλεια δεδομένων, θα πρέπει:
1. Δημιουργήστε αντίγραφα ασφαλείας των δεδομένων σας που είναι αποθηκευμένα και έχουν δημιουργηθεί αντίγραφα ασφαλείας στο iCloud στον υπολογιστή σας χρησιμοποιώντας το iTunes/Find.
2. Κάντε λήψη των μηνυμάτων και των επαφών στο iMessage και στο FaceTime στον υπολογιστή σας.
3. Ακυρώστε τις ενεργοποιήσεις για το App Store, το Apple News+, το Apple Fitness+, το Apple Arcade, το Apple TV+ και το Apple Music.
4. Απενεργοποιήστε το Find My.
Απενεργοποιήστε το Find My σε iOS 13 και νεότερη έκδοση:
Βήμα 1Πατήστε το όνομά σας στην εφαρμογή "Ρυθμίσεις".
Βήμα 2Επιλέξτε "Find My", πατήστε "Find My iPhone" και απενεργοποιήστε το "Find My iPhone".
Βήμα 3Όταν σας ζητηθεί, εισαγάγετε τον κωδικό πρόσβασης Apple ID και επιβεβαιώστε ότι θα απενεργοποιήσετε την Εύρεση iPhone.
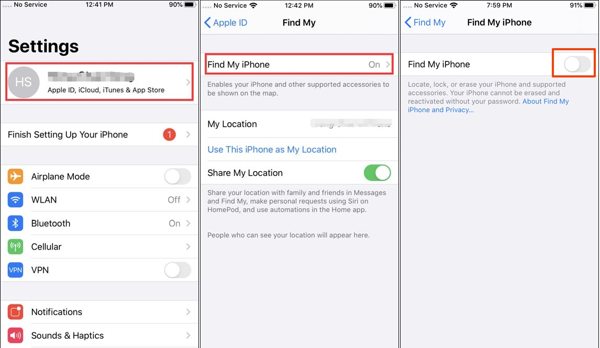
Απενεργοποιήστε το Find My στο iOS 12 και παλαιότερες εκδόσεις:
Βήμα 1Ανοίξτε την εφαρμογή «Ρυθμίσεις», επιλέξτε «iCloud» και πατήστε «Εύρεση του iPhone μου».
Βήμα 2Απενεργοποιήστε το "Find My iPhone".
Βήμα 3 Εάν σας ζητηθεί, εισαγάγετε τον κωδικό πρόσβασης Apple ID και επιβεβαιώστε την αφαίρεση του Apple ID από το iPhone σας.
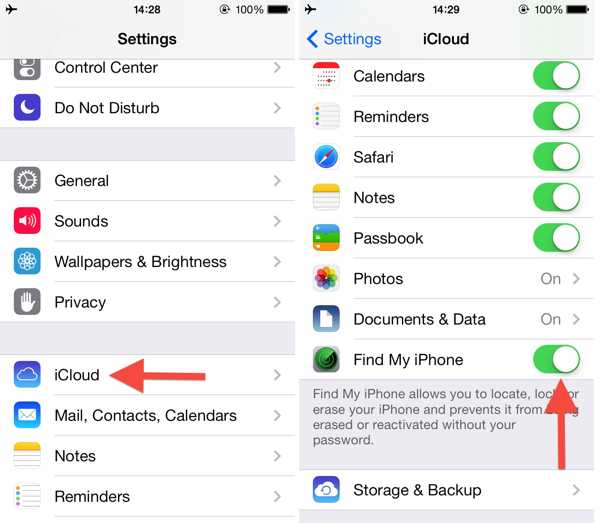
Απενεργοποίηση Find My on Mac:
Βήμα 1Μεταβείτε στο μενού «Apple» και επιλέξτε «Ρυθμίσεις συστήματος» ή «Προτιμήσεις συστήματος».
Βήμα 2Κάντε κλικ στο όνομά σας, επιλέξτε "iCloud" και πατήστε "Εμφάνιση όλων" στην ενότητα "Εφαρμογές που χρησιμοποιούν iCloud".
Βήμα 3Καταργήστε την επιλογή "Find My Mac" και εισαγάγετε τον κωδικό πρόσβασης Apple ID εάν σας ζητηθεί. Κάντε κλικ στο «Συνέχεια» και επιβεβαιώστε το.
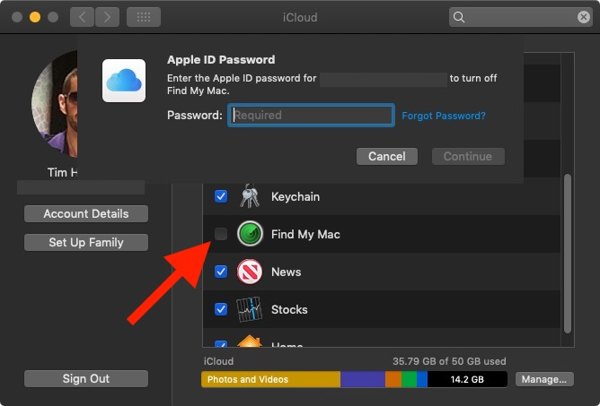
Αποσύνδεση από iPhone/iPad:
Βήμα 1Πατήστε στο προφίλ σας στην εφαρμογή Ρυθμίσεις.
Βήμα 2Εάν έχετε απενεργοποιήσει το Find My iPhone, πατήστε "Sign Out" στο κάτω μέρος απευθείας. Εάν όχι, απενεργοποιήστε το Find My iPhone και προχωρήστε.
Βήμα 3Επιλέξτε τους τύπους δεδομένων για τους οποίους θέλετε να διατηρήσετε ένα αντίγραφο και πατήστε ξανά «Έξοδος».
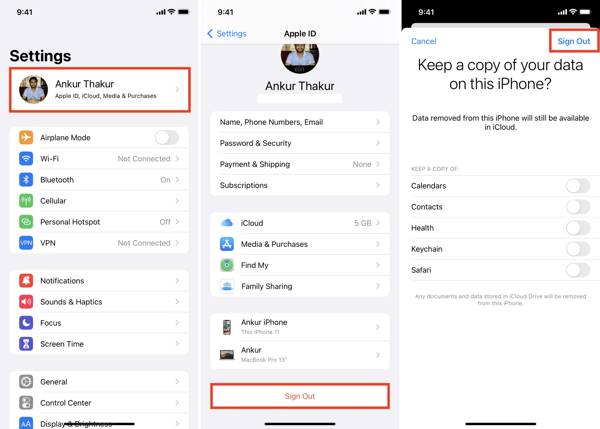
Αποσύνδεση από Mac:
Βήμα 1Μεταβείτε στο μενού "Apple" και επιλέξτε "Ρυθμίσεις συστήματος" ή "Προτιμήσεις συστήματος".
Βήμα 2Κάντε κλικ στο "Apple ID" και πατήστε "Επισκόπηση" στο macOS Mojave ή νεότερη έκδοση. Ή κάντε κλικ στο "iCloud" στο macOS High Sierra ή παλαιότερο.
Βήμα 3Κάντε κλικ στο κουμπί «Έξοδος».
Βήμα 4Ελέγξτε τους επιθυμητούς τύπους δεδομένων και κάντε κλικ στο «Διατήρηση αντιγράφου» εάν θέλετε να κατεβάσετε ένα αντίγραφο δεδομένων iCloud. Πατήστε "Keep on This Mac" εάν θέλετε να αποθηκεύσετε τα δεδομένα στο Mac σας.
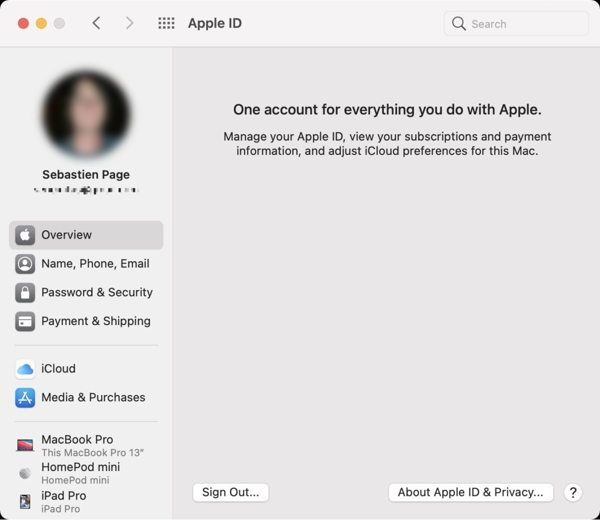
Αναλυτικά βήματα για τη διαγραφή ενός Apple ID από παλιές συσκευές
Βήμα 1Επισκεφτείτε τον επίσημο ιστότοπο iCloud σε ένα πρόγραμμα περιήγησης ιστού και συνδεθείτε στο Apple ID για διαγραφή. Εάν ενεργοποιήσετε τον έλεγχο ταυτότητας δύο παραγόντων, εισαγάγετε τον κωδικό επαλήθευσης στην οθόνη σας.
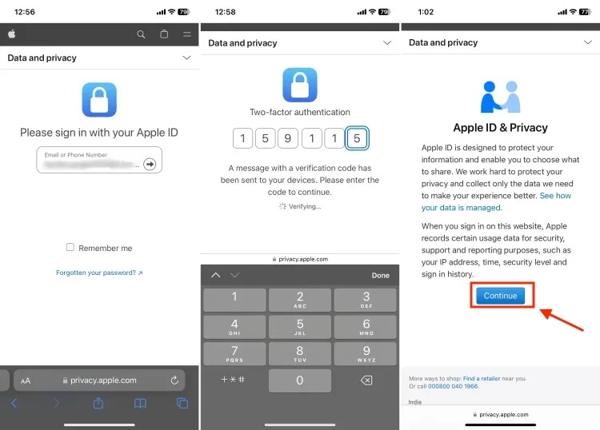
Βήμα 2Κάντε κλικ ή πατήστε "Συνέχεια" για να ξεκινήσετε τη διαγραφή του Apple ID σας. Κάντε κλικ ή πατήστε τον σύνδεσμο "Αίτημα για διαγραφή του λογαριασμού σας" στην ενότητα "Διαγραφή του λογαριασμού σας".
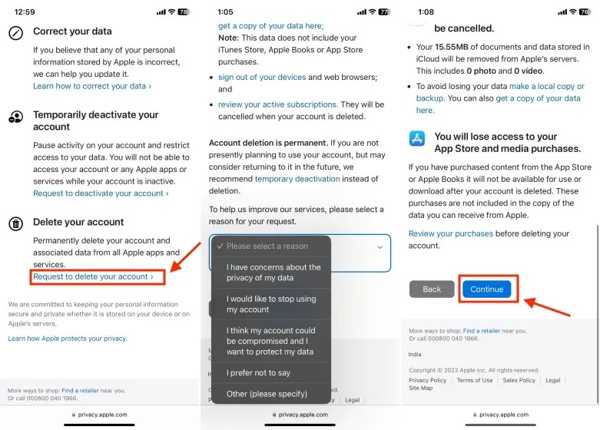
Βήμα 3Επιλέξτε έναν λόγο για τη διαγραφή του Apple ID και πατήστε «Συνέχεια». Διαβάστε τη δήλωση αποποίησης ευθυνών και κάντε κλικ ή πατήστε «Συνέχεια».
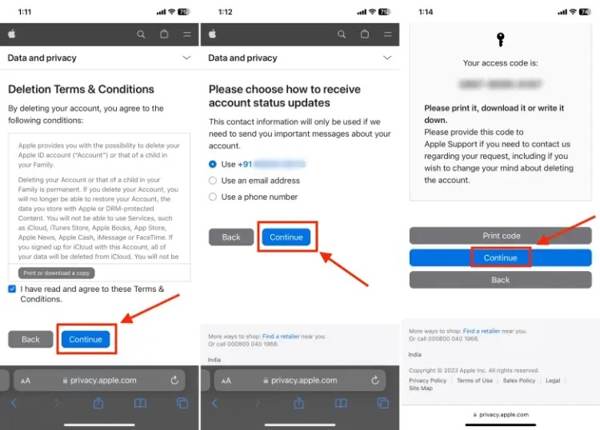
Βήμα 4Επιλέξτε «Συμφωνώ με τους όρους» στην επόμενη σελίδα και επιλέξτε έναν τρόπο λήψης ενημερώσεων κατάστασης λογαριασμού. Πατήστε το κουμπί «Συνέχεια» για να λάβετε έναν κωδικό πρόσβασης.
Βήμα 5Εισαγάγετε τον κωδικό πρόσβασης στο πεδίο και συνεχίστε να πατάτε «Διαγραφή λογαριασμού». Τέλος, πατήστε το κουμπί «Έξοδος» για να το επιβεβαιώσετε. Θα χρειαστούν επτά ημέρες για να διαγράψετε οριστικά το Apple ID σας.
Πώς να διαγράψετε ένα Apple ID στο iPhone χωρίς κωδικό πρόσβασης
Εάν ξεχάσετε τον κωδικό πρόσβασης Apple ID, δεν μπορείτε να διαγράψετε το Apple ID σας από το iPhone σας. Επομένως, θα πρέπει να βασιστείτε 4 Easysoft iPhone Unlocker, το οποίο μπορεί να αφαιρέσει το Apple ID του προηγούμενου κατόχου χωρίς κωδικό πρόσβασης. Επιπλέον, θα εγγυηθεί ότι δεν θα χαθούν δεδομένα κατά τη διάρκεια της διαδικασίας. Με αυτόν τον τρόπο, μπορείτε εύκολα να συνδεθείτε στον λογαριασμό Apple με νέο αναγνωριστικό.

Διαγράψτε το Apple ID και τον κωδικό πρόσβασής του χωρίς κωδικό πρόσβασης από τη συσκευή iOS.
Υποστηρίξτε όλα τα πιο πρόσφατα μοντέλα iPhone και iPad, συμπεριλαμβανομένου του iPhone 16/15.
Καταργήστε το iCloud Activation Lock και άλλους περιορισμούς όπως ο χρόνος οθόνης.
Καταργήστε μόνο το Apple ID χωρίς να διαγράψετε άλλα σημαντικά δεδομένα στο iPhone.
100% Secure
100% Secure
Ακολουθεί η διαδικασία διαγραφής του Apple ID από το iPhone σας χωρίς κωδικό πρόσβασης:
Βήμα 1Εκτελέστε το καλύτερο εργαλείο αφαίρεσης Apple ID αφού το εγκαταστήσετε στον υπολογιστή σας και επιλέξτε "Κατάργηση Apple ID". Συνδέστε το iPhone σας στο ίδιο μηχάνημα με ένα καλώδιο Lightning.
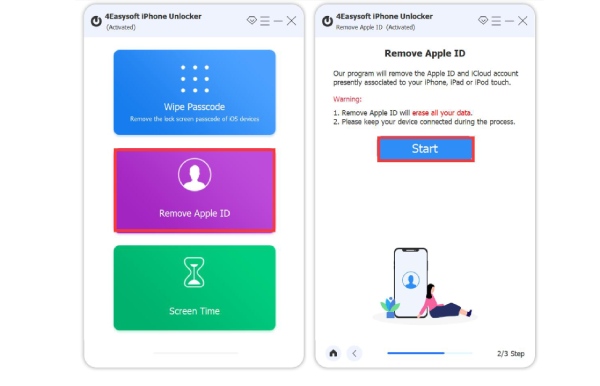
Βήμα 2Κάντε κλικ στο κουμπί "Έναρξη" και το λογισμικό θα διαγράψει αμέσως το Apple ID σας εάν το Find My είναι απενεργοποιημένο. Αν όχι, θα αντιμετωπίσετε δύο καταστάσεις:
Σε iOS 11.3 ή παλαιότερη έκδοση, επαναφέρετε όλες τις ρυθμίσεις στο iPhone σας και το λογισμικό θα κάνει την υπόλοιπη δουλειά.
Σε iOS 11.4 ή νεότερη έκδοση, ενεργοποιήστε τον έλεγχο ταυτότητας δύο παραγόντων. Πληκτρολογήστε «0000», επιβεβαιώστε τις πληροφορίες του iPhone σας και κάντε κλικ στο «Έναρξη» για λήψη του υλικολογισμικού. Στη συνέχεια, πληκτρολογήστε "0000" και κάντε κλικ στο "Ξεκλείδωμα".
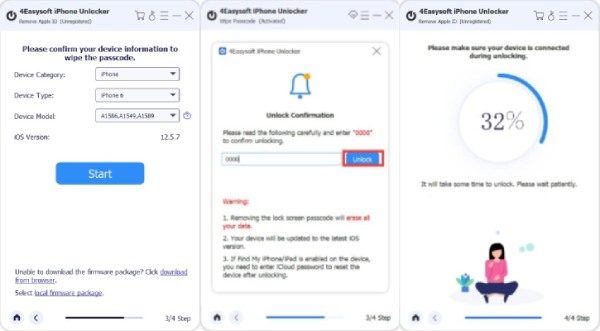
συμπέρασμα
Αυτός ο οδηγός εξηγεί πώς να διαγράψετε ένα Apple ID οριστικά. Χρειάζεστε τον κωδικό πρόσβασης για να διαγράψετε τον λογαριασμό σας στον ιστό. Ωστόσο, είναι δυνατό να διαγράψετε το παλιό Apple ID και τον κωδικό πρόσβασης από ένα iPhone ή iPad χρησιμοποιώντας 4 Easysoft iPhone Unlocker. Εάν έχετε άλλες ερωτήσεις ή προτάσεις, επικοινωνήστε μαζί μας.
100% Secure
100% Secure


