Πώς να αντιγράψετε το DVD στο QuickTime MOV για εύκολη αναπαραγωγή [Εκμάθηση]
Παραδοσιακά, οι ταινίες συλλέγονται και αποθηκεύονται σε δίσκο που παίζεται με χρήση συσκευής αναπαραγωγής DVD. Ωστόσο, μετατροπή DVD σε MOV είναι πιο δημοφιλής επειδή μπορεί να δυσκολευτείτε να παίξετε DVD σε Mac τώρα. Το DVD Player είναι απαραίτητο για την επίλυση των γρατσουνιών και των προβλημάτων συμβατότητας. Εάν δεν έχετε συσκευή αναπαραγωγής DVD, απλώς αντιγράψτε τη μορφή αρχείου DVD σε MOV σε Mac μέσω ενός DVD ripper! Ανατρέξτε σε αυτό το άρθρο για να δείτε τα καλύτερα εργαλεία που μπορείτε να χρησιμοποιήσετε σε πλατφόρμες Windows και Mac.
Λίστα οδηγών
Λίστα με τους καλύτερους 3 μετατροπείς DVD σε QuickTime: Σύγκριση Μέθοδος 1: Μετατροπή DVD σε MOV με υψηλή ποιότητα – 4Easysoft Μέθοδος 2: Πώς να αντιγράψετε το DVD σε MOV και σε όλες τις μορφές με VLC Μέθοδος 3: Αντιγράψτε το DVD στο QuickTime σε Mac μέσω του Handbrake Συχνές ερωτήσεις σχετικά με τον τρόπο αντιγραφής DVD σε MOVΛίστα με τους καλύτερους 3 μετατροπείς DVD σε QuickTime: Σύγκριση
Όταν επιλέγετε μετατροπέα DVD σε QuickTime, θα πρέπει πρώτα να λάβετε υπόψη την υποστήριξη της αντιγραφής DVD σε μορφή MOV και, στη συνέχεια, την ταχύτητα, την ποιότητα και πολλά άλλα. Μπορείτε να δείτε την ακόλουθη λίστα με τους καλύτερους 3 μετατροπείς DVD σε MOV με μια λεπτομερή σύγκριση.
| Μετατροπέας DVD σε QuickTime | Μορφές εξόδου | Υποστηριζόμενος δίσκος | Ποιότητα | Ταχύτητα σκισίματος |
| 4Easysoft DVD Ripper | QuickTime MOV, MP4, AVI, MKV και 500+ μορφές. | Όλοι οι τύποι DVD, ακόμη και με προστασία αντιγραφής. | 720P, 1080P, 2K, 4K, κ.λπ. | 30 φορές πιο γρήγορα από το κανονικό ripping. |
| VLC | MOV, MP4, AVI, MKV, FLV και οι πιο δημοφιλείς μορφές. | DVD με προστασία αντιγραφής CSS. | 720P, 1080P | Σχετικά αργό |
| Χειρόφρενο | MKV, iTunes M4V, MP4, WebM | DVD με προστασία αντιγραφής CSS. | 720P, 1080P, 2K, 4K, κ.λπ. | Γρήγορα |
Μέθοδος 1: Μετατροπή DVD σε MOV με υψηλή ποιότητα – 4Easysoft
Αν ψάχνετε για ένα ευέλικτο εργαλείο για να αντιγράψετε και να μετατρέψετε ένα DVD σε MOV στα Windows/Mac σας και θα μπορούσε να σας προσφέρει εκτός από αυτές τις δυνατότητες, τότε θα πρέπει να δοκιμάσετε 4Easysoft DVD Ripper. Αυτό το εργαλείο μπορεί να αντιγράψει διάφορες μορφές πάνω από 600+ και να τις μετατρέψει με μια διαδικασία μετατροπής ταχύτητας 60Χ. Επιπλέον, μπορείτε επίσης να διασφαλίσετε ότι η ποιότητα βίντεο του αρχικού σας αρχείου διατηρείται ή διατηρείται μετά τη μετατροπή. Επιπλέον, αυτό το εργαλείο μπορεί να σας βοηθήσει με σφάλματα αναπαραγωγής DVD που ενδέχεται να αντιμετωπίσετε με άλλα προγράμματα αναπαραγωγής DVD.

Υποστηρίζει επιτάχυνση GPU, παρέχοντάς σας ομαλή και άψογη μετατροπή με το DVD σας σε MOV.
Περιέχει ρυθμίσεις προσαρμογής βίντεο για την τροποποίηση της ανάλυσης, της ποιότητας, του bitrate κ.λπ., για τη βελτίωση της ποιότητας του βίντεο.
Εμπλουτισμένο με βασικές λειτουργίες επεξεργασίας βίντεο, όπως περικοπή, περικοπή και πολλά άλλα.
Παρέχετε ανάλυση 1080p, 2K, ακόμη και 4K με υψηλή ποιότητα για να εξάγετε τους δίσκους DVD σας.
100% Secure
100% Secure
Βήμα 1Εκκινήστε το 4Easysoft DVD Ripper και φορτώστε το DVD σας κάνοντας κλικ στο κουμπί "Load DVD" του αναπτυσσόμενου μενού για να φορτώσετε δίσκο DVD/Blu-ray, αρχείο AVCHD και άλλα. Θυμηθείτε ότι θα πρέπει να τοποθετήσετε τον δίσκο πρώτα στη μονάδα DVD του υπολογιστή σας.

Βήμα 2Για να μετατρέψετε το DVD σας σε MOV, κάντε κλικ στο κουμπί "Αντιγραφή σε βίντεο/Ήχος" και κάντε κλικ στο "MOV" ως μορφή εξόδου στην καρτέλα "Βίντεο".
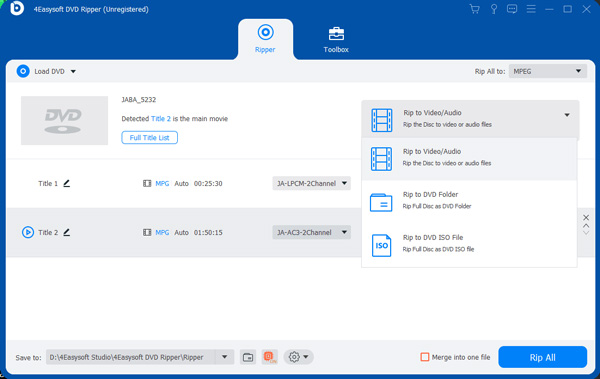
Βήμα 3Εάν θέλετε να προσθέσετε κάποια εφέ στο αρχείο βίντεο DVD σας, κάντε κλικ στο κουμπί "Επεξεργασία". Εκεί, μπορείτε να προσθέσετε κάποιες αλλαγές πριν μετατρέψετε το DVD σε μορφή MOV.
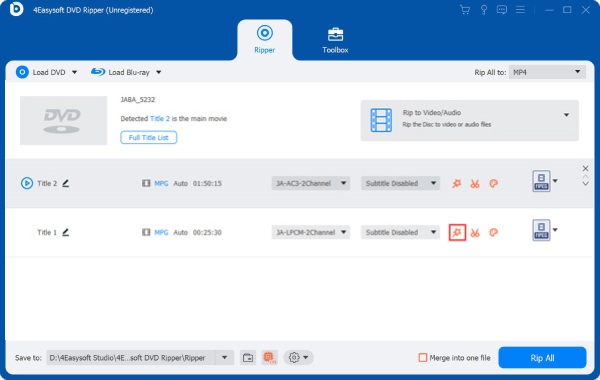
Βήμα 4Μόλις ολοκληρώσετε την εφαρμογή ορισμένων τροποποιήσεων, κάντε κλικ στο κουμπί "Rip All" στο κάτω δεξιό μέρος του εργαλείου για να ξεκινήσετε την αντιγραφή DVD σε MOV σε Windows/Mac.

Μέθοδος 2: Πώς να αντιγράψετε το DVD σε MOV και σε όλες τις μορφές με VLC
Το VLC είναι ένα δωρεάν πρόγραμμα αναπαραγωγής DVD και μετατροπέας DVD σε MOV, το οποίο υποστηρίζει επίσης την αντιγραφή δίσκων DVD στις πιο δημοφιλείς μορφές. Σας δίνει τη δυνατότητα να επιλέξετε την επιθυμητή μορφή εξόδου, την ποιότητα και την κωδικοποίηση, αλλά η όλη λειτουργία είναι σχετικά πολύπλοκη για αρχάριους. Επιπλέον, η ποιότητα εξόδου δεν είναι αρκετά καλή για να διατηρήσει την αρχική υψηλή ανάλυση.
Βήμα 1Ανοίξτε το VLC σε Mac και τοποθετήστε το δίσκο DVD στη μονάδα υπολογιστή. Κάντε κλικ στο μενού "Αρχείο" και μετά στο κουμπί "Άνοιγμα δίσκου..." για να φορτώσετε το DVD.
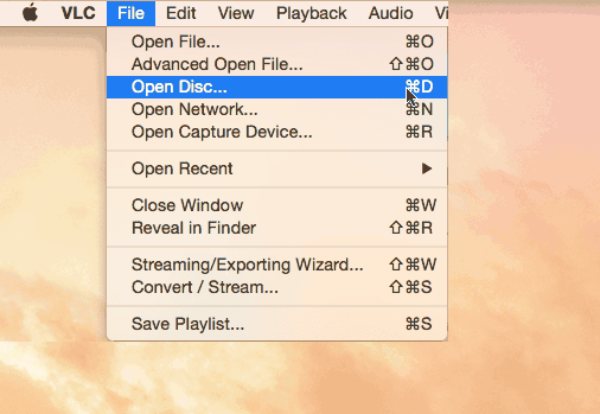
Βήμα 2Κάντε κλικ στο "Απενεργοποίηση μενού DVD" για να αποφύγετε την αντιγραφή DVD με βρόχο από το VLC. Στη συνέχεια, κάντε κλικ στο κουμπί "Άνοιγμα" για να συνεχίσετε.
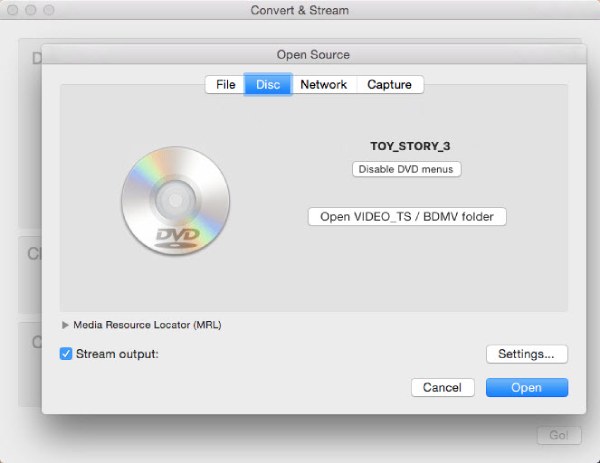
Βήμα 3Κάντε κλικ στο κουμπί "Έξοδος ροής" από την κάτω αριστερή γωνία και μπορείτε τώρα να επιλέξετε τον επιθυμητό φάκελο και τη μορφή QuickTime MOV για αντιγραφή DVD σε Mac.
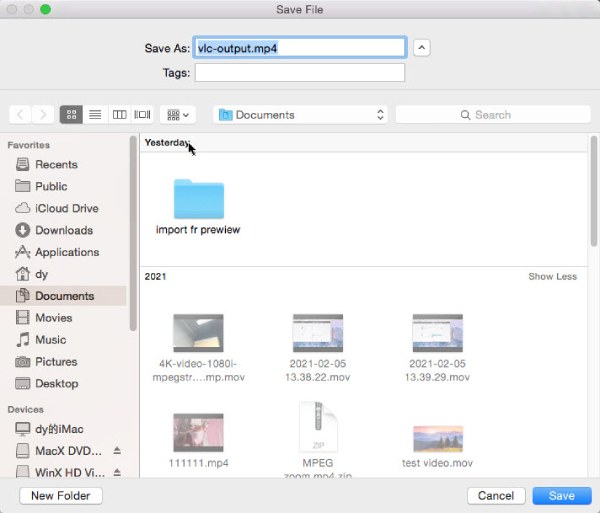
Μέθοδος 3: Αντιγράψτε το DVD στο QuickTime σε Mac μέσω του Handbrake
Το πρόγραμμα Handbrake είναι επίσης ένα κατάλληλο και εφαρμόσιμο εργαλείο που μπορείτε να χρησιμοποιήσετε για να μετατρέψετε το DVD σας σε αρχείο MOV σε Mac. Αν και αυτό το εργαλείο διαθέτει απλό σχεδιασμό που μπορείτε εύκολα να προσεγγίσετε τα χαρακτηριστικά του, η λειτουργία είναι σχετικά περίπλοκη για αρχάριους. Επιπλέον, για να χρησιμοποιήσετε αυτό το εργαλείο ως το πρόγραμμα αναπαραγωγής DVD, πρέπει πρώτα να κάνετε λήψη και εγκατάσταση της βιβλιοθήκης libdvdcss. Δηλαδή για την αποκρυπτογράφηση των DVD επειδή ορισμένοι από τους δίσκους προστατεύονται από αντιγραφή. Ακολουθούν απλά βήματα που μπορείτε να χρησιμοποιήσετε και να ακολουθήσετε για να μετατρέψετε DVD σε MOV χρησιμοποιώντας το Mac σας.
Βήμα 1Κατεβάστε το πρόγραμμα Handbrake στον ιστότοπό του για να το εγκαταστήσετε και να το εκκινήσετε στον υπολογιστή σας. Κάντε κλικ στο κουμπί "Πηγή", επιλέξτε το αρχείο δίσκου που θέλετε να αντιγράψετε και επιλέξτε το κουμπί "Άνοιγμα". Περιμένετε μέχρι το εργαλείο να ολοκληρώσει τη διαδικασία σάρωσης.
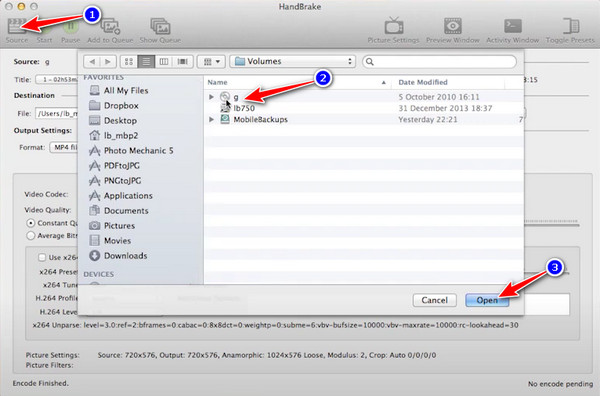
Βήμα 2Επιλέξτε τη μορφή εξόδου που θέλετε κάνοντας κλικ στο αναπτυσσόμενο κουμπί "Μορφή" στην κατηγορία "Ρυθμίσεις εξόδου". Και μπορείτε να επιλέξετε τη μορφή M4V ή MP4 για Αντιγραφή DVD σε QuickTime σε Mac, κάτι που μπορεί να σας βοηθήσει να το αναπαράγετε εύκολα σε συσκευές Apple.
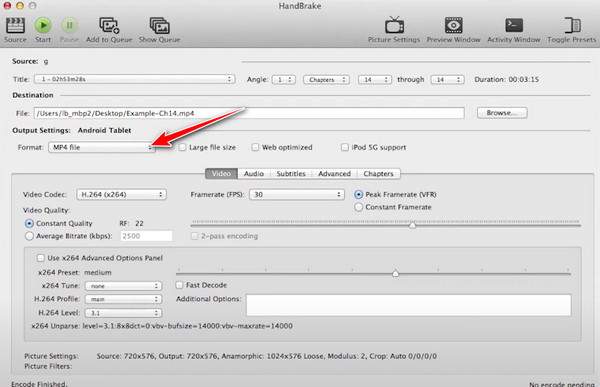
Βήμα 3Μετά τις ρυθμίσεις επεξεργασίας, κάντε κλικ στο κουμπί "Έναρξη" για να ξεκινήσει η διαδικασία κωδικοποίησης στο Mac σας. Η κωδικοποίηση θα χρειαστεί μερικές φορές για να ολοκληρωθεί, ανάλογα με το μέγεθος και το μήκος του αρχείου που έχετε εισαγάγει.
Συχνές ερωτήσεις σχετικά με τον τρόπο αντιγραφής DVD σε MOV
-
1. Είναι το MOV η καλύτερη μορφή για αντιγραφή δίσκου DVD;
Εάν θέλετε να αναπαράγετε βίντεο DVD σε συσκευές Mac ή iOS, η μετατροπή DVD σε MOV είναι η καλύτερη λύση για Mac. Αυτό συμβαίνει επειδή το MOV είναι η προεπιλεγμένη μορφή βίντεο που υποστηρίζεται από συσκευές Apple, η οποία θα σας προσφέρει την υψηλή ποιότητα.
-
2. Γιατί η αντιγραφή DVD σε Mac απαιτεί πολύ χρόνο για να ολοκληρωθεί;
Η διαδικασία επανακωδικοποίησης της αντιγραφής ενός DVD είναι συνήθως χρονοβόρα. Ευτυχώς, τα εργαλεία DVD Ripper σήμερα μπορούν να παρέχουν γρήγορες διαδικασίες μετατροπής όπως 4Easysoft DVD Ripper. Αυτό το εργαλείο υποστηρίζει GPU Accelerated για τη μετατροπή του DVD σας σε ψηφιακές μορφές όπως MP4, MOV, WMV, AVI, κ.λπ. Μέσω αυτού, μπορείτε να μετατρέψετε DVD σε μετατροπή 60Χ γρήγορης ταχύτητας.
συμπέρασμα
Σε αυτό το άρθρο, παρουσιάσαμε δύο διαφορετικά εργαλεία DVD ripper. Και τα δύο θα μπορούσαν να σας προσφέρουν μια διαδικασία αντιγραφής και μετατροπής που θέλετε με το DVD σας σε MOV. Αλλά όπως έχετε παρατηρήσει, το Handbrake απαιτεί να εγκαταστήσετε μια βιβλιοθήκη και αντιγράφει μόνο μη προστατευμένα DVD. Ευθύς αμέσως, 4Easysoft DVD Ripper θα ήταν μια εξαιρετική επιλογή για τη μετατροπή DVD σε MOV σε Mac/Windows. Αυτό το εργαλείο θα μπορούσε να σας βοηθήσει χωρίς περιορισμούς και λαμβάνοντας υπόψη τυχόν περιορισμούς. Επιπλέον, είναι επίσης εμποτισμένο με λειτουργίες επαναπροσδιορισμού βίντεο που μπορούν να χρησιμοποιηθούν για να φέρουν μετασχηματισμό. Μη διστάσετε να το κατεβάσετε και να το εγκαταστήσετε και να δοκιμάσετε τις φανταστικές του δυνατότητες τώρα.
100% Secure
100% Secure



