Πώς να αντιγράψετε όλα τα DVD σε USB για εύκολη μεταφορά και αναπαραγωγή
Ως κάποιος που συλλέγει DVD, πιθανότατα έχετε φτάσει στο σημείο να σκεφτείτε να μετακινήσετε τα βίντεο των DVD σε άλλο χώρο αποθήκευσης, όπως αντιγραφή DVD σε USB συσκευή. Ίσως θελήσετε να το κάνετε αυτό για να αποφύγετε την απώλεια τους λόγω γρατσουνιών/ζημιών, να εξοικονομήσετε περισσότερο χώρο (αν χρησιμοποιείτε DVD ως αποθηκευτικό χώρο) ή για εύκολη αναπαραγωγή. Λοιπόν, όποιος και αν είναι ο λόγος, η καλύτερη επιλογή που μπορείτε να κάνετε είναι να αντιγράψετε το DVD σε USB! Πώς θα το κάνεις αυτό; Στη συνέχεια, συνεχίστε να διαβάζετε αυτήν την ανάρτηση, η οποία περιλαμβάνει 3 εύκολους τρόπους αντιγραφής DVD σε USB.
Λίστα οδηγών
2 τρόποι αντιγραφής οικιακών DVD σε USB [Χωρίς προστασία αντιγραφής] Ο καλύτερος τρόπος αντιγραφής όλων των ειδών DVD (περιλαμβάνονται στο εμπόριο) σε USB Πώς να μεταφέρετε DVD σε μονάδα USB χωρίς υπολογιστή Συχνές ερωτήσεις σχετικά με τον τρόπο αντιγραφής DVD σε μονάδα USBΕκτός από τις κανονικές ψηφιακές μορφές, η μονάδα USB υποστηρίζει επίσης ISO, VOB και άλλα ακατέργαστα αρχεία από δίσκο DVD.
2 τρόποι αντιγραφής οικιακών DVD σε USB [Χωρίς προστασία αντιγραφής]
Μέθοδος 1: Απευθείας αντιγραφή DVD σε μονάδα USB:
Η αντιγραφή DVD σε USB είναι εύκολη. Μπορείτε να το αντιγράψετε απευθείας στο DVD και στη συνέχεια να το επικολλήσετε στη μονάδα flash USB. Ωστόσο, υπάρχουν ορισμένοι περιορισμοί που πρέπει να λάβετε υπόψη πριν κάνετε αυτή τη μέθοδο. Ακολουθεί η λίστα των περιορισμών για αυτήν τη μέθοδο.
- Η απευθείας αντιγραφή DVD σε USB μπορεί να πραγματοποιηθεί μόνο με μη προστατευμένα DVD. Τα περισσότερα DVD προστατεύονται με διαφορετικά συστήματα που προστατεύονται από αντιγραφή, εμποδίζοντάς σας να αντιγράψετε βίντεο DVD σε άλλο χώρο αποθήκευσης.
- Αφού αντιγράψετε βίντεο DVD, είτε σε φάκελο DVD, εικόνα ISO, βίντεο VOB κ.λπ., περιμένετε να αντιμετωπίσετε προβλήματα ασυμβατότητας κατά την αναπαραγωγή αυτών των βίντεο.
- Η απευθείας αντιγραφή ενός DVD σε USB απαιτεί αρκετό χώρο για να κρατήσει το βίντεο του DVD. Συνήθως, τα βίντεο DVD έχουν τεράστιο μέγεθος αρχείου. Σε αυτήν την περίπτωση, πρέπει να βεβαιωθείτε ότι το USB σας έχει αρκετό χώρο για να τα αποθηκεύσει.
Βήμα 1Τοποθετήστε το DVD που θέλετε να αντιγράψετε/αντιγράψετε το περιεχόμενο στη μονάδα δίσκου του υπολογιστή σας. Στη συνέχεια, συνδέστε τη μονάδα USB στη θύρα USB του υπολογιστή σας.
Βήμα 2Στη συνέχεια, κάντε διπλό κλικ στη μονάδα DVD και από τη λίστα, αντιγράψτε και επικολλήστε όλο το περιεχόμενο και τα αρχεία που θέλετε να μεταφέρετε. Στη συνέχεια, κατευθυνθείτε στη μονάδα USB και επικολλήστε τα αντιγραμμένα περιεχόμενα.
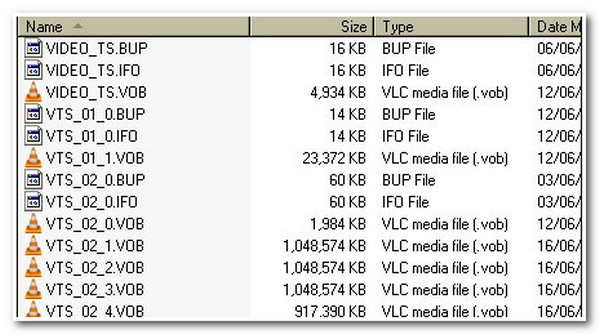
Μέθοδος 2: Πώς να αντιγράψετε το DVD σε USB με το χειρόφρενο
Χειρόφρενο είναι επίσης ένας δωρεάν τρόπος αντιγραφής DVD σε USB σε Windows/Mac. Αν και αυτό το πρόγραμμα αναπαραγωγής DVD ανοιχτού κώδικα προσφέρει δυνατότητες αντιγραφής DVD, μπορεί να αντιμετωπίσει μόνο οικιακά DVD χωρίς προστασία αντιγραφής, εκτός εάν εγκαταστήσετε επίσης το πρόσθετο libdvdcss. Επιπλέον, το Handbrake εξάγει περιεχόμενο χαμηλής ποιότητας και λίγες μορφές, όπως MP4, WebM, κ.λπ. Λοιπόν, πώς μπορείτε να αντιγράψετε ένα DVD σε ένα USB χρησιμοποιώντας ένα Handbrake; Εδώ είναι τα βήματα που πρέπει να ακολουθήσετε:
Βήμα 1Κατεβάστε και εγκαταστήστε το εργαλείο "Handbrake" και το αρχείο "libdvdcss" στον υπολογιστή σας. Αφού κατεβάσετε το αρχείο, μετακινήστε το στον φάκελο εγκατάστασης του Handbrake. Στη συνέχεια, εκκινήστε το χειρόφρενο, τοποθετήστε το DVD στο πρόγραμμα οδήγησης δίσκου του υπολογιστή σας και συνδέστε τη μονάδα USB.
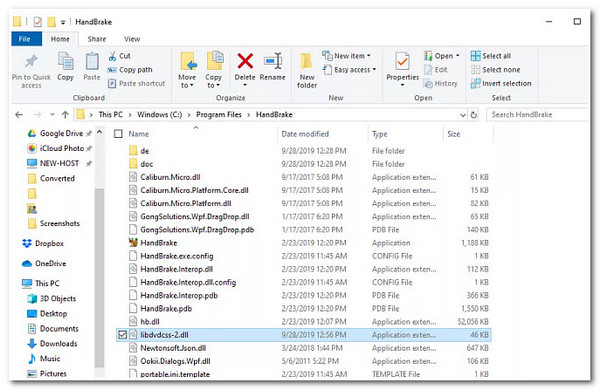
Βήμα 2Στη συνέχεια, περιμένετε να φορτώσει το εργαλείο το "DVD" στην ενότητα "Επιλογή πηγής" και σαρώστε όλους τους τίτλους DVD που είναι αποθηκευμένοι σε αυτό. Μόλις τελειώσετε, επιλέξτε τον τίτλο, τη γωνία και το κεφάλαιο που θέλετε να μετακινήσετε σε USB.
Βήμα 3Στη συνέχεια, κατευθυνθείτε στην καρτέλα "Σύνοψη" για να επιλέξετε μια συγκεκριμένη "μορφή" όπου θέλετε να εξαγάγετε το αντιγραμμένο περιεχόμενο. Στη συνέχεια, επιλέξτε το κουμπί "Αναζήτηση" και επιλέξτε τη θέση "Μονάδα USB". Στη συνέχεια, επιλέξτε το κουμπί "Έναρξη" για να ξεκινήσει η διαδικασία αντιγραφής και μεταφοράς.
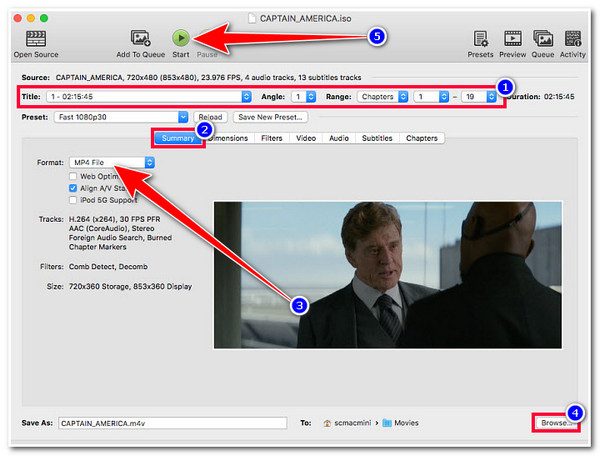
Ο καλύτερος τρόπος αντιγραφής όλων των ειδών DVD (περιλαμβάνονται στο εμπόριο) σε USB
Το πρώτο εργαλείο που μπορείτε να χρησιμοποιήσετε για να αντιγράψετε/αντιγράψετε DVD σε USB είναι το επαγγελματικό 4Easysoft DVD Ripper. Σε αντίθεση με άλλα εργαλεία αναπαραγωγής DVD, αυτό το εργαλείο είναι ενσωματωμένο με τεχνολογία επιτάχυνσης της GPU που αντιγράφει περιεχόμενο DVD με 60 φορές ταχύτερη διαδικασία αντιγραφής. Επιπλέον, είναι επίσης εξοπλισμένο με επεξεργαστή πολλαπλών πυρήνων που παρέχει μια ομαλή και άψογη διαδικασία. Επιπλέον, παρόλο που έχει αυτή την ταχύτητα αντιγραφής, δεν θέτει σε κίνδυνο την αρχική ποιότητα του περιεχομένου DVD. Εκτός από αυτό, σας παρέχει επίσης μια επιλογή να μεταφέρετε απευθείας το αντιγραμμένο περιεχόμενο στη μονάδα flash USB σας.

Αντιγραφή μη προστατευμένων και προστατευμένων από αντιγραφή φακέλων DVD/ISO/DVD χωρίς περιορισμούς.
Υποστήριξη 600+ προκαθορισμένων μορφών πολυμέσων και συσκευών για τη μετατροπή του περιεχομένου DVD.
Συμπιέστε το μέγεθος βίντεο του περιεχομένου DVD διατηρώντας παράλληλα την αρχική του ποιότητα.
Προσφέρετε επιλογές επεξεργασίας βίντεο, συμπεριλαμβανομένης της προσθήκης υπότιτλων, φίλτρων, εφέ κ.λπ.
100% Secure
100% Secure
Πώς να αντιγράψετε/αντιγράψετε DVD σε USB χρησιμοποιώντας το 4Easysoft DVD Ripper:
Βήμα 1Εκτόξευση 4Easysoft DVD Ripper, τοποθετήστε το DVD στο πρόγραμμα οδήγησης δίσκου του υπολογιστή σας και συνδέστε τη μονάδα flash USB. Μετά από αυτό, κάντε κλικ στο αναπτυσσόμενο κουμπί "Φόρτωση DVD" και επιλέξτε την επιλογή "Φόρτωση δίσκου DVD".

Βήμα 2Στη συνέχεια, μόλις ολοκληρωθεί η φόρτωση του δίσκου του εργαλείου, επιλέξτε το κουμπί "Πλήρης λίστα τίτλων". Στη συνέχεια, επιλέξτε όλους τους τίτλους που θέλετε να αντιγράψετε/αντιγράψετε σε USB από τη λίστα των τίτλων. Μετά από αυτό, κάντε κλικ στο κουμπί "OK".

Βήμα 3Στη συνέχεια, επιλέξτε το αναπτυσσόμενο κουμπί "Rip All to" στην επάνω δεξιά γωνία και επιλέξτε την επιλογή "Rip to Video/Audio". Στη συνέχεια, επιλέξτε την καρτέλα "Βίντεο" και επιλέξτε τη μορφή που θέλετε να αποθηκεύσετε το βίντεό σας. Μπορείτε επίσης να τροποποιήσετε την έξοδό του μεταβαίνοντας στην ενότητα "Προσαρμοσμένο προφίλ".

Βήμα 4Μόλις ολοκληρώσετε την παραπάνω ρύθμιση, κάντε κλικ στο "Άνοιγμα φακέλου εξόδου" παρακάτω και επιλέξτε τη μονάδα USB. Στη συνέχεια, κάντε κλικ στο κουμπί "Rip All" στην κάτω δεξιά γωνία για να ξεκινήσετε τη διαδικασία αντιγραφής. Και τέλος! Έτσι χρησιμοποιείτε αυτό το εργαλείο για αντιγραφή/αντιγραφή DVD σε USB.

Πώς να μεταφέρετε DVD σε μονάδα USB χωρίς υπολογιστή
Εάν δεν διαθέτετε υπολογιστή αυτήν τη στιγμή, μπορείτε επίσης να βασιστείτε σε ορισμένες υπηρεσίες τρίτων για τη μεταφορά DVD σε USB. Διαβάστε τις παρακάτω εισαγωγές σε αυτά και φέρτε το δίσκο DVD σας στο κατάστημα που επιθυμείτε κοντά σας.
| Υπηρεσία | Τιμή | Υποστηριζόμενος δίσκος | Τι Παίρνετε | Χρόνος που δαπανήθηκε |
| Φωτογραφία Walmart | $12.96 για τα πρώτα 30 λεπτά ψηφιακή αντιγραφή, με επιπλέον $5.46 ανά 30 λεπτά και $12.96 για περισσότερα USB | ΝαιDVD, Walmart DVD, DVD, VCD, CVCD | USB ή ψηφιακό αντίγραφο στο cloud (λήγει σε 60 ημέρες) | 3-4 εβδομάδες |
| ΝαιΒίντεο | $32,99 ανά 90 λεπτά και επιπλέον $16,49/USB | ΝαιDVD, CVS ΝαιDVD, DVD, CD, VCD | Μόνο USB και ψηφιακή αντιγραφή (λήγει σε 60 ημέρες) | Λιγότερο από 1 μήνα |
| Φωτογραφία CVS | $34,99 ανά 90 λεπτά. $18.99 για επιπλέον USB | ΝαιDVD, CVS ΝαιDVD, DVD, CD, VCD, MiniDVD | Μόνο USB ή ψηφιακό αντίγραφο (λήγει σε 60 ημέρες) | Περίπου 3 εβδομάδες |
| Forever Studios | Ψηφιοποίηση $15/DVD με $29/USB | ΝαιDVD, CVS ΝαιDVD, DVD, CD, VCD, MiniDVD | Για πάντα USB ή ψηφιακό αντίγραφο | Περίπου 1 μήνα |
Συχνές ερωτήσεις σχετικά με τον τρόπο αντιγραφής DVD σε μονάδα USB
-
Πόσο καιρό αντιγράφει το Handbrake ένα DVD σε USB;
Συνήθως, το Handbrake χρειάζεται 30 έως 50 λεπτά αντιγραφής περιεχομένου DVD. Επίσης, ξεπερνά τα 50 λεπτά, ανάλογα με το μέγεθος και την ποιότητα του βίντεο.
-
Μπορώ να χρησιμοποιήσω το Handbrake για να αντιγράψω DVD χωρίς να χρησιμοποιήσω το αρχείο libdvdcss;
Εάν αντιγράφετε ένα μη προστατευμένο DVD, μπορείτε να χρησιμοποιήσετε το Handbrake χωρίς να χρειάζεστε αρχείο libdvdcss. Ωστόσο, εάν θέλετε να αντιγράψετε ένα προστατευμένο DVD, πρέπει να χρησιμοποιήσετε ένα αρχείο libdvdcss για να το πραγματοποιήσετε.
-
Πώς μπορώ να αναγνωρίσω εάν το DVD μου είναι προστατευμένο;
Για να διαπιστώσετε εάν το DVD σας προστατεύεται από αντιγραφή, μπορείτε να κοιτάξετε τον φυσικό του δίσκο και να ελέγξετε εάν υπάρχει ένα εικονίδιο με προστασία αντιγραφής τυπωμένο σε αυτόν. Ένας άλλος τρόπος με τον οποίο μπορείτε να το κάνετε αυτό είναι να χρησιμοποιήσετε ένα εργαλείο τρίτου κατασκευαστή. Τα περισσότερα από αυτά μπορούν να διαβάσουν εάν το DVD σας προστατεύεται από αντιγραφή ή όχι.
συμπέρασμα
Ορίστε το! Αυτοί είναι οι 3 αποτελεσματικοί τρόποι αντιγραφής DVD σε USB! Με αυτούς τους 3 τρόπους, μπορείτε τώρα να μεταφέρετε όλα τα περιεχόμενα από τα DVD σας και να επιτύχετε τον σκοπό που θέλετε να το κάνετε. Εάν το DVD σας προστατεύεται από αντιγραφή και θέλετε να αντιγράψετε το υψηλής ποιότητας περιεχόμενό του, τότε μπορείτε να χρησιμοποιήσετε το 4Easysoft DVD Ripper εργαλείο! Αυτό το εργαλείο μπορεί να χειριστεί διαφορετικούς περιορισμούς DVD. Μπορεί επίσης να σχίσει το περιεχόμενό του γρήγορα, αποτελεσματικά, με υψηλή ποιότητα και χωρίς περιορισμούς! Για να ανακαλύψετε περισσότερα για αυτό το εργαλείο, επισκεφθείτε την επίσημη ιστοσελίδα του σήμερα!



