Αντιγράψτε το DVD σε MP4 (H.264/HEVC) και άλλες δημοφιλείς μορφές με αρχική ποιότητα
Εάν είναι η καλύτερη επιλογή να χρησιμοποιήσετε το Handbrake Rip DVD [Δίνεται εναλλακτική]
Το χειρόφρενο είναι πάντα η επιλογή για πολλούς ανθρώπους για να αντιγράψουν ένα DVD. Αλλά θα διαπιστώσουν ότι θα υπάρξουν κάποια προβλήματα όταν χρησιμοποιούν το Handbrake για να αντιγράψουν ένα DVD, όπως το Handbrake που αρνείται να αντιγράψει το DVD. Πολλά προβλήματα έχουν τον ίδιο λόγο που προστατεύεται το DVD. Ευτυχώς, αυτή η ανάρτηση θα σας πει πώς να χρησιμοποιήσετε το χειρόφρενο για να αντιγράψετε ένα DVD χωρίς περιορισμούς. Και αν πιστεύετε ότι τα βήματα είναι πολύ περίπλοκα για εσάς, συνιστάται ένα εύκολο πρόγραμμα αναπαραγωγής DVD.
Λίστα οδηγών
Μέρος 1: Εγκαταστήστε το libdvdcss για να χρησιμοποιήσετε το χειρόφρενο για αντιγραφή DVD Μέρος 2: Η εναλλακτική λύση στο χειρόφρενο για την αποθήκευση φυσικού βίντεο Μέρος 3: Συχνές ερωτήσεις σχετικά με το Handbrake Rip DVDΜέρος 1: Εγκαταστήστε το Libdvdcss για να χρησιμοποιήσετε το χειρόφρενο για αντιγραφή DVD
Το Handbrake μπορεί να αντιγράψει οποιοδήποτε DVD που δεν προστατεύεται από αντιγραφή, αλλά σχεδόν όλα τα DVD που αγοράζετε από το κατάστημα προστατεύονται από αντιγραφή. Έτσι, αυτό το μέρος θα σας διδάξει να χρησιμοποιείτε το Handbrake για να κάνετε αντιγραφή όλων των ειδών DVD χωρίς περιορισμό.
1. Εγκαταστήστε το Libdvdcss
Υπάρχει μια δωρεάν βιβλιοθήκη αναπαραγωγής DVD που ονομάζεται libdvdcss. Αυτό θα επιτρέψει στο Handbrake να διαβάσει τα κρυπτογραφημένα DVD σας και να τα αντιγράψει στον υπολογιστή σας. Σημειώστε ότι δεν χρειάζεται να το κάνετε αυτό κάθε φορά που αντιγράφετε ένα DVD. Μόλις εγκατασταθεί το libdvdcss, μπορείτε να αντιγράψετε απευθείας έναν νέο δίσκο.
Πώς να εγκαταστήσετε το libdvdcss στα Windows
Αρχικά, θα χρειαστεί να κάνετε λήψη του libdvdcss στον υπολογιστή σας. Αντιγράψτε το αρχείο .dll στον φάκελο του προγράμματος Handbrake. Εάν χρησιμοποιήσατε τις προεπιλεγμένες ρυθμίσεις εγκατάστασης, αυτό θα πρέπει να είναι μέσα C:Program FilesHandbrake. Μετά από αυτό, το Handbrake θα μπορεί να διαβάσει τα κρυπτογραφημένα DVD σας.
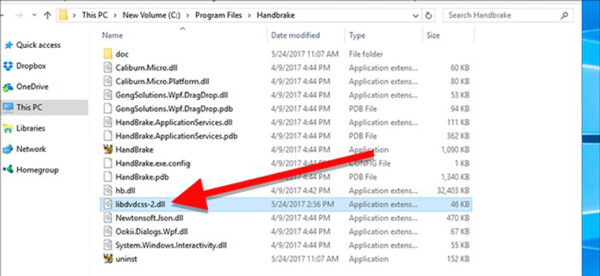
Πώς να εγκαταστήσετε το libdvdcss στο macOS
Η εγκατάσταση του libdvdcss είναι λίγο πιο περίπλοκη στο macOS επειδή η El Capitan εισήγαγε μια δυνατότητα ασφαλείας που ονομάζεται System Integrity Protection που δεν σας επιτρέπει να εγκαταστήσετε το libdvdcss χωρίς λίγη βοήθεια. Εάν βρίσκεστε στο Yosemite ή παλαιότερο, μπορείτε να κάνετε λήψη του αρχείου πακέτου libdvdcss εδώ και να κάνετε διπλό κλικ σε αυτό για να το εγκαταστήσετε.
Για να εγκαταστήσετε το libdvdcss, πατήστε Command + Space και αναζητήστε Τερματικό για να ανοίξετε ένα παράθυρο γραμμής εντολών. Στη συνέχεια, πληκτρολογήστε brew install libdvdcss και πατήστε enter.
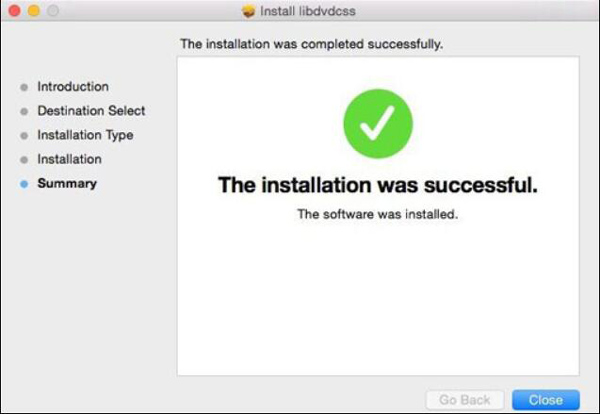
2. Χρησιμοποιήστε το χειρόφρενο για να αντιγράψετε το DVD μετά την εγκατάσταση του Libdvdcss
Αφού εγκαταστήσετε το libdvdcss, ήρθε η ώρα να κάνετε αντιγραφή. Και εδώ είναι τα βήματα για να χρησιμοποιήσετε το χειρόφρενο για να αντιγράψετε ένα DVD:
Βήμα 1Ανοίξτε το χειρόφρενο και επιλέξτε τη μονάδα DVD από την πλαϊνή γραμμή που εμφανίζεται. Το Handbrake θα χρειαστεί λίγο χρόνο για να σαρώσει τους τίτλους στο DVD σας. Εάν το libdvdcss δεν εγκαταστάθηκε σωστά, θα εμφανιστεί ένα σφάλμα που λέει ότι ο δίσκος δεν μπορεί να διαβαστεί εδώ.
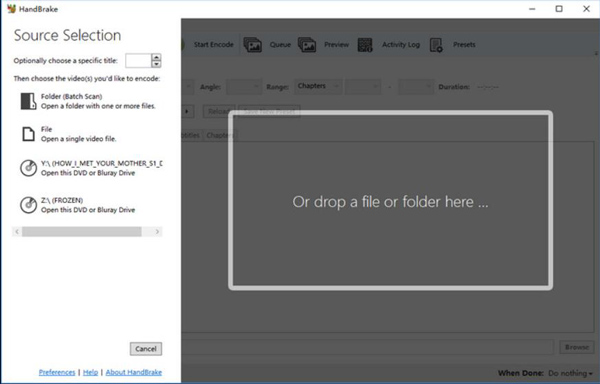
Βήμα 2Μόλις ανοίξει το DVD σας, κατευθυνθείτε στο αναπτυσσόμενο μενού Τίτλος και επιλέξτε ποιον τίτλο θέλετε να αντιγράψετε. Από προεπιλογή, το Handbrake θα επιλέξει την ταινία, αλλά αν θέλετε να αντιγράψετε τυχόν ειδικές λειτουργίες ή διαγραμμένες σκηνές, μπορείτε να αλλάξετε τον στόχο που θέλετε να αντιγράψετε εδώ. Μπορείτε επίσης να αλλάξετε τα κεφάλαια που θέλετε να αντιγράψετε εάν θέλετε μόνο μέρος της ταινίας.
Βήμα 3Στη συνέχεια, θα πρέπει να αποφασίσετε για την ποιότητα του αρχείου εξόδου σας. Χρειάζεται μόνο να κάνετε κλικ στο Προκαθορισμένη κουμπί και προσαρμόστε τις προτιμήσεις σας. Υπάρχουν προεπιλογές για σχεδόν οτιδήποτε χρειαστείτε: Apple TV, τηλέφωνα Android, PlayStation και πολλά άλλα.
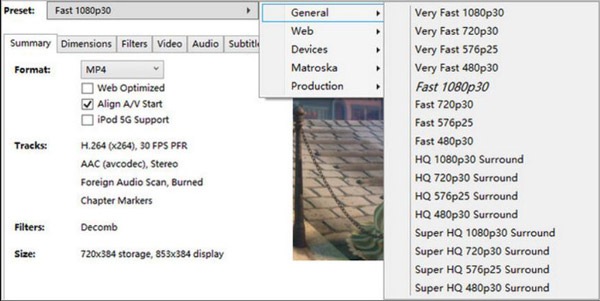
Βήμα 4Αφού επιλέξετε τον τίτλο και την προεπιλογή, κάντε κλικ στο Ξεκινήστε το Encode κουμπί στο επάνω μέρος του παραθύρου. Θα δείτε μια γραμμή προόδου στο κάτω μέρος που θα σας ενημερώσει για τον χρόνο που σας απομένει στο rip. Τα rips υψηλότερης ποιότητας θα διαρκέσουν περισσότερο, επομένως θα θέλετε να αφήσετε τον υπολογιστή σας να λειτουργήσει για λίγο.
Μέρος 2: Η εναλλακτική λύση στο χειρόφρενο για την αποθήκευση φυσικού βίντεο
Εάν πιστεύετε ότι πρέπει να εγκαταστήσετε το libdvdcss για να χρησιμοποιήσετε το Handbrake για να αντιγράψετε DVD, είναι πολύ ενοχλητικό. Υπάρχει εναλλακτική 4Easysoft DVD Ripper που θα μπορούσε να σας βοηθήσει να αντιγράψετε όλα τα είδη DVD χωρίς πολύπλοκα βήματα και περιορισμούς. Δεν χρειάζεται να κάνετε λήψη άλλου λογισμικού επέκτασης στον υπολογιστή σας. Το μόνο που χρειάζεται να κάνετε είναι να τοποθετήσετε το DVD σας και να επιλέξετε την προτίμηση εξόδου για να ξεκινήσει η αντιγραφή του δίσκου.

Υποστηρίζει περισσότερες από 600 μορφές αρχείων και προεπιλογές συσκευών.
Μετατρέψτε DVD σε βίντεο με 60 φορές μεγαλύτερη ταχύτητα.
Δώστε έναν πολυπύρηνο επεξεργαστή με ομαλό, άψογο.
Κλωνοποίηση DVD σε εικόνα ISO και φάκελο DVD 1:1 με αρχική ποιότητα.
100% Secure
100% Secure
Ακολουθούν τα σύντομα βήματα προς χρήση 4Easysoft DVD Ripper:
Βήμα 1Όταν εκκινείτε το πρόγραμμα, κάντε κλικ στο Load DVD για να επιλέξετε Load DVD Disc, Load DVD ISO ή Load DVD Folder από τις τρεις επιλογές κουκκίδων.

Βήμα 2Στη συνέχεια, θα φορτώσει τον κύριο τίτλο των αρχείων DVD χωρίς τη λειτουργία σας. Αλλά μπορείτε επίσης να κάνετε κλικ στο Πλήρης Λίστα Τίτλων κουμπί για να φορτώσετε τους επιλεγμένους τίτλους.

Βήμα 3Θα εμφανιστούν όλοι οι τίτλοι. Μπορείτε να επιλέξετε το πλαίσιο των τίτλων που θέλετε να προσθέσετε και, στη συνέχεια, κάντε κλικ στο Εντάξει κουμπί για να επιβεβαιώσετε την επιλογή σας.

Βήμα 4Υπάρχουν 3 τύποι επιλογών για το αρχείο εξόδου: Αντιγραφή σε βίντεο/Ήχος, Αντιγραφή σε φάκελο DVD και Αντιγραφή σε αρχείο ISO DVD. Εάν θέλετε να αντιγράψετε το DVD σε φάκελο, μπορείτε να επιλέξετε Αντιγραφή σε φάκελο DVD από την αναπτυσσόμενη λίστα.

Όπως μπορείτε να δείτε, τα βήματα είναι πολύ πιο εύκολα από το να χρησιμοποιήσετε το χειρόφρενο για να αντιγράψετε ένα DVD. Ανεξάρτητα από τα είδη DVD που θέλετε να αντιγράψετε και ποιες μορφές θέλετε να εξάγετε, μπορείτε να τα κάνετε σε 4Easysoft DVD Ripper.
Μέρος 3: Συχνές ερωτήσεις σχετικά με το Handbrake Rip DVD
-
Ποια είναι η καλύτερη ρύθμιση για το Handbrake για αντιγραφή ενός DVD;
Οι μεσαίες προεπιλογές θα ήταν οι καλύτερες ρυθμίσεις χειρόφρενου. Εάν εξακολουθείτε να μην είστε σίγουροι για αυτές τις προεπιλογές, κωδικοποιήστε μερικά λεπτά, όπως 3-5 λεπτά, ή μερικά κεφάλαια της πηγής DVD για να δοκιμάσετε. Και μετά επιλέξτε τις ρυθμίσεις χειρόφρενου που σας ταιριάζουν περισσότερο.
-
Ποια ανάλυση πρέπει να επιλέξω όταν χρησιμοποιώ το Handbrake για αντιγραφή DVD;
Εάν αντιγράφετε ένα DVD που πωλείται στις ΗΠΑ, επιλέξτε την προεπιλογή 480p. Τα ευρωπαϊκά DVD είναι συνήθως 576p. Μην επιλέγετε μεγαλύτερες προεπιλογές όπως 720p ή 1080p για όταν το κάνετε αντιγράψτε τα DVD σε ψηφιακές μορφές όπως το MKV - δεν θα κάνουν το βίντεό σας να φαίνεται καλύτερο, απλώς θα μεγαλώσουν το αρχείο.
-
Γιατί το χειρόφρενο μου δεν αντιγράφει το DVD;
Ίσως το DVD σας έχει καταστραφεί, η επιφάνειά του είναι αρκετά γρατσουνισμένη. Και αν το DVD προστατεύεται από αντιγραφή και δεν εγκαταστήσατε με επιτυχία το Libdvdcss στον υπολογιστή σας, τότε η Handbrake θα αρνηθεί να αντιγράψει αυτό το DVD.
συμπέρασμα
Αφού διαβάσετε αυτό το άρθρο, πρέπει να γνωρίζετε πώς να χρησιμοποιείτε το χειρόφρενο για να αντιγράψετε ένα DVD, ακόμη και για αυτά που προστατεύονται από αντιγραφή. Αλλά εάν το αρχείο libdvdcss είναι κατεστραμμένο ή δεν μπορείτε να εγκαταστήσετε το αρχείο με επιτυχία, δεν μπορείτε να αντιγράψετε τα περισσότερα DVD με το Handbrake. Σε αυτή την περίπτωση, 4Easysoft DVD Ripper φαίνεται η καλύτερη επιλογή για να αντιγράψετε ένα DVD και αποθηκεύστε το στον υπολογιστή. Χωρίς λήψη επιπλέον αρχείου, μόνο μερικά κλικ θα μπορούσαν να αντιγράψουν τέλεια ένα DVD.
100% Secure
100% Secure


