Μετατρέψτε, επεξεργαστείτε και συμπιέστε βίντεο/ήχους σε 1000+ μορφές με υψηλή ποιότητα.
Πώς να προσθέσετε υπότιτλους σε ένα βίντεο για να το κάνετε πιο σαφές [Λεπτομερή βήματα]
"Πώς να προσθέσω υπότιτλους σε ένα βίντεο;" Αυτή είναι μια ερώτηση για όσους θέλουν να κάνουν τα βίντεό τους κατανοητά σε διαφορετικές χώρες και εύκολα προσβάσιμα σε διαφορετικά είδη κοινού. Ευτυχώς, υπάρχουν πολλές πλατφόρμες που έχουν δημιουργηθεί από προγραμματιστές που μπορείτε να χρησιμοποιήσετε για να ενσωματώσετε υπότιτλους στα αρχεία βίντεο σας. Αυτό το άρθρο θα απαντήσει στην ερώτησή σας σχετικά με το πώς να προσθέσετε υπότιτλους στο βίντεό σας, καθώς παρουσιάσαμε 4 διαφορετικούς τρόπους για να προσθέσετε υπότιτλους σε ένα βίντεο χρησιμοποιώντας ένα εργαλείο.
Μέρος 1: Πώς να προσθέσετε υπότιτλους σε βίντεο και να τους συγχρονίσετε σε Windows/Mac
Ένα από τα καλύτερα και εύχρηστα εργαλεία στην αγορά για την προσθήκη υπότιτλων σε βίντεο είναι το 4 Easysoft Total Video Converter εργαλείο. Είναι ενσωματωμένο με λειτουργίες επεξεργασίας βίντεο και βελτιώσεις, συμπεριλαμβανομένων εξαιρετικών λειτουργιών όπως η Προσθήκη υποτίτλων. Αυτή η δυνατότητα περιλαμβάνει επιλογές για τη διευθέτηση και τη δημιουργική εμφάνιση στους υπότιτλους σας. Επιπλέον, είναι επίσης εμποτισμένο με δυνατότητες επαναπροσδιορισμού που μπορείτε να εφαρμόσετε στο βίντεό σας, όπως φίλτρα, εφέ, προσθήκη κομματιών φόντου κ.λπ. Είναι επίσης εξοπλισμένο με τεχνολογία AI, η οποία σας βοηθά να βελτιώσετε την ποιότητα του βίντεό σας αφαιρώντας ανεπιθύμητα θορύβους, σταθεροποίηση, βελτιστοποίηση της φωτεινότητάς του και πολλά άλλα. Αυτά είναι απλώς μια γεύση από τα χαρακτηριστικά του που μπορούν να σας βοηθήσουν να προσθέσετε υπότιτλους στο βίντεο. Για να μάθετε περισσότερα, εξερευνήστε τα παρακάτω.

Με τη δυνατότητα πρόσβασης στο αρχείο υποτίτλων σας σε μορφή .srt, .ssa ή .ass.
Εξοπλισμένο με προηγμένες τροποποιήσεις κειμένου υπότιτλων κειμένου, όπως στυλ γραμματοσειράς, μέγεθος, χρώμα και τυπογραφική έμφαση.
Υποστηρίξτε διάφορες μορφές ενίσχυσης ποιότητας και εξόδου για εξαγωγή του βίντεό σας μετά την προσθήκη υπότιτλων.
Σας επιτρέπει να βελτιώσετε την ανάλυση του βίντεό σας σε 1080P ή 4K για να βελτιώσετε την ποιότητά του.
100% Secure
100% Secure
Πώς να προσθέσετε υπότιτλους σε βίντεο χρησιμοποιώντας το 4Easysoft Total Video Converter
Βήμα 1Κατεβάστε και εγκαταστήστε το 4 Easysoft Total Video Converter στην επιφάνεια εργασίας σας. Μετά από αυτό, εκκινήστε το και κάντε κλικ στο MV αυτί. Κάντε κλικ στο Προσθήκη κουμπί με το Συν εικονίδιο για την εισαγωγή του αρχείου βίντεο.

Βήμα 2Στη συνέχεια, σημειώστε το Επεξεργασία κουμπί. Μπορείτε επίσης να τροποποιήσετε το βίντεό σας χρησιμοποιώντας τις ενσωματωμένες δυνατότητες επεξεργασίας του εργαλείου εάν το επιθυμείτε. Μόλις ολοκληρώσετε την επεξεργασία, κάντε κλικ στο Υπότιτλος αυτί.

Βήμα 3Στη συνέχεια, κάντε κλικ στο Προσθήκη κουμπί με το Συν εικονίδιο για να προσθέσετε υπότιτλους στο βίντεο τελικά. Μετά από αυτό, μπορείτε να αλλάξετε το στυλ γραμματοσειράς του υπότιτλου σας, το μέγεθος γραμματοσειράς, το τυπογραφικό στυλ, το χρώμα, το περίγραμμα και πολλά άλλα. Μόλις είστε ικανοποιημένοι με τις ρυθμίσεις σας, σημειώστε το Εντάξει κουμπί.

Βήμα 4Από προεπιλογή, το βίντεό σας θα εξαχθεί αυτόματα σε μορφή MP4. Εάν θέλετε να το αλλάξετε, κάντε κλικ στο Εξαγωγή καρτέλα και επιλέξτε μια συγκεκριμένη μορφή βίντεο από το Μορφή επιλογές. Εκτός από αυτό, μπορείτε επίσης να τροποποιήσετε τα βίντεό σας Ανάλυση, Ρυθμός καρέ, και Ποιότητα. Εάν είστε ικανοποιημένοι με τις ρυθμίσεις σας, μπορείτε τελικά να επιλέξετε το Ξεκινήστε την Εξαγωγή κουμπί.

Μέρος 2: Λεπτομερή βήματα για τον τρόπο προσθήκης υπότιτλων σε βίντεο με VLC
Τώρα που γνωρίζετε τον καλύτερο και εύκολο τρόπο για να προσθέσετε υπότιτλους στο αρχείο MP4, παρουσιάσαμε επίσης VLC Media Player σε αυτή την ανάρτηση. Αν και είναι γνωστό ότι είναι media player, αυτό το εργαλείο σάς επιτρέπει να προσθέτετε υπότιτλους στο αρχείο βίντεο. Χάρη στις ενσωματωμένες δυνατότητες προσθήκης υποτίτλων, αυτό το εργαλείο γίνεται επίσης η καλύτερη επιλογή για την εισαγωγή υποτίτλων σε ένα βίντεο. Για να το κάνετε αυτό, ακολουθούν οι λεπτομερείς τρόποι για να προσθέσετε υπότιτλους σε ένα βίντεο χρησιμοποιώντας VLC:
Βήμα 1Εκκινήστε το VLC στην επιφάνεια εργασίας σας και επιλέξτε το Μεσο ΜΑΖΙΚΗΣ ΕΝΗΜΕΡΩΣΗΣ καρτέλα από τις παραπάνω επιλογές. Στη συνέχεια, κάντε κλικ στο Ρεύμα επιλογή.
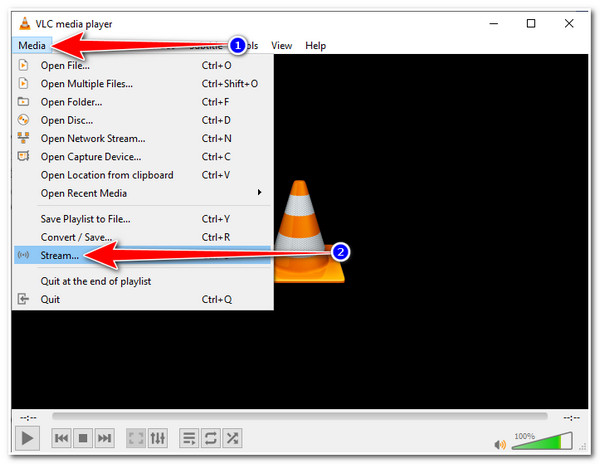
Βήμα 2Στη συνέχεια, σημειώστε το Προσθήκη κουμπί με το Εικονίδιο συν για πρόσβαση και εισαγωγή του αρχείου βίντεο στο οποίο θέλετε να προσθέσετε υπότιτλους. Μετά από αυτό, κάντε κλικ στο Χρησιμοποιήστε ένα πλαίσιο ελέγχου αρχείου υπότιτλων για να ενεργοποιηθεί αυτό προσθήκη υπότιτλου επιλογή.
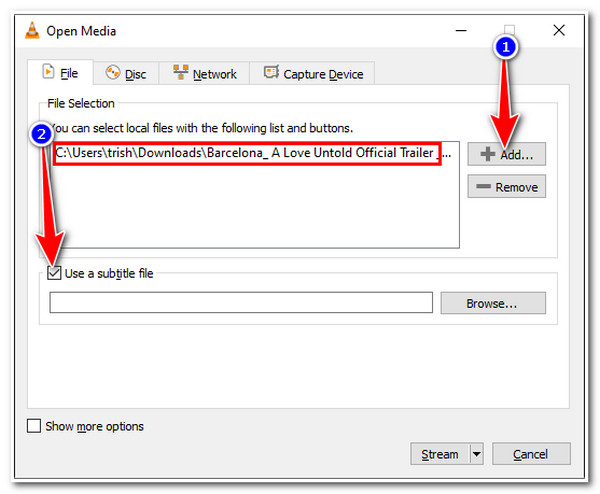
Βήμα 3Πλοηγηθείτε στο .srt αρχείο στο δικό σας Εξερεύνηση αρχείων παράθυρο κάνοντας κλικ στο Ξεφυλλίζω κουμπί, μετά σημειώστε το και επιλέξτε το κουμπί Άνοιγμα. Μόλις εισαγάγετε τελικά το αρχείο υπότιτλων, επιλέξτε Ρεύμα και Επόμενο κουμπί.
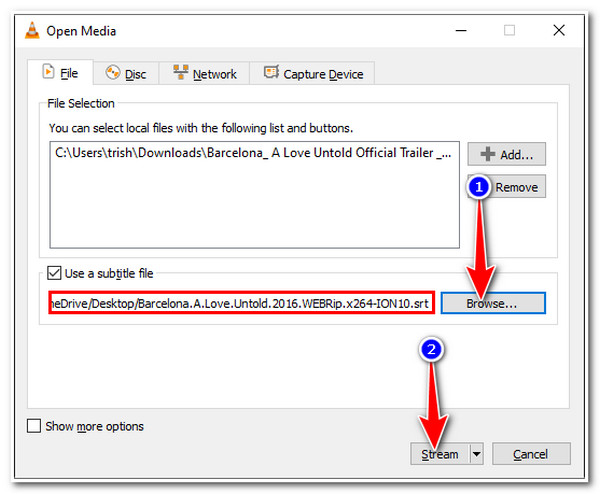
Βήμα 4Στο Έξοδος ροής παράθυρο, κάντε κλικ στο Προσθήκη κουμπί, τότε το εργαλείο θα σας ζητήσει σε άλλο παράθυρο. Επιλέξτε το Ξεφυλλίζω…, επιλέξτε τη θέση του αρχείου που προτιμάτε και δώστε το όνομα που προτιμάτε στο αρχείο σας. Πρέπει να βεβαιωθείτε ότι έχετε βάλει το ".mp4" στο τέλος του ονόματος του αρχείου σας. Μετά τη ρύθμιση, σημειώστε το Αποθηκεύσετε κουμπί.
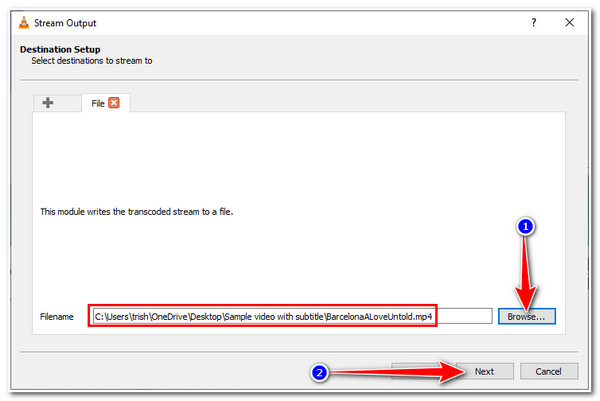
Βήμα 5Πίσω στο Έξοδος ροής παράθυρο, σημειώστε το Επόμενο κουμπί. Στο νέο παράθυρο, κάντε κλικ στο πλαίσιο ελέγχου επί Ενεργοποίηση Transcoding. Στη συνέχεια, επιλέξτε το Επεξεργασία επιλεγμένου προφίλ επιλογή με το γαλλικο ΚΛΕΙΔΙ εικόνισμα.
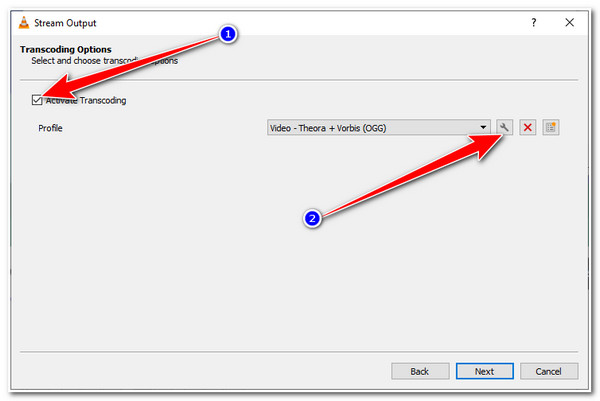
Βήμα 6Επίλεξε το Υπότιτλοι καρτέλα στο Έκδοση προφίλ παράθυρο και σημειώστε το Υπότιτλος και Επικάλυψη υπότιτλων στα πλαίσια ελέγχου του βίντεο. Στη συνέχεια κάντε κλικ Αποθηκεύσετε. Τέλος, επιλέξτε το Επόμενο κουμπί και στο νέο παράθυρο, επιλέξτε το Ρεύμα επιλογή.
Αυτό είναι όλο! Με αυτόν τον τρόπο προσθέτετε υπότιτλους στο βίντεο χρησιμοποιώντας ένα πρόγραμμα αναπαραγωγής πολυμέσων VLC. Ωστόσο, υπάρχουν περιπτώσεις που αφού κάνετε αυτά τα πολλά βήματα, τα αποτελέσματα δεν θα σας κάνουν χαρούμενους και ικανοποιημένους.
Μέρος 3: Πώς να προσθέσετε υπότιτλους σε βίντεο μόνιμα στο διαδίκτυο δωρεάν
Επιπλέον, υπάρχουν δύο δωρεάν διαδικτυακά εργαλεία εάν θέλετε να προσθέσετε υπότιτλους στο βίντεο χωρίς εγκατάσταση εφαρμογής. Η χρήση ενός διαδικτυακού εργαλείου θα σας βοηθήσει να διευκολύνετε τη δουλειά της προσθήκης υπότιτλων και παρέχει εύκολους τρόπους για να το κάνετε. Επιπλέον, θα είναι ευκολότερη η πρόσβαση σε οποιονδήποτε υπολογιστή, καθώς χρειάζεστε μόνο ένα πρόγραμμα περιήγησης και μια σύνδεση στο Διαδίκτυο. Ωστόσο, παρά αυτά τα σημεία, τα διαδικτυακά εργαλεία είναι επιρρεπή σε πιθανά προβλήματα σύνδεσης, τα οποία μπορεί να προκαλέσουν καθυστέρηση και αργή απόδοση του εργαλείου. Ωστόσο, μπορείτε ακόμα να τους χρησιμοποιήσετε για να προσθέσετε υπότιτλους στο βίντεό σας.
1. Πρώτο στη λίστα μας είναι το VEED.IO. Αυτό το εργαλείο μπορεί να προσθέσει υπότιτλους στο βίντεο πληκτρολογώντας το με μη αυτόματο τρόπο, να δημιουργεί αυτόματα υπότιτλους μέσω του ενσωματωμένου λογισμικού αναγνώρισης ομιλίας του εργαλείου ή ανεβάζοντας ένα αρχείο υποτίτλων από τα αρχεία σας. Επιπλέον, υποστηρίζει διάφορες μορφές υποτίτλων όπως .srt, .vtt, .ssa, .txt, κ.λπ. Επιπλέον, διαθέτει χαρακτηριστικά υποτίτλων όπως στυλ γραμματοσειράς, μέγεθος, χρώμα, θέση και άλλα. Για να το χρησιμοποιήσετε ως εργαλείο για να προσθέσετε υπότιτλους στο βίντεο, δείτε πώς το χρησιμοποιείτε:
Βήμα 1Πρόσβαση στο VEED.IO Προσθήκη υπότιτλων στο πρόγραμμα περιήγησής σας και κάντε κλικ στο Επιλέξτε αρχείο. Μετά από αυτό, ένα αναδυόμενο παράθυρο αρχείου θα εμφανιστεί στην οθόνη σας. επιλέξτε το βίντεο στο οποίο θέλετε να προσθέσετε υπότιτλους.
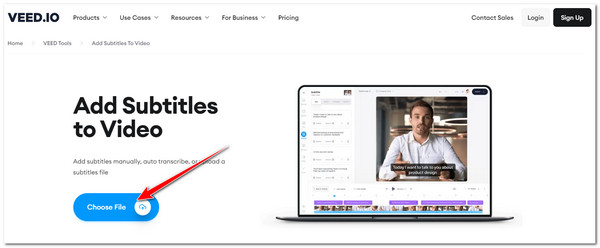
Βήμα 2Στη συνέχεια, επιλέξτε από τις επιλογές που παρέχονται σχετικά με τον τρόπο με τον οποίο θέλετε να ενσωματώσετε τους υπότιτλους σας στο βίντεό σας. Μπορείτε μεταφορτώστε ένα αρχείο υπότιτλων, πληκτρολογήστε μη αυτόματα έναν υπότιτλο ή αυτόματη προσθήκη υπότιτλων.
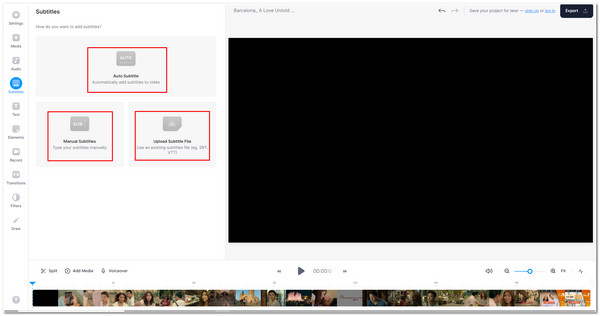
Βήμα 3Μόλις προστεθεί ο υπότιτλος στο βίντεό σας, μπορείτε πλέον να τακτοποιήσετε και να επαναπροσδιορίσετε τους υπότιτλους σας χρησιμοποιώντας τις ενσωματωμένες δυνατότητες επεξεργασίας υποτίτλων του εργαλείου. Μόλις τελειώσετε, κάντε κλικ στο Εξαγωγή κουμπί για λήψη του αρχείου σας.
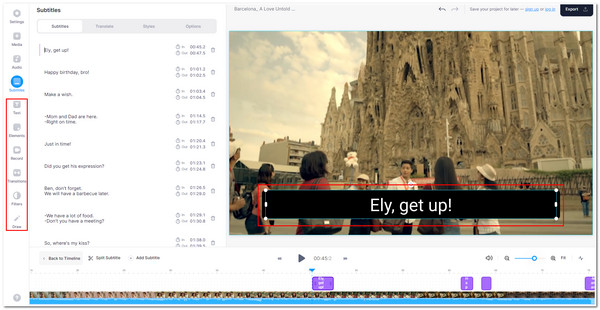
2. Ένα άλλο διαδικτυακό εργαλείο για την προσθήκη υπότιτλων στο MP4 είναι Kapwing. Όπως το πρώτο διαδικτυακό εργαλείο, αυτό το εργαλείο μπορεί να προσθέσει υπότιτλους στο βίντεό σας μέσα σε λίγα απλά βήματα. Διαθέτει επίσης μια δυνατότητα αυτόματης δημιουργίας υποτίτλων και επεξεργασίας για να κάνει την ενσωμάτωση των υποτίτλων σας εύκολη και διασκεδαστική. Επίσης, μέσω αυτού του εργαλείου, μπορείτε εύκολα να κάνετε τους υπότιτλους σας κινούμενους και όμορφους. Ακολουθούν τα απλά βήματα για το πώς να προσθέσετε υπότιτλους σε ένα βίντεο χρησιμοποιώντας αυτό το εργαλείο:
Βήμα 1Εκκινήστε το πρόγραμμα περιήγησης του υπολογιστή σας και αναζητήστε Kapwing Προσθήκη υποτίτλων. Στη συνέχεια, κάντε κλικ στο Επιλέξτε ένα βίντεο κουμπί από τη διεπαφή του διαδικτυακού εργαλείου για εισαγωγή του αρχείου βίντεο. Διαφορετικά, μπορείτε επίσης μεταφορά και απόθεση το αρχείο απευθείας στη διεπαφή του εργαλείου.
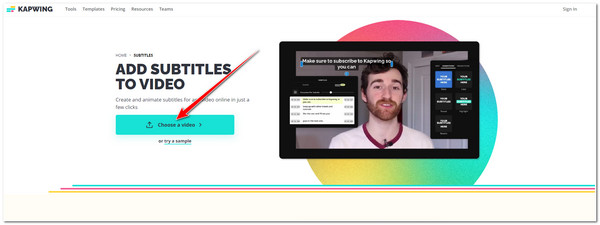
Βήμα 2Στη συνέχεια, επιλέξτε από τις επιλογές για την εισαγωγή του υπότιτλου σας κατά αυτόματη δημιουργία υπότιτλων, ανέβασμα αρχείου υποτίτλων, ή πληκτρολογώντας το χειροκίνητα.
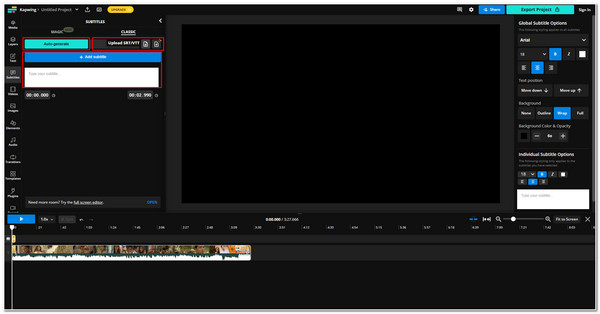
Βήμα 3Στη συνέχεια, εφαρμόστε ορισμένες αλλαγές στους υπότιτλους σας χρησιμοποιώντας τις δυνατότητες επεξεργασίας του εργαλείου και μόλις τελειώσετε με αυτό, επιλέξτε το Έργο εξαγωγής κουμπί για να κατεβάσετε την εργασία σας.
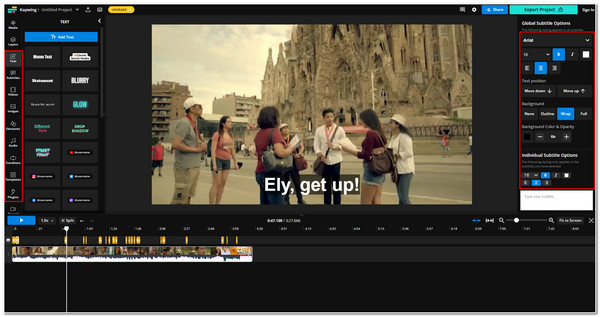
Μέρος 4: Συχνές ερωτήσεις σχετικά με τον τρόπο προσθήκης υπότιτλων στο βίντεο
-
1. Ποια θα ήταν η καλύτερη μορφή για να αποθηκεύσετε και να αποθηκεύσετε έναν υπότιτλο;
Το SubRip (.srt) θα ήταν η καλύτερη μορφή υποτίτλων. Παρά το γεγονός ότι είναι τυπική μορφή, αυτή η μορφή προτιμάται από τις περισσότερες πλατφόρμες φιλοξενίας ή διανομής βίντεο, καθώς εστιάζει στην προσαρμοστικότητα, όχι μόνο ως κοντέινερ υπότιτλων.
-
2. Πώς να προσθέσετε υπότιτλους στο iMovie στο iPhone;
Για να προσθέσετε υπότιτλους στο βίντεό σας χρησιμοποιώντας iMovie, ορίστε τα απλά βήματα: Εκκινήστε το iMovie στο iPhone σας και επιλέξτε το αρχείο βίντεο στο οποίο θέλετε να προσθέσετε υπότιτλους. Στη συνέχεια, πατήστε τα μέρη ή τα κλιπ του βίντεό σας για να προσθέσετε υπότιτλους. Μετά από αυτό, πατήστε το Τίτλος εικονίδιο, όπου μπορείτε να προσθέσετε τους υπότιτλους σας με μη αυτόματο τρόπο. Μπορείτε επίσης να εξατομικεύσετε τους υπότιτλους σας προσθέτοντας υπάρχοντα και στυλ σε αυτό.
-
3. Μπορώ να κανονίσω τους εισαγόμενους υπότιτλους χρησιμοποιώντας το VLC Media Player;
Ναι, μπορείς. Το VLC έχει προσαρμόσιμες προτιμήσεις υποτίτλων που υποστηρίζουν τη θέση υποτίτλων, το στυλ γραμματοσειράς, το μέγεθος γραμματοσειράς, το χρώμα κειμένου, το περίγραμμα και πολλά άλλα. Μπορείτε να βρείτε αυτές τις ρυθμίσεις στο Προτιμήσεις VLC επιλογές κάτω από Υπότιτλοι/OSD.
συμπέρασμα
Αυτό είναι όλο! Αυτά είναι εργαλεία που μπορείτε να χρησιμοποιήσετε για να προσθέσετε υπότιτλους στο βίντεο. Είναι πράγματι πέρα από τα εργαλεία που μπορείτε να χρησιμοποιήσετε για όλες τις ανάγκες ενσωμάτωσης υποτίτλων και βίντεο. Ωστόσο, πρέπει να λάβετε υπόψη αυτά τα πιθανά σφάλματα ή ζητήματα που αναφέραμε, ειδικά με τα διαδικτυακά εργαλεία και το VLC. Σε αυτή την περίπτωση, θα ήταν καλύτερο να χρησιμοποιήσετε το 4 Easysoft Total Video Converter εργαλείο. Δεν εστιάζει μόνο στην προσθήκη υπότιτλων στο βίντεό σας, αλλά επαναπροσδιορίζει την εμφάνιση και την ποιότητά του. Μη διστάσετε να επισκεφτείτε τον ιστότοπό του για να μάθετε περισσότερα.
100% Secure
100% Secure


