Δημιουργήστε δίσκους/φάκελο DVD/Blu-ray ή αρχεία ISO από όλες τις μορφές βίντεο.
Πώς να εγγράψετε DVD σε Mac με ενσωματωμένο εργαλείο και άλλα
Υπάρχει πάντα κάτι ιδιαίτερο στο να κρατάτε ένα φυσικό αντίγραφο των αγαπημένων σας ταινιών ή βίντεο, να δημιουργείτε αντίγραφα ασφαλείας τους ή για εύκολη κοινή χρήση και αποθήκευση. Για χρήστες Mac, η εκμάθηση του τρόπου εγγραφής DVD σε Mac είναι ευκολότερη από όσο νομίζετε. Ο υπολογιστής Mac σας έχει όλα όσα χρειάζεστε για να το κάνετε! Στον σημερινό οδηγό, θα γνωρίζετε τα δύο εύκολα βήματα για το πώς να εγγράψετε ένα DVD σε Mac, από την προετοιμασία μέχρι τη λειτουργία εγγραφής! Ετοιμος; Μετατρέψτε το Mac σας τώρα σε σταθμό εγγραφής DVD.
Λίστα οδηγών
Βήμα 1: Προετοιμάστε όλα όσα χρειάζεστε για την εγγραφή DVD σε Mac Βήμα 2: Λεπτομερή βήματα για την εγγραφή DVD σε Mac με τα καλύτερα εργαλείαΒήμα 1: Προετοιμάστε όλα όσα χρειάζεστε για την εγγραφή DVD σε Mac
Το πρώτο βήμα για να μάθετε πώς να εγγράφετε DVD σε Mac είναι να βεβαιωθείτε ότι έχετε προετοιμάσει τα σημειωμένα στοιχεία. Δείτε ποια είναι αυτά για την εμπειρία εγγραφής DVD:
• Κενός δίσκος DVD. Ανάλογα με τις απαιτήσεις σας, ένα επανεγγράψιμο DVD-R ή DVD-RW θα λειτουργήσει για την εγγραφή βίντεο στο δίσκο. Για βίντεο υψηλής ευκρίνειας, μπορείτε να χρησιμοποιήσετε έναν δίσκο Blu-ray.
• Βίντεο για εγγραφή. Βεβαιωθείτε ότι όλα τα αρχεία που θα εγγραφούν συγκεντρώνονται σε έναν φάκελο, ώστε να μην δυσκολεύεστε να τα αναζητήσετε μόλις ξεκινήσει η λειτουργία.
• Ενσωματωμένη ή εξωτερική μονάδα DVD. Φυσικά, χρειάζεστε μια μονάδα δίσκου DVD για το Mac σας για να εντοπίσετε τον δίσκο όπου θα τοποθετήσετε όλα τα αρχεία. Εάν το Mac σας δεν διαθέτει ενσωματωμένες μονάδες DVD, μπορείτε να χρησιμοποιήσετε μια εξωτερική μονάδα δίσκου.
• Λογισμικό εγγραφής. Ευτυχώς, υπάρχουν πολλά εργαλεία που μπορείτε να χρησιμοποιήσετε για την εγγραφή DVD σε Mac. Μπορείτε να χρησιμοποιήσετε το ενσωματωμένο Finder σε Mac ή εργαλεία τρίτων, όπως το 4Easysoft Mac DVD Creator και το iSkysoft, για πρόσθετες λειτουργίες όπως επεξεργασία και προσαρμοσμένα μενού.
Αφού όλα συναρμολογηθούν, προχωρήστε με την πραγματική διαδικασία εγγραφής σχετικά με τον τρόπο εγγραφής DVD σε Mac στο επόμενο μέρος με το καλύτερο λογισμικό εγγραφής.
Βήμα 2: Φθηνότερα υλικά για να καθαρίσετε εύκολα τους δίσκους Blu-ray
1. 4Easysoft Mac DVD Creator
Υποστηρίζει ένα ευρύ φάσμα μορφών πολυμέσων, συμπεριλαμβανομένων βίντεο, ήχου και εικόνων, 4Easysoft Mac DVD Creator δεν θα σας επιτρέψει να αντιμετωπίσετε προβλήματα συμβατότητας όταν μαθαίνετε πώς να εγγράφετε DVD σε Mac. Ένα από τα ξεχωριστά χαρακτηριστικά του είναι ότι μπορεί να δημιουργήσει πλήρως προσαρμόσιμα μενού DVD, επιτρέποντάς σας να εξατομικεύσετε τα σχέδια, τα φόντο και τα κουμπιά για μια επαγγελματική πινελιά. Επιπλέον, εξασφαλίζει κωδικοποίηση βίντεο υψηλής ποιότητας, χειρισμό τόσο HD όσο και τυπικών μορφών, καθιστώντας το ιδανικό για όσους θέλουν να διατηρήσουν τα βίντεο της κάμερας ή τις ταινίες τους με ανώτερη ποιότητα. Σε σύγκριση με άλλους καυστήρες, αυτό το εργαλείο είναι η κορυφαία επιλογή εάν επιθυμείτε ένα γυαλισμένο τελικό προϊόν DVD.

Δημιουργήστε DVD από όλες τις μορφές βίντεο, όπως MP4, MOV, WMV, AVI και άλλα.
Σας επιτρέπει να περικόψετε, να περικόψετε, να προσαρμόσετε εφέ, να συγχωνεύσετε τίτλους και πολλά άλλα πριν την εγγραφή.
Διαθέτει πολλά θεματικά πρότυπα για να διαλέξετε, π.χ. διακοπές, γάμος, ταξίδια κ.λπ.
Υποστηρίζει πρότυπα NTSC ή PAL και μπορεί να ρυθμιστεί για αναπαραγωγή σε τηλεόραση ή DVD player.
100% Secure
100% Secure
Βήμα 1Ξεκινήστε με την εκκίνηση του 4Easysoft Mac DVD Creator και τοποθετώντας τον κενό δίσκο στη μονάδα DVD. Στην οθόνη του προγράμματος, επιλέξτε "DVD Disc".

Κάντε κλικ στο κουμπί "Προσθήκη αρχείων πολυμέσων" για να ανεβάσετε τα αρχεία που θέλετε να εγγράψετε και, στη συνέχεια, κάντε κλικ στο κουμπί "Επόμενο" για να συνεχίσετε.

Βήμα 2Σε αυτό το μέρος, μπορείτε να ξεκινήσετε να επεξεργάζεστε τα βίντεό σας προσαρμόζοντας τους υπότιτλους, προσθέτοντας κομμάτια ήχου και πολλά άλλα, ανάλογα με τις ανάγκες σας. Χρησιμοποιήστε το κουμπί "Επεξεργασία" για περικοπή, περικοπή και προσθήκη εφέ στα βίντεό σας.
Πλοηγώντας στο δεξί παράθυρο, μπορείτε να επιλέξετε ένα μενού για το δίσκο σας. Μπορείτε να δημιουργήσετε ένα προσαρμοσμένο ή να επιλέξετε ένα από τα πολλά θεματικά πρότυπα. Κάντε κλικ στο κουμπί "Εγγραφή" για να αποθηκεύσετε όλες τις επεξεργασίες.

Βήμα 3Τέλος, επιλέξτε τη διαδρομή που θέλετε από το πεδίο "Προορισμός" και μετά κάντε κλικ στο μεγάλο κουμπί "Εγγραφή" για να ξεκινήσετε τη δημιουργία του δίσκου DVD σας.

2. Ανιχνευτής
Για όσους επιλέγουν μια απλή, χωρίς κόστος λύση, το Finder στο Mac σας παρέχει έναν απλό τρόπο εγγραφής DVD. Με μερικά κλικ, μπορείτε να ολοκληρώσετε τέλεια το «πώς να εγγράψετε DVD σε Mac»! Σε αντίθεση με άλλο λογισμικό, το Finder σάς επιτρέπει να σύρετε και να αποθέσετε αρχεία απευθείας σε έναν κενό δίσκο και να ολοκληρώσετε τη λειτουργία εγγραφής. Αν και είναι μια τεράστια βοήθεια για την εγγραφή εγγράφων και αρχείων χωρίς βίντεο, δεν προσφέρει εγγραφή βίντεο με προσαρμοσμένα μενού και κωδικοποίηση υψηλής ποιότητας, την οποία προσφέρει το 4Easysoft.
Βήμα 1Αφού ανοίξετε το Finder και τοποθετήσετε το δίσκο DVD στη μονάδα, ετοιμάστε τα αρχεία που θέλετε να εγγράψετε και, στη συνέχεια, σύρετέ τα και αποθέστε τα στο κενό εικονίδιο DVD μέσα στην πλαϊνή γραμμή του Finder.
Βήμα 2Κάντε δεξί κλικ στο εικονίδιο του DVD και επιλέξτε "Εγγραφή σε δίσκο". Εδώ, στο πλαίσιο διαλόγου, καθορίστε το όνομα του δίσκου και την ταχύτητα εγγραφής εάν θέλετε και, στη συνέχεια, κάντε κλικ στο κουμπί "Εγγραφή" αμέσως μετά.
Η διαδικασία θα ξεκινήσει αμέσως και θα δείτε μια γραμμή προόδου παρακάτω.
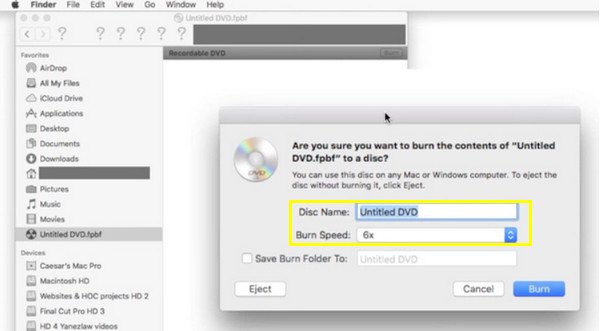
3. iSkysoft DVD Creator
Ξεπερνά την απλή εκμάθηση πώς να εγγράψετε DVD σε Mac. Το iSkysoft για Mac διαθέτει μεγάλο αριθμό λειτουργιών, όπου μπορείτε να δημιουργήσετε slideshows, να προσθέσετε μενού, κομμάτια ήχου και πολλά άλλα. Όπως και το 4Easysoft, αυτό το εργαλείο διαθέτει μεγάλη γκάμα υποστήριξης σε μορφές πολυμέσων, από βίντεο έως εικόνες και μουσική. Ωστόσο, υστερεί όταν πρόκειται για προσαρμογή μενού. Παρόλα αυτά, μεταξύ των κυριότερων σημείων είναι η ικανότητά του να μετατρέπει βίντεο σε μορφή DVD, διατηρώντας παράλληλα ανάλυση υψηλής ποιότητας. Παρέχει επίσης μια δέσμη προκατασκευασμένων προτύπων για να επιλέξετε, επιτρέποντάς σας να αποκτήσετε γρήγορα DVD με επαγγελματική εμφάνιση.
Βήμα 1Εκκινήστε το iSkysoft DVD Creator στο Mac μας. Τοποθετήστε τον κενό δίσκο στη μονάδα δίσκου και, στη συνέχεια, για να προσθέσετε αρχεία, κάντε κλικ στο κουμπί "Εισαγωγή" από τη διεπαφή του προγράμματος.
Βήμα 2Επειδή το iSkysoft διαθέτει πολλά πρότυπα μενού, μπορείτε να επιλέξετε ένα ή να δημιουργήσετε το δικό σας σχέδιο για το DVD σας. Ελέγξτε πώς θα φαίνεται το DVD σας στην επιλογή προεπισκόπησης.
Μόλις ρυθμιστούν όλα σύμφωνα με τις ανάγκες σας, κάντε κλικ στο κουμπί "Burn". Περιμένετε να τελειώσει.
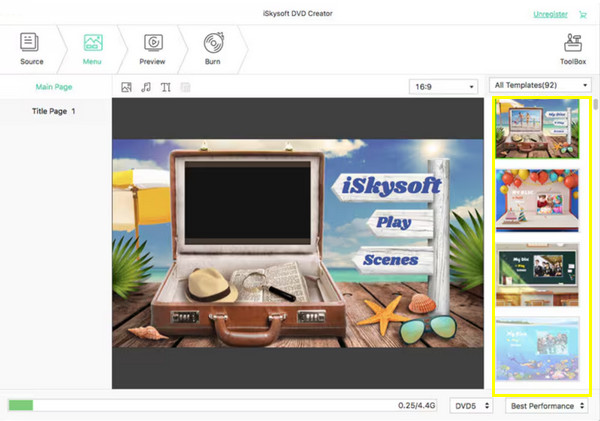
4. Πώς να εγγράψετε DVD σε Mac με τη γραμμή εντολών:
Μετά από όλο το λογισμικό για να μάθετε πώς να εγγράφετε DVD σε Mac, είναι επίσης δυνατό να εγγράψετε ένα DVD χρησιμοποιώντας τη γραμμή εντολών. Αν και μπορεί να είναι λίγο τεχνικό, εξακολουθεί να προσφέρει έναν εξαιρετικό τρόπο για προχωρημένους χρήστες που αισθάνονται άνετα χρησιμοποιώντας εντολές. Εδώ είναι ο οδηγός βήμα προς βήμα.
• Αφού εγκαταστήσετε το Homebrew και όλα τα εργαλεία του, τοποθετήστε το κενό DVD και προετοιμάστε όλα τα αρχεία που θέλετε να εγγράψετε και ξεκινήστε το Terminal σε Mac μέσω των "Εφαρμογών" στα "Βοηθητικά προγράμματα".
• Τώρα, για να μετατρέψετε τα αρχεία σας σε DVD, πληκτρολογήστε την ακόλουθη εντολή στο Terminal: ffmpeg -i my-video.mp4 -target pal-dvd -aspect 16:9 my_dvd_video.mpg; πατήστε "Enter".
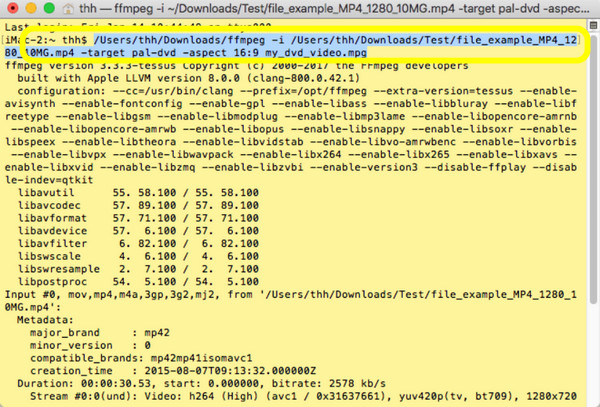
• Για το φάκελο DVD, πληκτρολογήστε την εντολή: dvdauthor -o my_dvd/ -t my_dvd_video.mpg. Και για εικόνα ISO, πληκτρολογήστε mkisofs -o output.iso my_dvd.
Τέλος, πληκτρολογήστε την εντολή: hdiutil burn output.iso. Έχετε δημιουργήσει με επιτυχία μια εικόνα ISO και είναι τώρα έτοιμη για εγγραφή στο δίσκο.
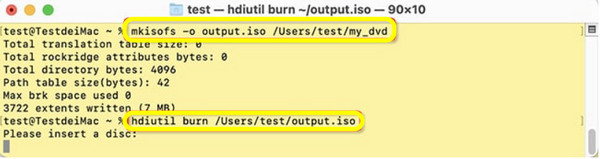
συμπέρασμα
Για να τα συνοψίσουμε όλα, κοινοποιήθηκαν σήμερα τα πλήρη βήματα σχετικά με τον τρόπο εγγραφής DVD σε Mac. Έχετε το ενσωματωμένο εργαλείο στο Mac με το όνομα Finder για βασικές εργασίες εγγραφής. Διαφορετικά, χρησιμοποιήστε εργαλεία τρίτων όπως το iSKysoft για προηγμένες λειτουργίες. Ωστόσο, για να κάνετε την κράτησή σας DVD επαγγελματική με προσαρμοσμένα μενού και αποτελέσματα υψηλής ποιότητας, το 4Easysoft Mac DVD Creator είναι η τέλεια λύση. Εκτός από τη φιλικότητα στη δημιουργία DVD, διαθέτει πλούσιες δυνατότητες όπως κωδικοποίηση βίντεο HD, υποστήριξη πολλαπλών μορφών αρχείων και ευρείες επιλογές προσαρμογής για μενού DVD. Λοιπόν, κατεβάστε το σήμερα και επιτυγχάνετε κορυφαία αποτελέσματα κάθε φορά.
100% Secure
100% Secure


