Μετατρέψτε, επεξεργαστείτε και συμπιέστε βίντεο/ήχους σε 1000+ μορφές με υψηλή ποιότητα.
Επεξεργασία σαν επαγγελματίας: Πώς να αλλάξετε την αναλογία διαστάσεων στο Premiere Pro;
Γνωρίζετε ότι η αναλογία διαστάσεων είναι ένα από τα κρίσιμα στοιχεία που επηρεάζουν σε μεγάλο βαθμό την οπτική παρουσίαση του περιεχομένου σας. Η κατανόηση του τρόπου προσαρμογής των αναλογιών διαστάσεων σε εργαλεία όπως το Adobe Premiere Pro μπορεί να αλλάξει το παιχνίδι. Αλλά πώς μπορείτε να αλλάξετε την αναλογία διαστάσεων στο Premiere Pro; Είτε θέλετε ένα κινηματογραφικό αριστούργημα είτε ένα κλιπ μέσων κοινωνικής δικτύωσης, θα μάθετε εδώ πώς να αλλάξετε την αναλογία διαστάσεων στο Premiere με τέσσερις τρόπους. Βουτήξτε και ελέγξτε τις διαστάσεις του έργου σας!
Λίστα οδηγών
Πώς να ορίσετε την αναλογία διαστάσεων στην πρεμιέρα για μια νέα ακολουθία Αλλάξτε την αναλογία διαστάσεων στο Premiere Pro για όλα τα βίντεο Το καλύτερο εναλλακτικό εργαλείο για ελεύθερη αλλαγή αναλογίας διαστάσεωνΠώς να ορίσετε την αναλογία διαστάσεων στην πρεμιέρα για μια νέα ακολουθία
Για να αλλάξετε την αναλογία διαστάσεων για μια νέα ακολουθία στο Premiere Pro, πρέπει να δημιουργήσετε μια ακολουθία και να διαμορφώσετε τις ρυθμίσεις της ώστε να ταιριάζει απόλυτα με την επιθυμητή αναλογία. Είτε θέλετε την τυπική αναλογία είτε το προσαρμοσμένο μέγεθος, η ρύθμιση του σωστού διασφαλίζει ότι το πλάνα σας θα εμφανίζεται τέλεια σε διαφορετικές συσκευές και πλατφόρμες. Ακολουθεί ένας λεπτομερής οδηγός για το πώς να αλλάξετε την αναλογία διαστάσεων στο Premiere για μια νέα ακολουθία:
Βήμα 1Εκκινήστε το Adobe Premiere Pro και ξεκινήστε ένα νέο έργο. Μεταβείτε στο μενού "Αρχείο" και επιλέξτε "Νέο" και μετά "Ακολουθία". Διαφορετικά, κάντε κλικ στο "New Item" από τον πίνακα Project και επιλέξτε "Sequence".
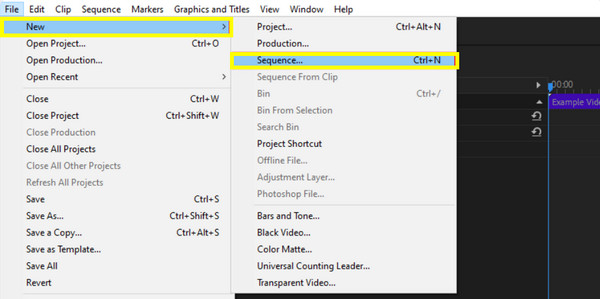
Βήμα 2Μετά από αυτό, στο παράθυρο διαλόγου Νέα ακολουθία, κάντε κλικ στην καρτέλα "Ρυθμίσεις" και από το αναπτυσσόμενο μενού "Λειτουργία επεξεργασίας", επιλέξτε "Προσαρμογή" για να ορίσετε μη αυτόματα το μέγεθος του πλαισίου.
Στα πεδία "Οριζόντια" και "Κάθετα", εισαγάγετε το μέγεθος του καρέ που επιθυμείτε, π.χ. 1920x1080 για λόγο διαστάσεων 16:9 ή 1440x1080 για λόγο διαστάσεων 4:3. Επίσης, βεβαιωθείτε ότι ο "Pixel Aspect Ratio" έχει οριστεί σε "Square Pixels", εκτός εάν χρειάζεστε συγκεκριμένα μη τετράγωνα pixel.
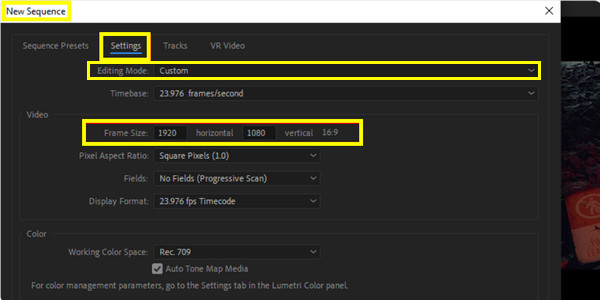
Βήμα 3Τώρα, ονομάστε την ακολουθία σας στο πεδίο "Όνομα ακολουθίας". Μόλις τακτοποιηθούν όλα, κάντε κλικ στο "OK" για να δημιουργήσετε την ακολουθία σας με την αναλογία διαστάσεων που θέλετε.
Αλλάξτε την αναλογία διαστάσεων στο Premiere Pro για όλα τα βίντεο
Αφού μάθετε πώς μπορείτε να αλλάξετε την αναλογία διαστάσεων στο Premiere Pro για μια νέα ακολουθία, τι θα λέγατε να την αλλάξετε για όλα τα βίντεο; Η αλλαγή της αναλογίας διαστάσεων για όλα τα κλιπ μπορεί να γίνει με διάφορους τρόπους και καθένα από αυτά έχει συγκεκριμένα πλεονεκτήματα ανάλογα με τη ροή εργασίας και τις απαιτήσεις σας. Εδώ είναι οι τρεις διαφορετικοί τρόποι για να το πετύχετε αυτό:
Μέθοδος 1: Πώς να αλλάξετε την αναλογία διαστάσεων στην πρεμιέρα με περικοπή
Αυτή η τεχνική χρησιμοποιείται για την αλλαγή της αναλογίας διαστάσεων εξαλείφοντας τμήματα του καρέ βίντεο ώστε να ταιριάζουν με τη νέα αναλογία. Αλλάζει αποτελεσματικά το μέγεθος του ορατού τμήματος του βίντεό σας, εστιάζοντας στην κεντρική περιοχή και απαλλαγείτε από τις άκρες. Δείτε πώς να το κάνετε:
Βήμα 1Εκτελέστε το Premiere Pro και ανοίξτε το έργο βίντεο με όλα τα κλιπ που θέλετε να προσαρμόσετε. Μόλις ανοίξει, κάντε κλικ στο βίντεο κλιπ στη Γραμμή χρόνου που θέλετε να περικόψετε.
Βήμα 2Μεταβείτε στον πίνακα "Εφέ" και αναζητήστε το εφέ "Περικοπή" από το "Μεταμόρφωση" στην περιοχή "Εφέ βίντεο" και, στη συνέχεια, σύρετέ το και αφήστε το στο κλιπ σας.
Βήμα 3Στη συνέχεια, προσαρμόστε τις ρυθμίσεις περικοπής στον πίνακα "Στοιχεία ελέγχου εφέ". Από το εφέ "Περικοπή", χρησιμοποιήστε τα αριστερά, δεξιά, επάνω και κάτω ρυθμιστικά για να περικόψετε το πλαίσιο σύμφωνα με τη νέα σας αναλογία διαστάσεων.
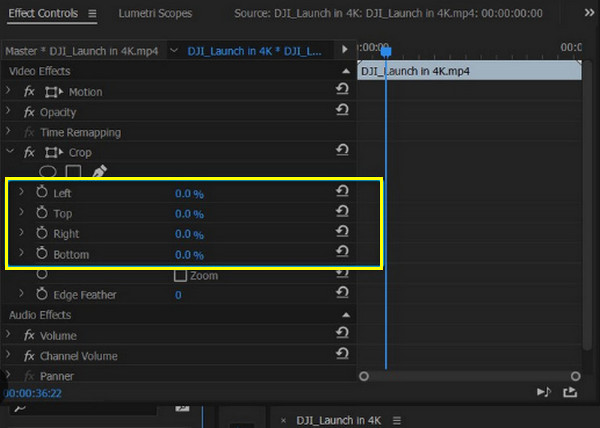
Βήμα 4Αργότερα, μόλις είστε ικανοποιημένοι με την εμφάνιση του βίντεό σας, ελέγξτε το υλικό στην οθόνη σας για να βεβαιωθείτε ότι φαίνεται όπως αναμένεται.
Μέθοδος 2: Πώς να αλλάξετε την αναλογία διαστάσεων στην πρεμιέρα προσθέτοντας μαύρες γραμμές
Εν τω μεταξύ, αυτή η μέθοδος μαύρων ράβδων μπορεί να γίνει χωρίς περικοπή του πλάνα. Αυτή η λύση περιλαμβάνει την τοποθέτηση μαύρων ράβδων στο επάνω, στο κάτω μέρος ή στις πλευρές του βίντεο για να ταιριάζει σε διαφορετική αναλογία διαστάσεων διατηρώντας παράλληλα το αρχικό περιεχόμενο, κάτι που βοηθά στην τοποθέτηση ενός βίντεο ευρείας οθόνης σε ένα τετράγωνο πλαίσιο.
Βήμα 1Ανοίξτε το έργο βίντεο στο Adobe Premiere Pro. Μεταβείτε στο μενού "Αρχείο", μεταβείτε στο "Νέο" και επιλέξτε "Μαύρο βίντεο". Σύρετε το εφέ μαύρου βίντεο στη Γραμμή χρόνου.
Βήμα 2Επιλέξτε το μαύρο βίντεο στο Timeline και τοποθετήστε το χρησιμοποιώντας τον πίνακα "Effect Controls". Για παράδειγμα, κλιμακώστε το μαύρο βίντεο για να καλύψετε τις εξωτερικές περιοχές εάν θέλετε να δημιουργήσετε μια αναλογία διαστάσεων 16:9.
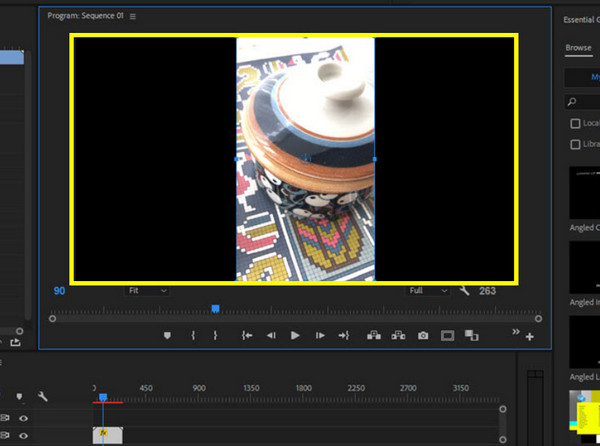
Βήμα 3Σύρετε και αφήστε το μαύρο βίντεο σε ένα κομμάτι πάνω από το κύριο βίντεό σας στη Γραμμή χρόνου και προσαρμόστε το στρώμα μαύρου βίντεο για να ταιριάζει στην επιθυμητή αναλογία διαστάσεων. Τέλος, επαναλάβετε αυτή τη διαδικασία για κάθε κλιπ.
Μέθοδος 3: Πώς να αλλάξετε την αναλογία διαστάσεων στην πρεμιέρα προσθέτοντας ένα επίπεδο προσαρμογής
Μια ευέλικτη προσέγγιση που σας επιτρέπει να εφαρμόζετε εφέ ή μετασχηματισμούς σε πολλά κλιπ ταυτόχρονα είναι η προσθήκη ενός επιπέδου προσαρμογής. Χρησιμοποιώντας αυτήν τη μέθοδο, θα δημιουργήσετε ένα επίπεδο προσαρμογής που καλύπτει ολόκληρη τη γραμμή χρόνου ή το συγκεκριμένο τμήμα, επιτρέποντάς σας να κλιμακώνετε και να επανατοποθετείτε τα κλιπ ομοιόμορφα.
Βήμα 1Εκκινήστε το Adobe Premiere Pro και φορτώστε το έργο βίντεο. Μεταβείτε στο μενού "File" και επιλέξτε "Adjustment Layer" και μετά κάντε κλικ στο "OK".
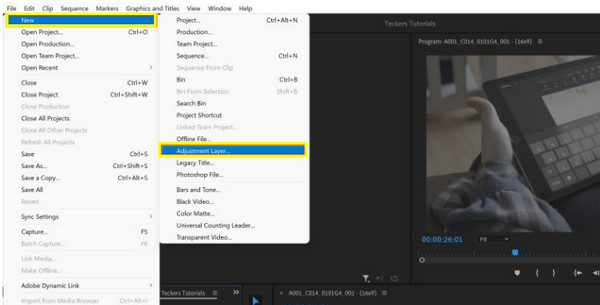
Βήμα 2Σύρετε το επίπεδο από τον πίνακα Project σε ένα κομμάτι πάνω από το βίντεό σας στο Timeline. Επιλέξτε το επίπεδο προσαρμογής και κατευθυνθείτε στον πίνακα "Effect Controls". Εφαρμόστε τα εφέ "Scale" και "Position" για να αλλάξετε το βίντεο στην επιθυμητή αναλογία διαστάσεων.
Βήμα 3Ελέγξτε το βίντεο και βεβαιωθείτε ότι όλα τα κλιπ ταιριάζουν σωστά στη νέα αναλογία διαστάσεων. Αυτός είναι ο τρόπος για να αλλάξετε γρήγορα την αναλογία διαστάσεων στο Premiere μέσω του επιπέδου προσαρμογής!
Το καλύτερο εναλλακτικό εργαλείο για ελεύθερη αλλαγή αναλογίας διαστάσεων
Όσον αφορά την επεξεργασία βίντεο, έχοντας τα σωστά εργαλεία στα χέρια σας μπορεί να κάνει τη διαφορά. Ενώ το Premiere Pro είναι ένα ισχυρό κέντρο για την επεξεργασία βίντεο, μερικές φορές χρειάζεστε μια πιο βελτιωμένη λύση για εργασίες όπως "πώς να αλλάξετε την αναλογία διαστάσεων". Έτσι, το 4 Easysoft Total Video Converter είναι εδώ! Είναι ένα εργαλείο που έχει σχεδιαστεί για να χειρίζεται με ευκολία ένα ευρύ φάσμα αναγκών μετατροπής και επεξεργασίας βίντεο. Μπορείτε να ορίσετε αβίαστα προσαρμοσμένες αναλογίες διαστάσεων, φροντίζοντας τα βίντεό σας να χωρούν απρόσκοπτα σε οποιοδήποτε καρέ που θέλετε. Διαθέτει απλές επιλογές περικοπής και αλλαγής μεγέθους, επιτρέποντάς σας να προσαρμόσετε τις διαστάσεις του βίντεό σας για να επιτύχετε την ιδανική εμφάνιση.

Υποστηρίξτε μια ποικιλία τυπικών και προσαρμοσμένων αναλογιών για να ταιριάζουν σε συγκεκριμένες απαιτήσεις.
Βεβαιωθείτε ότι το βίντεό σας διατηρεί τη σαφήνεια και την ευκρίνειά του μετά τις ρυθμίσεις.
Μπορεί να διαχειριστεί πολλά βίντεο ταυτόχρονα με τη λειτουργία ομαδικής επεξεργασίας.
Υποστήριξη ευρείας μορφής, όπως MP4, AVI, MOV και άλλα, με προσαρμόσιμες ρυθμίσεις.
100% Secure
100% Secure
Βήμα 1Εκκινήστε το 4 Easysoft Total Video Converter. Ανεβάστε το βίντεο κάνοντας κλικ στο κουμπί "Προσθήκη αρχείων". μπορείτε να προσθέσετε ένα ή πολλά αρχεία, ανάλογα με τις ανάγκες σας.

Βήμα 2Κάντε κλικ στο κουμπί "Επεξεργασία" του αρχείου βίντεο και, στη συνέχεια, μεταβείτε στην ενότητα "Περιστροφή και περικοπή", όπου θα βρείτε επιλογές για την προσαρμογή της αναλογίας διαστάσεων. Χρησιμοποιήστε το αναπτυσσόμενο μενού "Aspect Ratio" για να επιλέξετε "Freely" για να αλλάξετε την αναλογία όπως απαιτείται.

Βήμα 3Χρησιμοποιήστε τα εργαλεία περικοπής και αλλαγής μεγέθους για να αλλάξετε ανάλογα το καρέ, ώστε να διασφαλίσετε ότι το βίντεό σας ταιριάζει απόλυτα στη νέα αναλογία διαστάσεων. Πριν την οριστικοποίηση, κάντε προεπισκόπηση του βίντεο για να ελέγξετε πώς οι αλλαγές στην αναλογία διαστάσεων επηρεάζουν τη συνολική του εμφάνιση.
Βήμα 4Αργότερα, επιλέξτε μια μορφή στο αναπτυσσόμενο μενού "Μετατροπή όλων σε", εάν θέλετε. Επιλέξτε όνομα και διαδρομή, εφαρμόστε όλες τις αλλαγές και αποθηκεύστε το βίντεό σας κάνοντας κλικ στο κουμπί "Μετατροπή όλων".

συμπέρασμα
Είτε θέλετε να αλλάξετε το μέγεθος του βίντεό σας για τα μέσα κοινωνικής δικτύωσης είτε για το έργο σας, το να μάθετε πώς να αλλάξετε την αναλογία διαστάσεων στο Premiere Pro είναι μια θεμελιώδης δεξιότητα! Από τη ρύθμιση της ακολουθίας σας έως τη χρήση περικοπής και άλλων εργαλείων, το Adobe Premiere Pro παρέχει πολλές επιλογές για την προσαρμογή της αναλογίας διαστάσεων ανάλογα με τις ανάγκες σας. Ωστόσο, ενώ έχει ισχυρές δυνατότητες, το 4 Easysoft Total Video Converter μπορεί να απλοποιήσει τη διαδικασία επεξεργασίας και να σας βοηθήσει να επιτύχετε τα επιθυμητά αποτελέσματα για την αναλογία διαστάσεων. Με αυτό το πρόγραμμα, εγγυάται ότι το βίντεό σας όχι μόνο θα ταιριάζει τέλεια αλλά και θα ξεχωρίζει σε ένα ψηφιακό τοπίο.
100% Secure
100% Secure



