Ανακτήστε όλα τα δεδομένα από τις συσκευές iOS, το iTunes και το iCloud backup.
Πώς να αλλάξετε τη μορφή βίντεο: 5 απόλυτες μέθοδοι εκτέλεσης!
Έχετε συναντήσει ένα αρχείο βίντεο που δεν αναπαράγεται σε μια εφαρμογή ή επιφάνεια εργασίας ή ένα βίντεο με σημαντικό μέγεθος αρχείου; Το να γνωρίζετε πώς να αλλάξετε τη μορφή βίντεο θα ήταν ένας πολύ καλός τρόπος για να ξεπεράσετε αυτά τα προβλήματα. Δεν ξέρετε πώς να αλλάξετε τη μορφή βίντεο; Συνεχίστε να διαβάζετε αυτήν την ανάρτηση, γιατί παραθέτει πέντε μεθόδους «πώς να αλλάξετε τη μορφή βίντεο» σε Windows, Mac, iOS, Android και στο διαδίκτυο. Λοιπόν, κάντε το πρώτο σας βήμα για την κατάδυση παρακάτω τώρα.
Λίστα οδηγών
Ο απόλυτος τρόπος αλλαγής μορφής βίντεο με το 4Easysoft Μη αυτόματη αλλαγή μορφής βίντεο μέσω φωτογραφιών στα Windows Χρησιμοποιήστε το iMovie για να αλλάξετε τη μορφή βίντεο σε Mac/iPad Δωρεάν διαδικτυακός τρόπος για να αλλάξετε τη μορφή βίντεο δωρεάν Πώς να μετατρέψετε τη μορφή βίντεο στο Android με το InshotΟ απόλυτος τρόπος αλλαγής μορφής βίντεο με το 4Easysoft
Εάν αναζητάτε τον καλύτερο τρόπο για να αλλάξετε τη μορφή βίντεο αποτελεσματικά και γρήγορα, τότε πηγαίνετε κατευθείαν 4 Easysoft Total Video Converter. Αυτό το εργαλείο συμβατό με Windows και Mac υποστηρίζει περισσότερες από 600 μορφές εξόδου, όπως MP4, MOV, AVI, Apple, Android, Samsung κ.λπ. Εκτός αυτού, χρησιμοποιώντας τις ρυθμίσεις διαμόρφωσης εξόδου αυτού του εργαλείου, μπορείτε επίσης να κάνετε το βίντεό σας να φαίνεται ακόμα καλύτερο. Μπορείτε να αναβαθμίσετε τον ρυθμό καρέ, την ανάλυση και το bitrate μέσω αυτών των ρυθμίσεων. Θέλετε να επεξεργαστείτε την αναλογία διαστάσεων του βίντεό σας, να προσθέσετε φίλτρα ή να προσαρμόσετε τα εφέ του; Αυτό το εργαλείο τα έχει επίσης όλα! Αυτά είναι μερικά μόνο από τα χαρακτηριστικά αυτού του εργαλείου. Αν θέλετε να ανακαλύψετε περισσότερα, ελέγξτε την παρακάτω λίστα!

Επιλέξτε μια ποικιλία ποιότητας εξόδου για να μετατρέψετε το βίντεό σας.
Απολαύστε τη μετατροπή παρτίδων για αποτελεσματική και γρήγορη ροή εργασίας.
Απίστευτα γρήγορη ταχύτητα μετατροπής χωρίς απώλεια ποιότητας.
Ο ενισχυτής βίντεο που λειτουργεί με AI βελτιώνει αυτόματα την ποιότητα του βίντεο.
100% Secure
100% Secure
Βήμα 1Εγκαθιστώ 4 Easysoft Total Video Converter στον υπολογιστή σας. Ανεβάστε το βίντεο που θέλετε να αλλάξετε εκτελώντας το εργαλείο, κάνοντας κλικ στην "Προσθήκη αρχείων" και επιλέγοντας το βίντεο για το οποίο θέλετε να αλλάξετε τη μορφή αρχείου.

Βήμα 2

Βήμα 3Το επόμενο βήμα είναι να κάνετε κλικ στο "Προσαρμοσμένο προφίλ" στο αριστερό τμήμα. Μπορείτε να προσαρμόσετε ελεύθερα τις παραμέτρους για να διατηρήσετε ή να βελτιώσετε την ποιότητα. Εάν είστε ικανοποιημένοι με την προσαρμογή σας, κάντε κλικ στην επιλογή Δημιουργία νέου για να αποθηκεύσετε τις ρυθμίσεις.

Βήμα 4Το τελευταίο ή τελευταίο βήμα είναι να κάνετε κλικ στο "Μετατροπή όλων" για να αρχίσετε να αλλάζετε τη μορφή του βίντεο. Τώρα, αυτά είναι τα βήματα για το πώς να αλλάξετε τη μορφή βίντεο μέσω αυτού του εργαλείου.

Μη αυτόματη αλλαγή μορφής βίντεο με Φωτογραφίες στα Windows
Εκτός από τον πρώτο επιλεγμένο τρόπο αλλαγής μορφής βίντεο, μπορείτε επίσης να χρησιμοποιήσετε την εφαρμογή Φωτογραφίες για να κάνετε την ίδια λειτουργία. Αυτή η εφαρμογή σάς επιτρέπει να απολαύσετε τη χρήση των συνηθισμένων επιλογών επεξεργασίας βίντεο που είναι διαθέσιμες από άλλους συντάκτες. Το καλύτερο μέρος της χρήσης του Photos είναι ότι δεν χρειάζεται πλέον να το εγκαταστήσετε στα Windows σας, καθώς είναι ήδη ένα ενσωματωμένο πρόγραμμα. Επίσης, σας επιτρέπει να μετατρέψετε βίντεο σε MP4 σε HD! Λοιπόν, πώς να αλλάξετε τη μορφή βίντεο χρησιμοποιώντας την εφαρμογή Φωτογραφίες των Windows; Λοιπόν, βουτήξτε στα παρακάτω βήματα.
Βήμα 1Ανοίξτε την εφαρμογή Φωτογραφίες και μεταβείτε στα Έργα βίντεο. Μόλις φτάσετε εκεί, κάντε κλικ στο "Νέο έργο βίντεο" και εισαγάγετε το βίντεο κάνοντας κλικ στο κουμπί "Προσθήκη".
Βήμα 2 Εδώ, μπορείτε να επεξεργαστείτε το βίντεο με βάση τις επιλογές σας. Μόλις τελειώσετε, κάντε κλικ στο Τέλος βίντεο και επιλέξτε μια ανάλυση. Στη συνέχεια, η μορφή του βίντεο θα αντικατασταθεί με MP4.
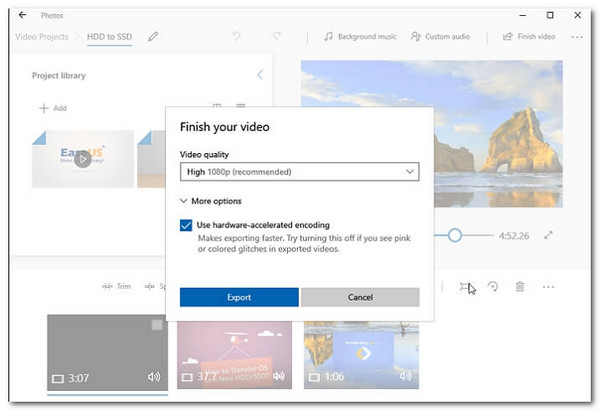
Χρησιμοποιήστε το iMovie για να αλλάξετε τη μορφή βίντεο σε Mac/iPad.
Διαφορετικά, εάν χρησιμοποιείτε Mac, μπορείτε να χρησιμοποιήσετε το προεγκατεστημένο πρόγραμμα επεξεργασίας βίντεο macOS, το iMovie. Οι Φωτογραφίες και το iMovie ανήκουν στην ίδια κατηγορία με τα προγράμματα επεξεργασίας βίντεο με την επιλογή μετατροπής βίντεο σε άλλη μορφή. Θέλετε να μάθετε πώς να αλλάξετε τη μορφή βίντεο με αυτό το πρόγραμμα επεξεργασίας; Ακολουθήστε τα παρακάτω βήματα.
Βήμα 1Με το Spotlight, ανοίξτε το iMovie και κάντε κλικ στο κουμπί κάτω βέλους για να εισαγάγετε το βίντεο. Στη συνέχεια, εάν χρειάζεται, μπορείτε να επεξεργαστείτε το βίντεό σας χρησιμοποιώντας τις διαθέσιμες επιλογές.
Βήμα 2Εάν είστε ευχαριστημένοι και ικανοποιημένοι με τις επεξεργασίες σας, κάντε κλικ στο μενού "Αρχείο", επιλέξτε "Κοινή χρήση" και ακολουθήστε την επιλογή "Αρχείο". Για να έχετε εξαιρετική απόδοση επιλέξτε "Καλύτερη" ποιότητα και πατήστε "Επόμενο". Αυτό είναι όλο! Είναι εύκολο, σωστά;
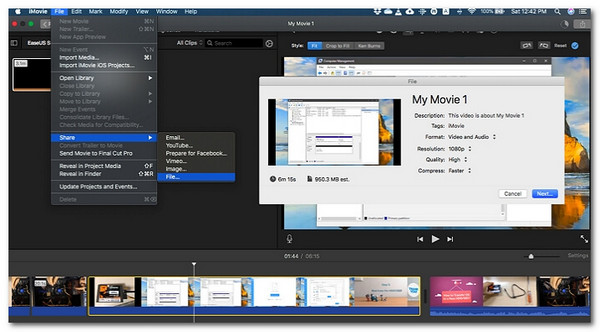
Δωρεάν διαδικτυακός τρόπος για να αλλάξετε τη μορφή βίντεο δωρεάν
4 Easysoft Total Video Converter είναι ένα διαδικτυακό και δωρεάν εργαλείο μετατροπέα που μπορείτε να χρησιμοποιήσετε σε οποιοδήποτε πρόγραμμα περιήγησης από διαφορετικές πλατφόρμες. Με αυτό, μπορείτε να μετατρέψετε μια δέσμη βίντεο ταυτόχρονα. Εκτός από αυτό, είναι επίσης εμποτισμένο με επιλογές για να κάνετε το βίντεό σας να φαίνεται εξαιρετικό διαμορφώνοντας την ποιότητα βίντεο και ήχου του! Ακούγεται φανταστικό για ένα διαδικτυακό εργαλείο, σωστά; Θέλετε να δοκιμάσετε αυτό; Εάν ναι, χρησιμοποιήστε τα παρακάτω βήματα ως οδηγό για το πώς να αλλάξετε τη μορφή βίντεο με αυτό το διαδικτυακό εργαλείο.
Βήμα 1Επισκέψου το 4 Easysoft Total Video Converter ιστότοπο μέσω προγράμματος περιήγησης. Φυσικά, μπορείτε να χρησιμοποιήσετε οποιοδήποτε πρόγραμμα περιήγησης. Αφού μπείτε στη σελίδα, πρέπει να ανεβάσετε το βίντεο. απλώς κάντε κλικ στο κουμπί "Μετατροπή βίντεο τώρα".
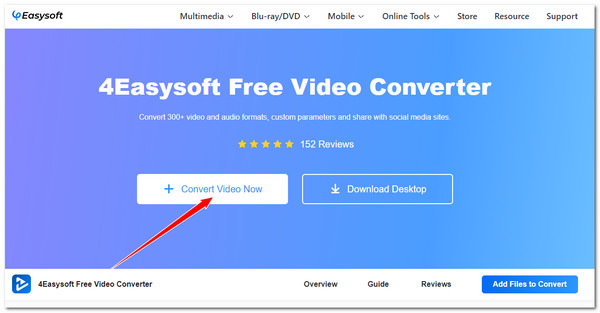
Βήμα 2Στο κάτω μέρος, επιλέξτε τη μορφή εξόδου που προτιμάτε για το βίντεό σας. Σε περίπτωση που θέλετε καλύτερη έξοδο, κάντε κλικ στο "Ρυθμίσεις" και αλλάξτε τις παραμέτρους της εξόδου. Εάν τελειώσετε, κάντε κλικ στο OK, ακολουθούμενο από το κουμπί Μετατροπή!
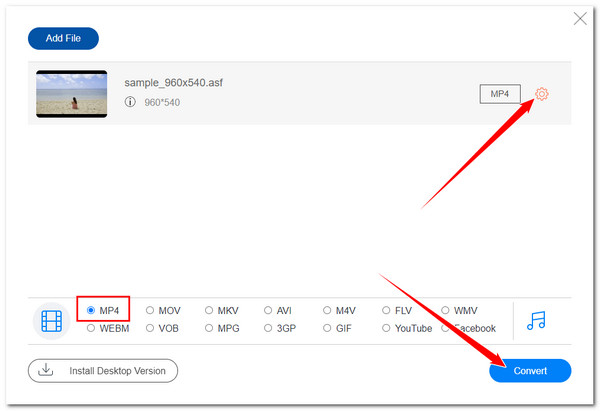
Πώς να μετατρέψετε τη μορφή βίντεο στο Android με το Inshot
Το Inshot είναι ένα εργαλείο επεξεργασίας βίντεο που δημιουργήθηκε για συσκευές Android. Εκτός από τις επιλογές του για επεξεργασία βίντεο, σας επιτρέπει επίσης να τα μετατρέψετε σε διαφορετική μορφή. Το καλύτερο μέρος της χρήσης αυτού είναι ότι μετατρέπει βίντεο σε 1080P HD! Δείτε πώς μπορείτε να αλλάξετε τη μορφή βίντεο με το Inshot.
Βήμα 1Αποκτήστε τη συσκευή σας μια έκδοση του Inshot εγκαθιστώντας το από το Google Play. Μετά από αυτό, ανοίξτε το και προσθέστε το βίντεό σας. Θα ριχτείτε στη δυνατότητα περικοπής βίντεο της εφαρμογής.
Βήμα 2Στη συνέχεια, προχωρήστε πατώντας το κουμπί "Αποθήκευση", επιλέξτε την επιλογή "1080p" και αυτό είναι! Μπορείτε να ελέγξετε την έξοδο στον τοπικό αποθηκευτικό χώρο του Android σας. Αυτός είναι ένας γρήγορος οδηγός για το πώς να αλλάξετε τη μορφή βίντεο χρησιμοποιώντας την εφαρμογή Inshot στο Android.
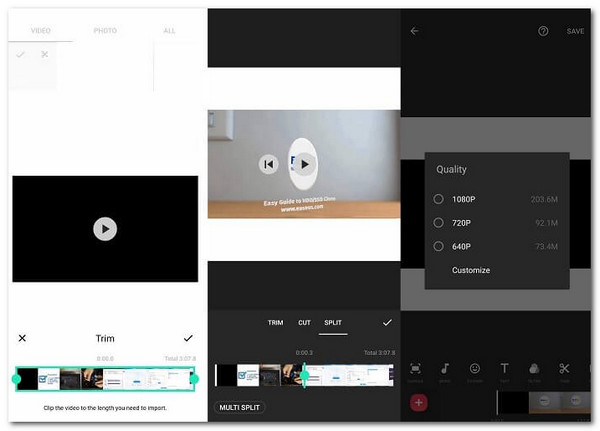
συμπέρασμα
Με αυτούς τους τρόπους αλλαγής της μορφής βίντεο, μπορείτε εύκολα να ξεπεράσετε προβλήματα ασυμβατότητας μορφής και προβλήματα που προκαλούνται από βίντεο με σημαντικά μεγέθη αρχείων! Μπορείτε να επιλέξετε ποια από αυτές τις μεθόδους σας ταιριάζει και να κάνετε το πρώτο σας βήμα για να αλλάξετε τη μορφή του βίντεό σας σήμερα. Ωστόσο, εάν θέλετε έναν εύκολο τρόπο αλλαγής μορφής βίντεο με έξοδο υψηλής ποιότητας, τότε το 4 Easysoft Total Video Converter είναι αυτό που χρειάζεστε. Λοιπόν, κατεβάστε αυτό το εργαλείο, εγκαταστήστε το σε Windows ή Mac και ξεκινήστε να το χρησιμοποιείτε σήμερα!



