Εξερευνώντας διαφορετικούς εφικτούς τρόπους αντιγραφής ενός DVD σε Mac
Η αντιγραφή ενός DVD σε Mac έχει γίνει δεξιότητα στην τρέχουσα εποχή του Διαδικτύου. Η ψηφιακή μορφή είναι απαραίτητη για τη διατήρηση των πολύτιμων βίντεο για εσάς, την παρακολούθηση των αγαπημένων σας κλιπ όποτε και όπου θέλετε και την αποφυγή πιθανής ζημιάς ή απώλειας. Επομένως, εάν θέλετε να δημιουργήσετε ψηφιακά αντίγραφα για να δημιουργήσετε αντίγραφα ασφαλείας βίντεο που περιέχουν σημαντικό περιεχόμενο ή που περιέχουν σημαντικό περιεχόμενο ή να διατηρήσετε τα πολυμέσα σας ασφαλή, θα πρέπει να μάθετε πώς να αντιγράφετε ένα DVD σε Mac. Αυτή η ανάρτηση θα σας καθοδηγήσει σε όλη τη διαδικασία για να σας βοηθήσει να δημιουργήσετε γρήγορα αξιόπιστα, υψηλής ποιότητας αντίγραφα DVD σε Mac.
Λίστα οδηγών
Γιατί να αντιγράψετε ένα DVD σε Mac; Πώς να αντιγράψετε ένα DVD σε Mac μέσω του Disk Utility Ο χωρίς προβλήματα τρόπος για να αντιγράψετε ένα προστατευμένο DVD σε Mac Συχνές ερωτήσεις σχετικά με τον τρόπο αντιγραφής ενός DVD σε MacΓιατί να αντιγράψετε ένα DVD σε Mac;
Η αντιγραφή DVD σε Mac μπορεί να γίνει για διάφορους λόγους. Μπορεί να είναι για δημιουργία αντιγράφων ασφαλείας, ευκολία, φορητότητα ή επεξεργασία, αλλά σε κάθε περίπτωση, ο σκοπός αυτής της λειτουργίας είναι κυρίως να διατηρήσει το σημαντικό περιεχόμενο βίντεο για εσάς και να διασφαλίσει ότι χρησιμοποιείτε πλήρως τα πολυμέσα σας. Μπορείτε να δείτε γιατί η αντιγραφή DVD σε Mac είναι πολύτιμη διαβάζοντας και κατανοώντας τους λόγους που αναφέρονται παρακάτω:
◆ Δημιουργία αντιγράφων ασφαλείας και διατήρηση: Τα DVD είναι το φυσικό μέσο για την αποθήκευση των βίντεό σας, αλλά μπορεί να γρατσουνιστούν, να καταστραφούν ή να χαθούν με την πάροδο του χρόνου, με αποτέλεσμα να χάσετε τα βίντεο που είναι σημαντικά για εσάς. Αντιγράφοντας ένα DVD σε Mac, μπορείτε να διατηρήσετε το περιεχόμενο βίντεο σε αυτό και να αποτρέψετε την απώλεια του λόγω φυσικής ζημιάς στο DVD. Αυτό είναι ιδιαίτερα σημαντικό για αναντικατάστατα μέσα, όπως οικιακά βίντεο, σημαντικά δεδομένα ή ταινίες που δεν έχουν εκτυπωθεί.

◆ Ευκολία και προσβασιμότητα: Η δημιουργία ψηφιακού αντιγράφου με αντιγραφή ενός DVD σε Mac σάς επιτρέπει να έχετε πρόσβαση στα πολυμέσα σας χωρίς να χρειάζεστε φυσικό δίσκο. Επειδή τα περισσότερα νεότερα μοντέλα Mac που παράγονται τα τελευταία χρόνια δεν διαθέτουν ενσωματωμένη μονάδα DVD, αυτό είναι ιδιαίτερα χρήσιμο για τους χρήστες αυτών των Mac. Μπορείτε να αποθηκεύσετε και να παίξετε τα πολυμέσα σας απευθείας από το Mac σας από μετατροπή ενός DVD σε άλλα βίντεο, επιτρέποντάς σας να παρακολουθείτε ταινίες ή να έχετε πρόσβαση σε δεδομένα οπουδήποτε.

◆ Φορητότητα και κοινή χρήση: Ένας άλλος κρίσιμος λόγος για να αντιγράψετε ένα DVD σε Mac είναι για τη διευκόλυνση της μεταφοράς αρχείων. Σε αυτήν την εποχή συχνής ανταλλαγής δεδομένων, τα ψηφιακά αντίγραφα των DVD μπορούν εύκολα να μεταφερθούν σε άλλες συσκευές όπως smartphone, tablet ή υπολογιστές. Είτε είστε φίλος είτε συνάδελφος, μπορείτε να μοιράζεστε τα πολυμέσα σας ή να παρακολουθείτε την ταινία σας μαζί τους πιο αποτελεσματικά χωρίς να μεταβιβάζετε το αρχικό DVD μέσω της αποστολής και ούτω καθεξής.
◆ Επεξεργασία και Προσαρμογή: Εάν θέλετε να επεξεργαστείτε το περιεχόμενο ενός DVD για να εμπλουτίσετε την οπτική εμπειρία του αρχικού βίντεο, είναι επίσης απαραίτητη η δημιουργία ενός κυλίνδρου επισήμανσης από μια οικιακή ταινία και η αντιγραφή ενός DVD σε Mac για να δημιουργήσετε ένα ψηφιακό αντίγραφο. Η τεράστια γκάμα λογισμικού επεξεργασίας που διατίθεται για Mac μπορεί να χειριστεί ψηφιακά αρχεία με μεγαλύτερη ακρίβεια και αποτελεσματικότητα από την κουραστική εργασία απευθείας με φυσικούς δίσκους.
Πώς να αντιγράψετε ένα DVD σε Mac μέσω του Disk Utility
Υπάρχει ένας ενσωματωμένος τρόπος για να σας βοηθήσει να αντιγράψετε ένα DVD σε Mac. Αυτό το εργαλείο είναι α δωρεάν συσκευές εγγραφής DVD με το όνομα Disk Utility. Ωστόσο, θα πρέπει να σημειωθεί ότι το Disk Utility μπορεί να λειτουργήσει μόνο με DVD που δεν είναι ψηφιακά κρυπτογραφημένα, επομένως εάν χρειάζεται να αντιγράψετε ένα προστατευμένο DVD σε Mac, ίσως θελήσετε να διαβάσετε την επόμενη ενότητα για πιο εξειδικευμένο λογισμικό. Ακολουθούν τα βήματα σχετικά με τον τρόπο χρήσης του ενσωματωμένου βοηθητικού προγράμματος δίσκου για να σας βοηθήσουν να αντιγράψετε ένα μη προστατευμένο DVD σε Mac:
Βήμα 1Τοποθετήστε το DVD σας για αντιγραφή στο Mac σας. Εκκινήστε το Disk Utility και κάντε κλικ στο κουμπί "File". Στη συνέχεια, κάντε κλικ στο κουμπί "Νέα εικόνα" και "Εικόνα από...".
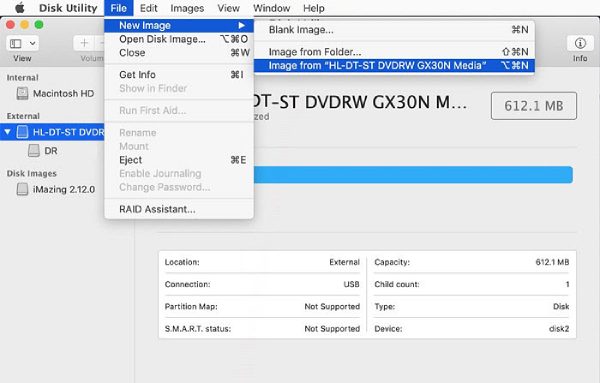
Βήμα 2Στο αναδυόμενο παράθυρο, συμπληρώστε τις συγκεκριμένες πληροφορίες αρχείου, όπως το όνομα του αρχείου, τον προορισμό και ούτω καθεξής. Στη συνέχεια, κάντε κλικ στο κουμπί "Αποθήκευση".
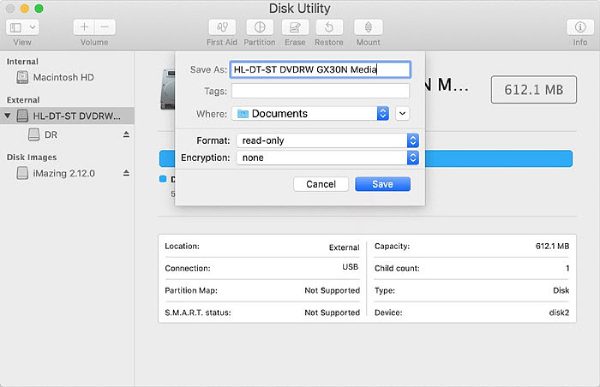
Βήμα 3Τώρα, η διαδικασία θα ξεκινήσει τώρα και το DVD σας θα αντιγραφεί στο Mac σας. Μόλις τελειώσετε, μπορείτε να βρείτε ένα αρχείο .cdr στο Mac σας.
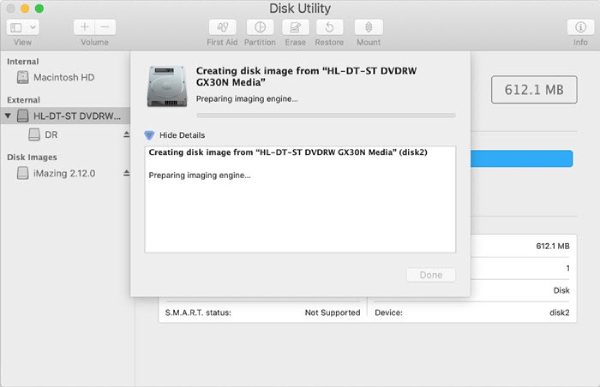
Ο χωρίς προβλήματα τρόπος για να αντιγράψετε ένα προστατευμένο DVD σε Mac
Αν θέλετε να αντιγράψετε προστατευμένα DVD στο Mac σας, χρειάζεστε ένα DVD ripper με επαγγελματική ισχύ επεξεργασίας. 4Easysoft DVD Ripper μπορεί να σας βοηθήσει να λύσετε τέλεια τα προβλήματά σας. 4 Δοχείο Easysoft DVD Ripper αντιγράψτε και δημιουργήστε αντίγραφα ασφαλείας του DVD σας περιεχόμενο στο Mac σας και υποστηρίζετε τη δημιουργία αντιγράφων διαφόρων ψηφιακών μορφών, όπως MKV, MP4, κ.λπ., ώστε να προσαρμόζονται πιο εύκολα σε διαφορετικές ανάγκες αναπαραγωγής. Ακολουθούν τα λεπτομερή βήματα σχετικά με τον τρόπο χρήσης του 4Easysoft DVD Ripper για την αντιγραφή περιεχομένου DVD στο Mac σας:

100% πλήρες αντίγραφο όλων των περιεχομένων του DVD στο Mac σας.
Υποστήριξη μετατροπής DVD σε μορφές όπως MKV, MP4 και ούτω καθεξής.
Αντιγράψτε ένα DVD σε Mac διατηρώντας ταυτόχρονα όλους τους τίτλους ως πρωτότυπους.
Μετατρέψτε ένα DVD σε βίντεο σε Mac με προηγμένη επιτάχυνση GPU.
100% Secure
100% Secure
Βήμα 1Εκκινήστε το 4Easysoft DVD Ripper και τοποθετήστε το DVD σας. Κάντε κλικ στο κουμπί "Φόρτωση DVD" για να εισαγάγετε το περιεχόμενο DVD σας.
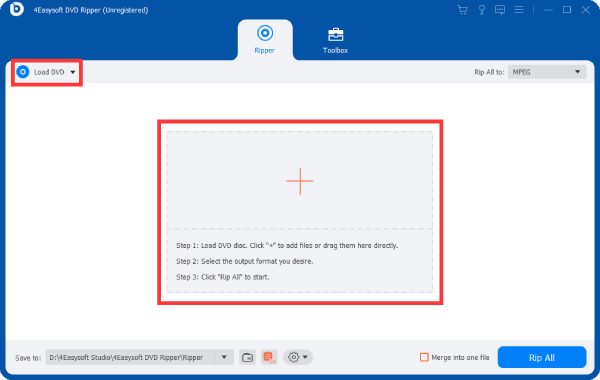
Βήμα 2Κάντε κλικ στο κουμπί "Rip All to" και κάντε κλικ στο κουμπί "Rip to Video/Audio" για να αντιγράψετε και να μετατρέψετε το DVD σας στο Mac σας.
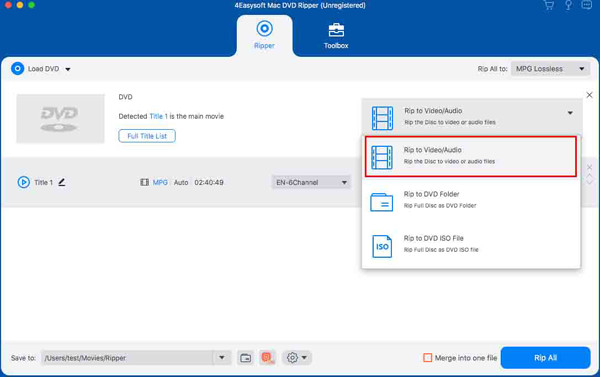
Βήμα 3Μόλις τελειώσετε, κάντε κλικ στο κουμπί "Rip All" για να αντιγράψετε το DVD σας στο Mac σας.
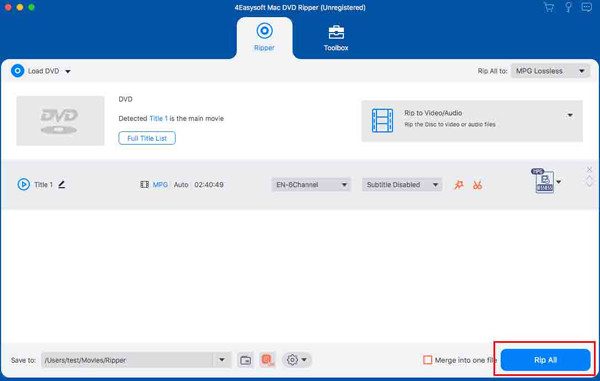
Συχνές ερωτήσεις σχετικά με τον τρόπο αντιγραφής ενός DVD σε Mac
-
1. Μπορώ να αντιγράψω ένα DVD στο Mac μου σε εξωτερικό σκληρό δίσκο;
Ναί. Αφού δημιουργήσετε ένα ψηφιακό αρχείο αντιγράφοντας το DVD σας σε Mac, μπορείτε να αποθηκεύσετε το αρχείο απευθείας στον εξωτερικό χώρο αποθήκευσης.
-
2. Είναι νόμιμη η αντιγραφή DVD σε Mac;
Όχι. Αν και η νομιμότητα της αντιγραφής DVD διαφέρει ανάλογα με τη χώρα και τη χρήση για την οποία προορίζεται. Ωστόσο, η δημιουργία αντιγράφων για προσωπική χρήση είναι συνήθως εντός των ορίων αυτών που επιτρέπει ο νόμος.
-
3. Μπορώ να αντιγράψω προστατευμένα DVD σε Mac;
Ναί. Ωστόσο, πρέπει να σημειωθεί ότι τα προστατευμένα DVD προστατεύονται συνήθως με ψηφιακή κρυπτογράφηση, πράγμα που σημαίνει ότι η μέθοδος Disk Utility σε Mac δεν είναι εφικτή. Μπορεί να χρειαστείτε πιο εξειδικευμένο λογισμικό για να σας βοηθήσει.
συμπέρασμα
Η αντιγραφή DVD σε Mac μπορεί να σας βοηθήσει να διατηρήσετε καλύτερα και να παρακολουθήσετε βίντεο με διάφορους τρόπους. Μπορείτε να χρησιμοποιήσετε απευθείας το Disk Utility για να αντιγράψετε ένα DVD στο Mac σας για μη προστατευμένα DVD. Για περιεχόμενο DVD που προστατεύεται με ψηφιακή κρυπτογράφηση, μπορείτε να χρησιμοποιήσετε 4Easysoft DVD Ripper για να εξασφαλίσετε ένα αντίγραφο υψηλής ποιότητας και να ελαχιστοποιήσετε την ταλαιπωρία που μπορεί να αντιμετωπίσετε. Έτσι, είτε πρόκειται για ευκολία, δημιουργία αντιγράφων ασφαλείας ή συντήρηση, μπορείτε να βασιστείτε στο 4Easysoft DVD Ripper. Εάν το χρειάζεστε, κατεβάστε και δοκιμάστε το 4Easysoft DVD Ripper για να αντιγράψετε ένα DVD στο Mac σας τώρα!
100% Secure
100% Secure



