Εγγράψτε βίντεο, ήχο, παιχνίδι και κάμερα web για να καταγράψετε πολύτιμες στιγμές εύκολα.
Πώς να εγγράψετε το Sims 4 με υψηλή ποιότητα και ομαλότητα
Πώς να ηχογραφήσετε το παιχνίδι Sims 4 με όλους τους χαρακτήρες, τα σπίτια και τις πραγματικές δραστηριότητες που αγαπήσατε; Είτε είστε παίκτης είτε δημιουργός περιεχομένου, το Sims 4 είναι μια καλή πλατφόρμα για να κάνετε ενδιαφέρουσες ιστορίες. Επομένως, ο τρόπος εγγραφής του Sims 4 με υψηλή ποιότητα είναι πολύ σημαντικός. Αυτή η ανάρτηση θα σας δώσει απαντήσεις! Στα επόμενα μέρη, υπάρχουν τρεις κοινόχρηστοι τρόποι εγγραφής του Sims 4. Ελέγξτε τους όλους τώρα!
Λίστα οδηγών
Μέρος 1: Πώς να εγγράψετε την οθόνη Sim 4 με την ενσωματωμένη λειτουργία Μέρος 2: Ο καλύτερος τρόπος εγγραφής Sim 4 με Voiceover Μέρος 3: Παιχνίδι Screen Record Sim 4 με τη γραμμή παιχνιδιών στα Windows Μέρος 4: Συχνές ερωτήσεις σχετικά με το πώς να εγγράψετε την οθόνη Sim 4Μέρος 1: Πώς να εγγράψετε την οθόνη Sim 4 με την ενσωματωμένη λειτουργία
Ο ευκολότερος τρόπος για να κάνετε εγγραφή βίντεο στο Sims 4 είναι πιθανώς με την ενσωματωμένη συσκευή εγγραφής. Ωστόσο, σημειώστε ότι μπορείτε να κάνετε συνεχή εγγραφή μόνο για μικρό χρονικό διάστημα, καθώς η συσκευή εγγραφής είναι κατασκευασμένη για να καταγράφει μερικές σημαντικές στιγμές στο Sims 4. Συνεχίστε να διαβάζετε για να μάθετε πώς να κάνετε οθόνη εγγραφής Sims 4 με την ενσωματωμένη συσκευή εγγραφής.
Βήμα 1Εκτόξευση Sims 4, στη συνέχεια βρείτε το δρόμο σας προς το Επιλογή παιχνιδιού ή Λήψη βίντεο και εντοπίστε Εγγραφή οθόνης.
Βήμα 2Μετά από αυτό, πρέπει να επιλέξετε την προτιμώμενη ποιότητα βίντεο και ήχου. Στη συνέχεια, πατήστε το πλήκτρο Tab για να εισέλθετε στο λειτουργία κάμερας. Όταν ολοκληρώσετε την ενεργοποίηση της λειτουργίας κάμερας, χρησιμοποιήστε το W/A/S/D για να προσαρμόσετε την κατεύθυνση της κάμερας.
Βήμα 3Πατήστε 5/6/7/8/9 στο πληκτρολόγιό σας για να απομνημονεύσετε τη σκηνή που θέλετε. Στη συνέχεια, μπορείτε να ξεκινήσετε την εγγραφή του Sims 4 πατώντας το V κλειδί. Όταν ολοκληρώσετε την εγγραφή σύντομων αλλά ουσιαστικών στιγμών Sims 4, πατήστε ξανά το πλήκτρο V για να σταματήσετε.
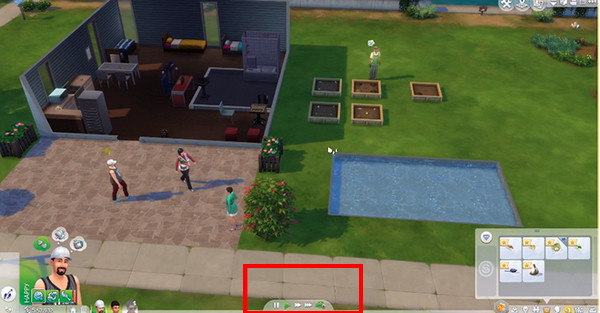
Μέρος 2: Ο καλύτερος τρόπος για να εγγραφείτε στην οθόνη του Sims 4 με Voiceover
Αφού μάθετε τον ευκολότερο τρόπο εγγραφής βίντεο του Sims 4, μάθετε τον καλύτερο τρόπο εγγραφής του Sims 4! Και πρόκειται να χρησιμοποιήσετε ένα εξαιρετικό εργαλείο εγγραφής οθόνης, το οποίο είναι το 4 Easysoft Screen Recorder. Αυτό το πρόγραμμα λειτουργεί άψογα σε Windows και Mac και δεν σας προσφέρει τίποτα άλλο εκτός από το καλύτερο. Επιπλέον, είναι εξοπλισμένο με Game Recorder, το οποίο σας επιτρέπει να καταγράφετε gameplay, όπως το Sims 4, με απλά κλικ. Μπορείτε να κάνετε ροή και να μοιράζεστε διαδικτυακά παιχνίδια με πλατφόρμες μέσων κοινωνικής δικτύωσης χωρίς να αντιμετωπίζετε καθυστέρηση. Εκτός αυτού, σας επιτρέπει να κάνετε εγγραφή σε τρεις λειτουργίες: εγγραφή ολόκληρης της οθόνης σας, ένα επιλεγμένο παράθυρο ή ένα προσαρμοσμένο τμήμα.
Επιπλέον, αυτό το πρόγραμμα υποστηρίζει την εγγραφή του Sims 4 με κάμερα web και φωνή ταυτόχρονα, η οποία λειτουργεί αποτελεσματικά στην εγγραφή του παιχνιδιού. Εκτός από αυτά, μπορείτε να επιλέξετε από τις διάφορες μορφές εξόδου του, όπως MP4, WMA, AVI κ.λπ., για να εξαγάγετε τις εγγραφές σας.

Παρέχετε ένα εργαλείο εγγραφής παιχνιδιών, που σας επιτρέπει να καταγράψετε το παιχνίδι και να το αποκτήσετε γρήγορα με τρόπο υψηλής ποιότητας.
Εξοπλισμένο με επιτάχυνση CPU και GPU, που σας προσφέρει καθαρό και ομαλό εγγεγραμμένο παιχνίδι.
Ηχογραφήστε τη φωνή σας με τη σχεδιασμένη συσκευή εγγραφής ήχου για να κάνετε μια φωνητική εξαγωγή.
Κόψτε μερικά περιττά εξαρτήματα αρχής και λήξης με τη λειτουργία κοπής πριν από την εξαγωγή του παιχνιδιού της συσκευής εγγραφής.
100% Secure
100% Secure
Βήμα 1Δωρεάν λήψη και εκκίνηση 4 Easysoft Screen Recorder, στη συνέχεια κάντε κλικ στο κουμπί Εγγραφή παιχνιδιών στην κύρια διεπαφή. Πριν ξεκινήσετε την εγγραφή του Sims 4, ξεκινήστε πρώτα το παιχνίδι και επιστρέψτε στη συσκευή εγγραφής οθόνης.

Βήμα 2Η συσκευή εγγραφής παιχνιδιών θα αναγνωρίσει γρήγορα το παιχνίδι και θα χτυπήσει το Επιλέξτε το παιχνίδι και κάντε κλικ στο παιχνίδι που θέλετε να ηχογραφήσετε. Μπορείτε να ενεργοποιήσετε και τα δύο Webcam και Μικρόφωνο εναλλάξτε τα κουμπιά για να καταγράψετε τις αντιδράσεις και τη φωνή σας κατά την εγγραφή του Sims 4.

Βήμα 3μεταβείτε στο Μηχανισμός εικονίδιο για να συνεχίσετε την εγγραφή του Sims 4 ομαλά, χωρίς καθυστέρηση. Ορίστε τον ρυθμό καρέ και την ποιότητα. το προτεινόμενο είναι 60 fps και Χωρίς απώλειες. Εάν τελειώσετε, κάντε κλικ στο Εντάξει κουμπί για την εφαρμογή αλλαγών.

Βήμα 4Στη δεξιά πλευρά της κύριας διεπαφής, κάντε κλικ στο REC κουμπί για να ξεκινήσει η εγγραφή. Υπάρχει αντίστροφη μέτρηση τριών δευτερολέπτων πριν ξεκινήσει, οπότε επιστρέψτε αμέσως στο παράθυρο του Sims 4. Μπορείτε επίσης να χρησιμοποιήσετε τα πλήκτρα πρόσβασης για να ξεκινήσετε την εγγραφή του Sims 4 χωρίς να φύγετε από το παιχνίδι.
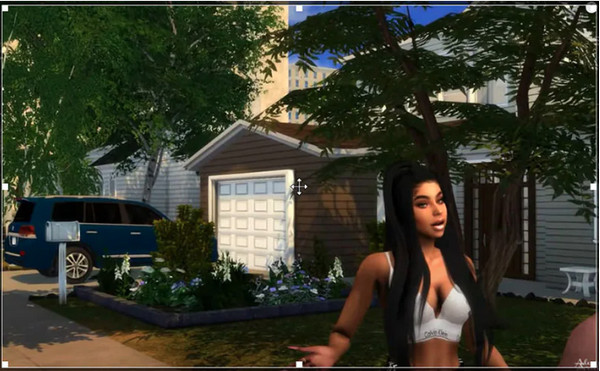
Βήμα 5Μόλις τελειώσετε, κάντε κλικ στο Να σταματήσει εικόνισμα. Θα πλοηγηθείτε στο προεπισκόπηση παράθυρο, όπου μπορείτε να παρακολουθήσετε την εγγραφή και να κόψετε ασήμαντα μέρη. Κάντε κλικ στο Εξαγωγή κουμπί εάν είστε ικανοποιημένοι.

Μέρος 3: Παιχνίδι Screen Record Sims 4 με τη γραμμή παιχνιδιών στα Windows
Εάν ο υπολογιστής σας με Windows λειτουργεί σε Windows 10 και νεότερες εκδόσεις, μπορείτε να χρησιμοποιήσετε την ενσωματωμένη συσκευή εγγραφής, τη γραμμή παιχνιδιών Xbox. Αυτή η μπάρα παιχνιδιών είναι κατασκευασμένη ειδικά για εγγραφή παιχνιδιού, επιτρέποντάς σας να έχετε γρήγορη πρόσβαση στην εγγραφή στην οθόνη του υπολογιστή σας. Με αυτό το εργαλείο, δεν θα χρειαστεί να κατεβάσετε κανένα λογισμικό εγγραφής. Ωστόσο, επιτρέπεται η εγγραφή μόνο σε πλήρη οθόνη και όχι σε επιλεγμένα παράθυρα. Δείτε πώς μπορείτε να εγγράψετε το Sims 4 με τη γραμμή παιχνιδιού.
Βήμα 1Στο πληκτρολόγιό σας, πατήστε το Windows + Πλήκτρα G ταυτόχρονα για να λάβετε το Windows Game Bar στην οθόνη σας.
Βήμα 2μεταβείτε στο Sims 4 παιχνίδι, πατήστε Windows + Alt + R πλήκτρα για την εγγραφή του παιχνιδιού ή κάντε κλικ στο κουμπί Εγγραφή. Στην οθόνη σας θα εμφανιστεί ένα χρονόμετρο, το οποίο υποδεικνύει ότι η εγγραφή έχει ξεκινήσει.
Βήμα 3Τύπος Windows + Alt + R ξανά για να διακόψετε την εγγραφή ή πατήστε το Να σταματήσει κουμπί στον πίνακα. Τέλος, κάντε κλικ στο Πιάνω κουμπί για να βρείτε το ηχογραφημένο σας Sims 4.
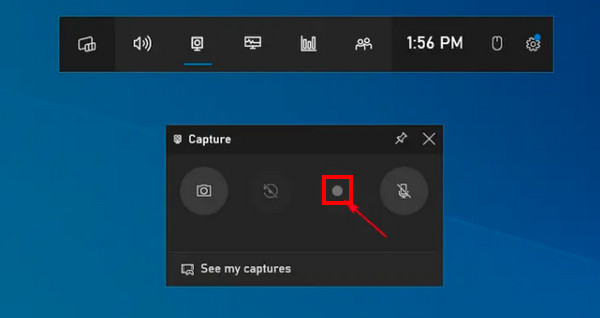
Μέρος 4: Συχνές ερωτήσεις σχετικά με το πώς να εγγράψετε την οθόνη του Sims 4
-
Πόσο καιρό μπορώ να εγγράψω το Sims 4 χρησιμοποιώντας την ενσωματωμένη συσκευή εγγραφής;
Το Sims 4 δεν είναι κατάλληλο για μεγάλες ηχογραφήσεις. Μπορείτε να κάνετε εγγραφή βίντεο από το Sims 4 μόνο για λίγα λεπτά. Και αυτά τα λεπτά περιλαμβάνουν βασικά μέρη του παιχνιδιού.
-
Το Sims 4 αποθηκεύει αυτόματα εγγραφές;
Κάθε υπολογιστής παιχνιδιού, ειδικά σε ένα παιχνίδι προσομοίωσης κοινωνικής δικτύωσης, θα σας δώσει την επιλογή να επιλέξετε τις λειτουργίες Αυτόματης αποθήκευσης. Στο Sims 4, μια λειτουργία αυτόματης αποθήκευσης σάς επιτρέπει να παίζετε το παιχνίδι άνετα ενώ το καταγράφετε και σας προσφέρει την καλύτερη εμπειρία παιχνιδιού.
-
Πού μπορώ να βρω τις ηχογραφήσεις μου στο Sims 4;
Όταν ολοκληρώσετε την εγγραφή του Sims 4 χρησιμοποιώντας την ενσωματωμένη συσκευή εγγραφής, μπορείτε να τα βρείτε στα αρχεία του υπολογιστή σας. Μεταβείτε στα Έγγραφα στον υπολογιστή σας και μετά στο Electronic Arts. Κάντε κλικ στο Sims 4 και στη συνέχεια στο Recorded Video.
συμπέρασμα
Αυτό είναι όλο για την εγγραφή του Sims 4. Αν ψάχνετε για ένα εργαλείο εγγραφής οθόνης είναι το πρόβλημά σας για να κάνετε εγγραφή βίντεο στο Sims 4, τώρα ξέρετε πώς να χρησιμοποιήσετε την ενσωματωμένη συσκευή εγγραφής. Επίσης, μην ξεχνάτε τη σχεδιασμένη συσκευή εγγραφής των Windows, η οποία βοηθά επίσης στην εγγραφή του Sims 4. Ωστόσο, το 4 Easysoft Screen Recorder είναι το πρόγραμμα που βρίσκεται στην κορυφή όλων αυτών. Προσφέρει επιλογές για εγγραφή οθονών και σας δίνει τις επιθυμητές ομαλές και υψηλής ποιότητας εγγραφές παιχνιδιού. Μην χάνετε χρόνο αναζητώντας ένα εργαλείο εγγραφής οθόνης. λάβετε το πρόγραμμα στα Windows/Mac σας τώρα.
100% Secure
100% Secure


