Εγγράψτε βίντεο, ήχο, παιχνίδι και κάμερα web για να καταγράψετε πολύτιμες στιγμές εύκολα.
[Επιλύθηκε] Πώς να εγγράψετε οθόνη σε οποιονδήποτε φορητό υπολογιστή Lenovo
Η εγγραφή της οθόνης σε φορητό υπολογιστή Lenovo είναι μια πολύτιμη δεξιότητα, είτε δημιουργείτε μαθήματα, είτε καταγράφετε το παιχνίδι είτε αποθηκεύετε σημαντικές στιγμές από διαδικτυακές συσκέψεις. Ευτυχώς, οι φορητοί υπολογιστές Lenovo προσφέρουν μια ποικιλία επιλογών για εγγραφή οθόνης. Αυτή η ανάρτηση θα εξερευνήσει διάφορες βιώσιμες μεθόδους για την εύκολη εγγραφή της οθόνης Lenovo. Ανεξάρτητα από το μοντέλο της Lenovo ή τις ανάγκες εγγραφής, αυτές οι μέθοδοι είναι βιώσιμες για να σας βοηθήσουν να επιτύχετε αποτελεσματικά ομαλά, υψηλής ποιότητας αποτελέσματα.
Λίστα οδηγών
[Best] Πώς να εγγράψετε οθόνη στη Lenovo με αρχική ποιότητα [Handy] Η συντόμευση για την οθόνη εγγραφής σε φορητούς υπολογιστές Lenovo [Παιχνίδι] Πώς να εγγράψετε την οθόνη στη Lenovo χρησιμοποιώντας τη γραμμή παιχνιδιών Xbox [Δημοφιλές] Τρόπος εγγραφής οθόνης στη Lenovo μέσω OBS Studio [Διαδικτυακό] Ένα εργαλείο ιστοσελίδας για εγγραφή οθόνης σε φορητούς υπολογιστές Lenovo[Best] Πώς να εγγράψετε οθόνη στη Lenovo με αρχική ποιότητα
Όταν πρόκειται για τη λήψη εγγραφών οθόνης υψηλής ποιότητας σε φορητούς υπολογιστές Lenovo, 4 Easysoft Screen Recorder είναι αναμφισβήτητα το πιο ισχυρό εργαλείο. Σχεδιασμένο για ευελιξία, το 4Easysoft Screen Recorder υποστηρίζει εγγραφή βίντεο ανάλυσης έως και 4K με προσαρμόσιμους ρυθμούς καρέ, εξασφαλίζοντας ομαλή και καθαρή εικόνα για όλες τις ανάγκες σας.
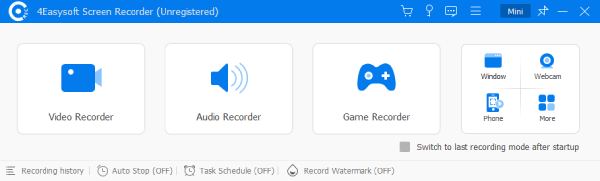
Οι πλούσιες προηγμένες επιλογές που προσφέρει μπορούν να καλύψουν τις διάφορες ανάγκες εγγραφής σας, από επικάλυψη κάμερας web έως λήψη ήχου συστήματος και μικροφώνου, καθώς και πρακτικές δυνατότητες, όπως σχολιασμούς σε πραγματικό χρόνο. Για όσους εστιάζουν στο να κάνουν γυαλισμένες εγγραφές με ευκολία, το 4Easysoft Screen Recorder είναι μια σταθερή επιλογή που εξισορροπεί αποτελεσματικά την απλότητα και την ποιότητα επαγγελματικής ποιότητας.

Βεβαιωθείτε ότι ο ήχος του συστήματος μπορεί να καταγραφεί κατά την εγγραφή στην οθόνη.
Παρέχετε διαφορετικούς τρόπους εγγραφής για διαφορετικά σενάρια.
Ενσωματωμένα εργαλεία επεξεργασίας για να γυαλίσετε τις εγγραφές σας στη Lenovo.
Η εγγραφή οθόνης λειτουργεί για οποιοδήποτε μοντέλο φορητών υπολογιστών Lenovo.
100% Secure
100% Secure
Βήμα 1Εκκινήστε το 4Easysoft Screen Recorder στον φορητό υπολογιστή Lenovo και κάντε κλικ για να επιλέξετε την επιθυμητή λειτουργία εγγραφής.
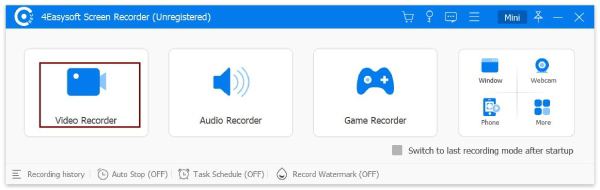
Βήμα 2Κάντε κλικ στο κουμπί "Προσαρμοσμένη περιοχή" για να επιλέξετε την επιθυμητή περιοχή για εγγραφή.

Βήμα 3Τώρα μπορείτε να κάνετε κλικ στο κουμπί "Εγγραφή" για να εγγράψετε το περιεχόμενο στον φορητό υπολογιστή Lenovo.
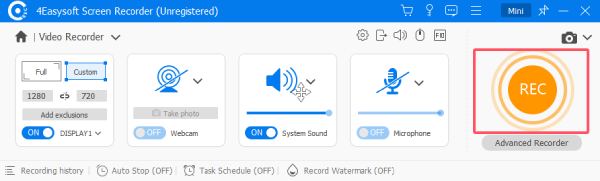
[Handy] Η συντόμευση για την οθόνη εγγραφής σε φορητούς υπολογιστές Lenovo
Ποιος είναι ο πιο γρήγορος τρόπος εγγραφής οθόνης σε Lenovo; Τα Windows παρέχουν μια συντόμευση που είναι εύκολη στη χρήση, καθώς δεν χρειάζεται καν να εγκαταστήσετε κάποιο πρόσθετο λογισμικό. Πατώντας το συνδυασμό πλήκτρων συντόμευσης "Windows + Shift + S", μπορείτε να αποκτήσετε άμεση πρόσβαση στο εργαλείο αποκοπής και να καταγράψετε γρήγορα τη δραστηριότητα της οθόνης στον φορητό σας υπολογιστή Lenovo. Αυτή η συντόμευση σάς επιτρέπει να τραβήξετε ένα στιγμιότυπο οθόνης ολόκληρης της οθόνης, ενός συγκεκριμένου παραθύρου ή μιας προσαρμοσμένης περιοχής επιλογής. Είναι ιδιαίτερα χρήσιμο για όσους χρειάζονται να τραβούν εικόνες εν κινήσει χωρίς να εγκαταστήσουν πρόσθετο λογισμικό, καθιστώντας το ένα από τα οι καλύτερες συσκευές εγγραφής οθόνης για υπολογιστές χαμηλού επιπέδου.
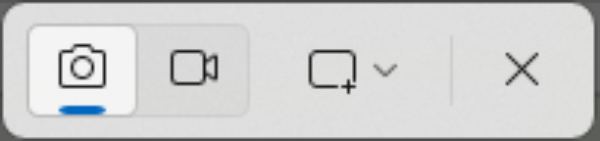
Ωστόσο, ενώ η συντόμευση είναι εξαιρετική όσον αφορά την απλότητα και την ταχύτητα, υστερεί σε ποιότητα και δυνατότητες. Ορισμένοι χρήστες μπορεί να διαπιστώσουν ότι η ποιότητα του βίντεο που έχει εγγραφεί στη Lenovo δεν είναι η ίδια, ειδικά για τους παίκτες που παίζουν παιχνίδια, δεν είναι τόσο καλή όσο θα μπορούσε να είναι για τη λήψη δυναμικού περιεχομένου. Για γρήγορες εργασίες, η συντόμευση Windows + Shift + S είναι τέλεια, αλλά δεν είναι ιδανική για έργα επαγγελματικού επιπέδου ή λεπτομερείς παρουσιάσεις.
Βήμα 1Όταν θέλετε να καταγράψετε το περιεχόμενο που εκτελείται στον φορητό υπολογιστή Lenovo, πατήστε τα κουμπιά "Windows", "Shift" και "S" μαζί.

Βήμα 2Στη γραμμή εργαλείων, κάντε κλικ στο κουμπί "Αποκοπή".

Βήμα 3Αφού επιλέξετε την περιοχή, κάντε κλικ στο κουμπί "Έναρξη" για να εγγράψετε την οθόνη στον φορητό υπολογιστή Lenovo.
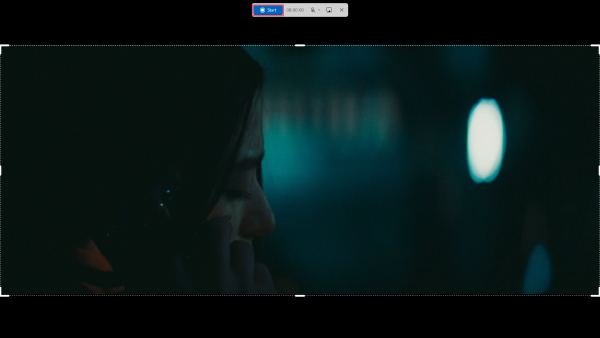
[Παιχνίδι] Πώς να εγγράψετε την οθόνη στη Lenovo χρησιμοποιώντας τη γραμμή παιχνιδιών Xbox
Εάν το αντικείμενο της εγγραφής της οθόνης σας στη Lenovo είναι ένα παιχνίδι, τότε το Xbox Game Bar, ένα ενσωματωμένο εργαλείο των Windows που έχει σχεδιαστεί για λήψη παιχνιδιών, μπορεί να βοηθήσει τους παίκτες γρήγορα καταγράψτε και μοιραστείτε το παιχνίδι τους σε έναν υπολογιστή. Πατώντας το πλήκτρο "Windows + G", θα καλέσετε γρήγορα το Xbox Game Bar, στο οποίο μπορείτε να εγγράψετε την οθόνη, να τραβήξετε στιγμιότυπα οθόνης και ακόμη και να μεταδώσετε απευθείας το παιχνίδι.

Ένα από τα μεγαλύτερα πλεονεκτήματά του είναι η δυνατότητα εγγραφής ήχου του συστήματος και εισόδου μικροφώνου ταυτόχρονα, γεγονός που το καθιστά ιδανικό για ζωντανό σχολιασμό κατά τη διάρκεια του παιχνιδιού. Διαθέτει επίσης μια λειτουργία παρακολούθησης απόδοσης, η οποία επιτρέπει στους παίκτες να παρακολουθούν τα FPS, τη χρήση της CPU κ.λπ. κατά την εγγραφή βίντεο στη Lenovo. Ωστόσο, το Xbox Game Bar έχει επίσης τους περιορισμούς του. Είναι βελτιστοποιημένο για παιχνίδια, επομένως μπορεί να μην είναι κατάλληλο για γενικές εργασίες εγγραφής οθόνης, όπως η καταγραφή δραστηριοτήτων προγράμματος περιήγησης ή εκμάθησης.
Βήμα 1Πατήστε το κουμπί "Windows" και "G" μαζί για να καλέσετε τη γραμμή παιχνιδιών Xbox.
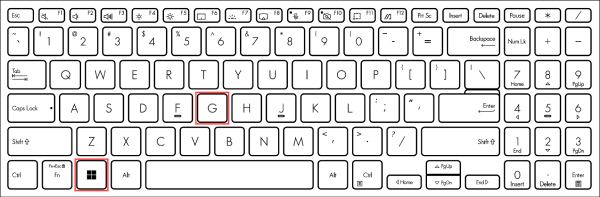
Βήμα 2Κάντε κλικ στο κουμπί "Εγγραφή" για να χρησιμοποιήσετε τη λειτουργία εγγραφής οθόνης.
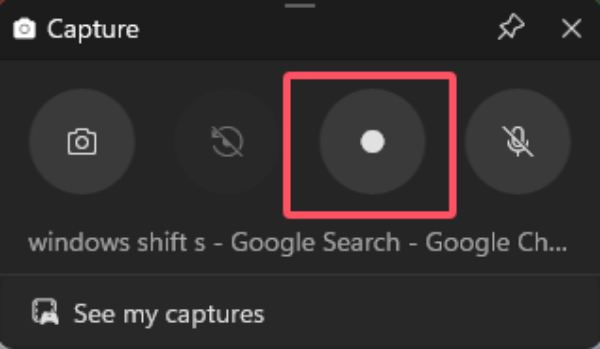
Βήμα 3Όταν ολοκληρώσετε τη διαδικασία εγγραφής, κάντε κλικ στο κουμπί "Διακοπή".
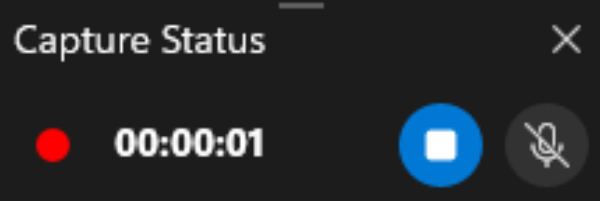
[Δημοφιλές] Τρόπος εγγραφής οθόνης στη Lenovo μέσω OBS Studio
Το OBS Studio (Λογισμικό Open Broadcaster), ενσωματωμένο με μεγάλες πλατφόρμες ροής όπως το Twitch και το YouTube, είναι η επιλογή πολλών κατασκευαστών βίντεο YouTube και streamer παιχνιδιών Twitch. Το OBS Studio είναι συμβατό με φορητούς υπολογιστές Lenovo και αποτελεί ιδανική επιλογή για χρήστες που θέλουν να καταγράψουν τη δραστηριότητα της οθόνης στη Lenovo. Το OBS Studio υποστηρίζει πολλαπλές σκηνές και πηγές, επιτρέποντας στους χρήστες να εναλλάσσονται απρόσκοπτα μεταξύ διαφορετικών διατάξεων εγγραφής.
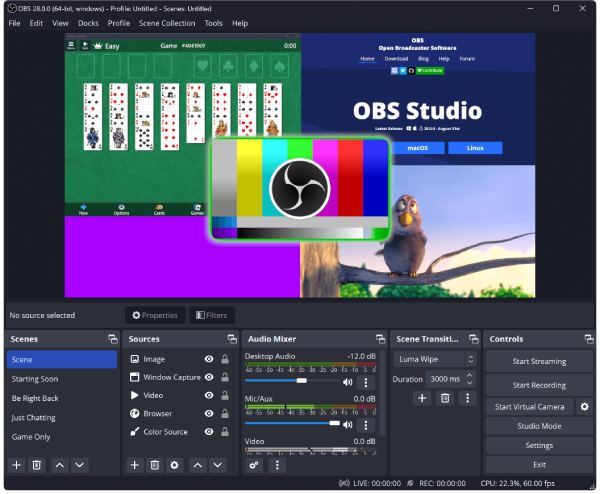
Αν και το OBS Studio είναι ισχυρό, μπορεί να είναι τρομακτικό για αρχάριους λόγω της απότομης καμπύλης εκμάθησής του. Η διεπαφή και οι ρυθμίσεις του μπορεί να αισθάνονται συντριπτικά στην αρχή και οι χρήστες χρειάζονται συχνά σεμινάρια για να ξεκινήσουν. Επομένως, εάν είστε εξοικειωμένοι με τον τρόπο λειτουργίας του OBS Studio, μπορείτε να το χρησιμοποιήσετε για την απευθείας εγγραφή περιεχομένου της Lenovo. Διαφορετικά, μπορείτε να επιλέξετε άλλους ευκολότερους τρόπους.
[Διαδικτυακό] Ένα εργαλείο ιστοσελίδας για εγγραφή οθόνης σε φορητούς υπολογιστές Lenovo
Το 4Easysoft Free Screen Recorder είναι ένα εύχρηστο διαδικτυακό εργαλείο για την καταγραφή της δραστηριότητας της οθόνης απευθείας από το πρόγραμμα περιήγησής σας. Αυτό το λογισμικό είναι τέλειο για χρήστες φορητών υπολογιστών Lenovo που θέλουν έναν γρήγορο και απλό τρόπο εγγραφής της οθόνης τους χωρίς λήψη ή εγκατάσταση λογισμικού. Το εργαλείο είναι προσβάσιμο στο διαδίκτυο, καθιστώντας το μια ελαφριά και απροβλημάτιστη επιλογή για περιστασιακούς χρήστες. Αυτή η δωρεάν συσκευή εγγραφής υποστηρίζει βασικές λειτουργίες όπως προσαρμόσιμες περιοχές εγγραφής, λήψη ήχου από μικρόφωνο και σύστημα και εξαγωγές σε δημοφιλείς μορφές όπως MP4.
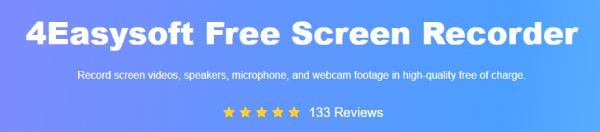
Ωστόσο, το εργαλείο έχει περιορισμένη λειτουργικότητα σε σύγκριση με τις εφαρμογές επιτραπέζιου υπολογιστή. Ενδέχεται να μην διαθέτει προηγμένες λειτουργίες όπως η εγγραφή υψηλής ανάλυσης, εγγραφή με κάμερα web, ή βαθιά στοιχεία ελέγχου ήχου. Επιπλέον, απαιτεί σταθερή σύνδεση στο διαδίκτυο για να λειτουργήσει σωστά.
Βήμα 1Κάντε κλικ στο κουμπί "Εγγραφή βίντεο οθόνης" για να εκκινήσετε την ηλεκτρονική συσκευή εγγραφής οθόνης.
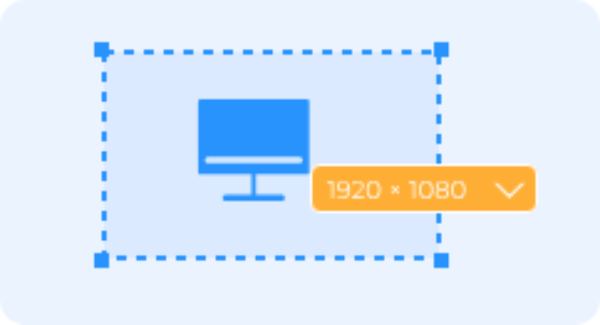
Βήμα 2Επιλέξτε την περιοχή εγγραφής, την κάμερα, το ηχείο ή το μικρόφωνο. Στη συνέχεια, επιλέξτε την περιοχή εγγραφής πριν κάνετε κλικ στο κουμπί "REC".
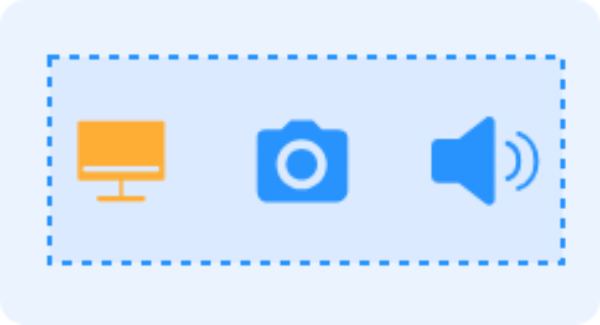
Βήμα 3Τέλος, κάντε κλικ στο κουμπί "Διακοπή" για να λάβετε την εγγραφή στη συσκευή εγγραφής οθόνης.
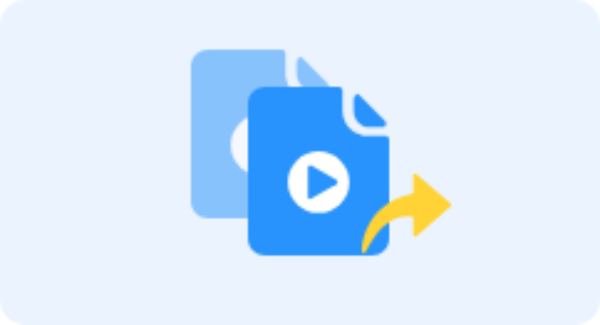
συμπέρασμα
Εν ολίγοις, οι φορητοί υπολογιστές Lenovo προσφέρουν μια ποικιλία επιλογών εγγραφής οθόνης για την κάλυψη διαφορετικών αναγκών. Είτε καταγράφετε gameplay, δημιουργείτε μαθήματα ή ηχογραφείτε συσκέψεις, μπορείτε να βρείτε λύσεις για να καλύψετε κάθε ανάγκη μέσω διαφόρων καναλιών. Μεταξύ αυτών, το πιο ευέλικτο και ισχυρό είναι 4 Easysoft Screen Recorder. Εάν θέλετε να απολαύσετε απρόσκοπτη εγγραφή οθόνης σε φορητούς υπολογιστές Lenovo, κατεβάστε το τώρα για να το δοκιμάσετε!
100% Secure
100% Secure


