Εγγράψτε βίντεο, ήχο, παιχνίδι και κάμερα web για να καταγράψετε πολύτιμες στιγμές εύκολα.
Τρόπος εγγραφής οθόνης σε Mac: 3 τρόποι με πλεονεκτήματα και μειονεκτήματα
Θέλετε να καταγράψετε μια δραστηριότητα οθόνης σε Mac για σεμινάρια, παρουσιάσεις, παιχνίδια και ούτω καθεξής; Ανεξάρτητα από τον λόγο, η εκμάθηση του τρόπου εγγραφής οθόνης σε Mac είναι μια εύχρηστη δεξιότητα. Ευτυχώς, το Mac έχει πολλούς τρόπους για να σας επιτρέψει να ολοκληρώσετε οποιαδήποτε εργασία εγγραφής, είτε χρησιμοποιείτε το ενσωματωμένο εργαλείο του είτε όχι. Σε αυτήν την ανάρτηση, κοινοποιούνται τρεις από τις απλούστερες μεθόδους για να σας βοηθήσουν να κάνετε εγγραφή οθόνης στο Macbook Air και σε άλλα μοντέλα. Ξεκινήστε τώρα από αυτά τα ενσωματωμένα εργαλεία σε μια δωρεάν εφαρμογή.
Ακολουθεί ένας απλός πίνακας σύγκρισης των τριών πιο εύκολων μεθόδων εγγραφής οθόνης σε Mac. Το καθένα προσφέρει διαφορετικά χαρακτηριστικά και επίπεδα φιλικότητας, καλύπτοντας διάφορες δραστηριότητες ηχογράφησης.
| Μέθοδος | Περιγραφή | Βασικά χαρακτηριστικά |
| 4 Easysoft Mac Screen Recorder | Οθόνη υψηλής ποιότητας, κάμερα web και συσκευή εγγραφής ήχου | Έξοδος υψηλής ποιότητας με προηγμένες επιλογές εγγραφής, καθώς και υποστήριξη κάμερας web και λήψη ήχου. |
| QuickTime | Μια ενσωματωμένη συσκευή εγγραφής οθόνης για χρήστες Mac | Απλό στη χρήση, δεν απαιτείται εγκατάσταση πριν ξεκινήσετε. |
| Πλήκτρα συντόμευσης εργαλείου στιγμιότυπου οθόνης | Ορίστε συντομεύσεις πληκτρολογίου για γρήγορες στιγμιότυπα οθόνης και εγγραφές | Γρήγορη πρόσβαση και εύκολη στη χρήση |
Λίστα οδηγών
Τρόπος 1. 4Easysoft Mac Screen Recorder - Υψηλής ποιότητας Τρόπος 2. QuickTime - Ενσωματωμένο εργαλείο για απλή εγγραφή Τρόπος 3. Πλήκτρα συντόμευσης εργαλείου στιγμιότυπου οθόνης - για γρήγορη λήψη οθόνηςΤρόπος 1. 4Easysoft Mac Screen Recorder - Υψηλής ποιότητας
Εάν θέλετε μια ευέλικτη και υψηλής ποιότητας εμπειρία εγγραφής οθόνης στο MacBook Pro, το Air και άλλα, 4 Easysoft Mac Screen Recorder είναι μια εξαιρετική επιλογή για να εξασκηθείτε στον τρόπο εγγραφής οθόνης σε Mac! Με αυτό το λογισμικό εγγραφής, μπορείτε εύκολα να τραβήξετε την οθόνη σας σε Full HD, ακόμη και 4K, καθιστώντας την εξαιρετική για σεμινάρια, παιχνίδια ή επαγγελματικές παρουσιάσεις. Το καλύτερο μέρος; Όχι μόνο λειτουργεί για εγγραφή οθόνης, αλλά σας επιτρέπει επίσης λήψη webcam και ήχος από το μικρόφωνο και το σύστημα—ένας τέλειος συνδυασμός για συσκέψεις και vlog. Παρουσιάζει επίσης μια ποικιλία προσαρμόσιμων ρυθμίσεων για να διασφαλίσει ότι οι εγγραφές θα ικανοποιήσουν τις ανάγκες σας, ανεξάρτητα από το αν πρόκειται για δραστηριότητα πλήρους οθόνης, παράθυρο ή επιλεγμένη περιοχή.

Παρέχετε εγγραφές υψηλής ποιότητας με ανάλυση έως και 4K και 60 fps.
Προσαρμοσμένα πλήκτρα πρόσβασης για εγγραφή οθονών και λήψη στιγμιότυπων οθόνης γρήγορα.
Προσθέστε κείμενο, μηνύματα προώθησης, γραμμές, βέλη κ.λπ., κατά την εγγραφή οθόνης χωρίς απώλεια ποιότητας.
Περικόψτε τις εγγραφές όπως θέλετε στην προεπισκόπηση για να αφαιρέσετε επιπλέον εξαρτήματα.
100% Secure
100% Secure
Τι μου αρέσει:
● Υποστήριξη εγγραφής HD για οθόνη, κάμερα web και ήχο.
● Καλύπτονται διάφορες μορφές για εξαγωγή, όπως MP4, AVI, MOV κ.λπ.
● Δεν υπάρχουν χρονικοί περιορισμοί στις εγγραφές.
Τι δεν μου αρέσει:
● Απαιτεί λήψη και εγκατάσταση, σε αντίθεση με τα εγγενή εργαλεία Mac.
Βήμα 1Ξεκινήστε με την εκκίνηση του 4 Easysoft Mac Screen Recorder στην οθόνη του Mac σας. Στη συνέχεια, κάντε κλικ στο κουμπί "Εγγραφή βίντεο" για να καταγράψετε τη δραστηριότητά σας στην οθόνη.
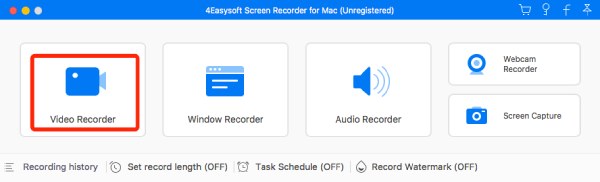
Προσδιορίστε την περιοχή εγγραφής επιλέγοντας «Πλήρης» για λήψη ολόκληρης της οθόνης ή «Προσαρμοσμένη» για να επιλέξετε την επιθυμητή περιοχή και ανάλυση. Και οι δύο επιλογές σάς επιτρέπουν να τραβάτε ελεύθερα όρια για να προσαρμόσετε την περιοχή λήψης.
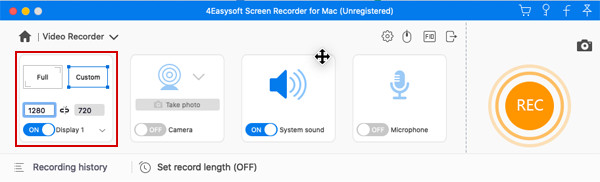
Βήμα 2Σε αυτό το μέρος, πρέπει να επιλέξετε ρυθμίσεις ήχου. Ενεργοποιήστε το "System Sound" για να καταγράψετε τον ήχο του υπολογιστή και το "Microphone" για να καταγράψετε τη φωνή σας. Μην ξεχάσετε να προσαρμόσετε την ένταση ήχου τραβώντας τα αντίστοιχα ρυθμιστικά τους.
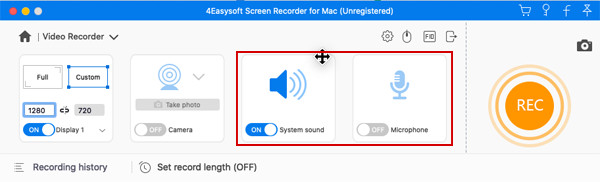
Βήμα 3Στη συνέχεια, κάντε κλικ στο κουμπί "REC" εάν είστε εντάξει με όλες τις ρυθμίσεις και ξεκινήστε την εγγραφή της οθόνης σας. Μια εργαλειοθήκη θα είναι διαθέσιμη παρακάτω, την οποία μπορείτε να χρησιμοποιήσετε για να προσθέσετε σχήματα, γραμμές και μηνύματα προώθησης, καθώς και να τραβήξετε στιγμιότυπα οθόνης κατά τη διάρκεια της συνεδρίας.

Βήμα 4Μετά από όλα, κάντε κλικ στο κουμπί "Διακοπή" για να ολοκληρώσετε την εγγραφή και να μεταβείτε στο παράθυρο προεπισκόπησης, όπου μπορείτε να κόψετε μέρη από την αρχή και το τέλος. Κάντε κλικ στο κουμπί "Αποθήκευση" για να πραγματοποιήσετε λήψη της εγγραφής οθόνης στην καθορισμένη τοποθεσία.

Τρόπος 2. QuickTime - Ενσωματωμένο εργαλείο για απλή εγγραφή
Για όσους θέλουν μια απλούστερη, χωρίς περιττές επιλογές, το QuickTime Player είναι ένα ενσωματωμένο εργαλείο σε υπολογιστές Mac που είναι ιδανικό για απλές εγγραφές. Είναι εξαιρετικά εύκολο στην πρόσβαση και δεν χρειάζεται επιπλέον λογισμικό για να μάθετε πώς να κάνετε εγγραφή στην οθόνη σε Mac Pro και άλλα μοντέλα. Εκτός από την οθόνη, μπορεί να καταγράψει τη φωνή σας από το μικρόφωνο και ακόμη και μια κάμερα web για τις αντιδράσεις σας, αρκεί να έχετε επιπλέον βοήθεια. Δεν είναι τόσο πλούσιο σε χαρακτηριστικά όσο άλλες επιλογές, η απλότητα και η σύνδεσή του με το macOS είναι αρκετοί λόγοι για να το κάνουν μια βολική επιλογή για όσους θέλουν μια χωρίς ταλαιπωρία εγγραφή οθόνης. Επιπλέον, δεν μπορείς εγγραφή του ήχου συστήματος σε Mac χωρίς πρόσθετα.
Τι μου αρέσει:
● Προεγκατεστημένο σε macOS, δεν χρειάζεται επιπλέον λογισμικό.
● Σας επιτρέπει να καταγράφετε τον ήχο του υπολογιστή όταν είναι συνδεδεμένος σε εξωτερικό μικρόφωνο.
● Είναι εντελώς δωρεάν, χωρίς να χρειάζονται επιπλέον συνδρομές.
Τι δεν μου αρέσει:
● Εξαγωγή εγγραφής μόνο σε MOV, η οποία δεν είναι πάντα συμβατή με άλλες συσκευές.
● Δεν διαθέτει προηγμένες επιλογές εγγραφής, όπως σχολιασμούς σε πραγματικό χρόνο.
Πώς να κάνετε εγγραφή οθόνης σε Macbook και σε άλλα μέσω του QuickTime Player;
Βήμα 1Εκκινήστε τώρα το QuickTime Player από το φάκελο "Εφαρμογές", επιλέξτε "Αρχείο" και μεταβείτε στην επιλογή "Νέα εγγραφή οθόνης" κάτω από τη γραμμή μενού.
Βήμα 2Αλλάξτε τις ρυθμίσεις εγγραφής κάνοντας κλικ στο "βέλος" δίπλα στο κουμπί "Εγγραφή". Επιλέξτε μικρόφωνο, ρυθμίστε την ένταση κ.λπ. Επίσης, μπορείτε να ελέγξετε το "Εμφάνιση κλικ του ποντικιού στην εγγραφή" για να καταγράψετε τον μαύρο κύκλο στον δείκτη σας κατά την εγγραφή.
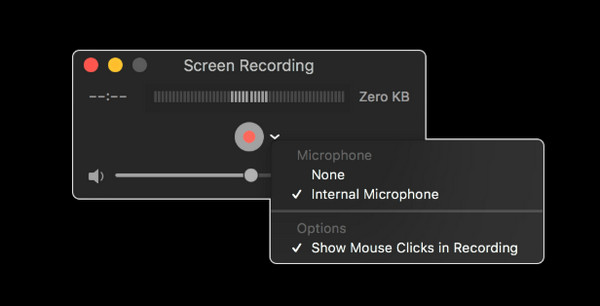
Βήμα 3Τώρα, κάντε κλικ στο κουμπί "Εγγραφή". για να τραβήξετε ολόκληρη την οθόνη, κάντε κλικ οπουδήποτε στην οθόνη σας, ενώ για μια συγκεκριμένη περιοχή, πρέπει να σύρετε τον κέρσορα για να επιλέξετε μια περιοχή. Αργότερα, κάντε κλικ στο κουμπί "Διακοπή" στη γραμμή μενού. Τώρα μπορείτε να το παρακολουθήσετε, να το επεξεργαστείτε και να το μοιραστείτε.
Τρόπος 3. Πλήκτρα συντόμευσης εργαλείου στιγμιότυπου οθόνης - για ένα γρήγορο πρόγραμμα λήψης οθόνης
Εάν βιάζεστε και χρειάζεστε κάτι ακόμα πιο γρήγορο, χωρίς εγκατάσταση και μόνο μερικά κλικ, τα πλήκτρα πρόσβασης του εργαλείου Screenshot που έχουν οριστεί στο Mac σας είναι μια φανταστική λύση συντόμευσης στο πώς να τραβήξετε στιγμιότυπο οθόνης σε Mac και πώς να εγγράψετε οθόνη σε Mac! Με μερικά μόνο πλήκτρα, μπορείτε να τραβήξετε άμεσα την οθόνη σας ή να την εγγράψετε χωρίς να έχετε πρόσβαση σε άλλες εφαρμογές. Για αυτό, η συλλογή ορισμένων πληροφοριών στην οθόνη μπορεί να γίνει γρήγορα και τέλεια. Παρόλο που είναι περιορισμένη από την άποψη της προσαρμογής, έχει κατασκευαστεί για γρήγορες, βασικές εγγραφές, όπως για ένα γρήγορο σεμινάριο ή απλώς για μια πληροφορία.
Τι μου αρέσει:
● Είναι ήδη ενεργοποιημένο μέσω συντόμευσης πληκτρολογίου.
● Σας επιτρέπει να τραβάτε ολόκληρη την οθόνη, ένα επιλεγμένο παράθυρο ή μια προσαρμοσμένη περιοχή.
● Ιδανικό για απλούς χρήστες που δεν αναζητούν προηγμένες λειτουργίες.
Τι δεν μου αρέσει:
● Περιορισμένη προσαρμογή για ρυθμίσεις βίντεο και ήχου.
● Η λήψη οθόνης υποστηρίζεται μόνο, αλλά δεν υπάρχει τίποτα για κάμερα web.
Βήμα 1Χρησιμοποιώντας το πληκτρολόγιο του Mac σας, πατήστε τα πλήκτρα "Command + Shift + 5" και, στη συνέχεια, επιλέξτε είτε την επιλογή "Εγγραφή ολόκληρης της οθόνης" ή "Εγγραφή επιλεγμένου τμήματος" από την αναδυόμενη γραμμή εργαλείων (ανάλογα με το τι χρειάζεστε).
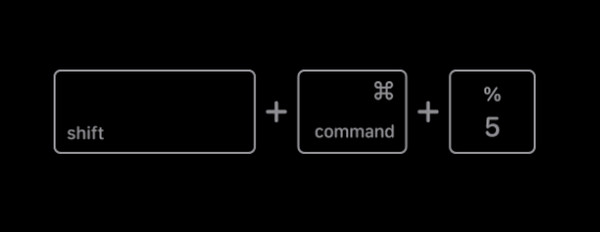
Βήμα 2Στη συνέχεια, ανοίξτε το αναπτυσσόμενο μενού "Επιλογές", όπου μπορείτε να ορίσετε την πηγή ήχου που θέλετε να εγγράψετε. Ετοιμος; Κάντε κλικ στο κουμπί "Εγγραφή" για να καταγράψετε ολόκληρη την οθόνη.
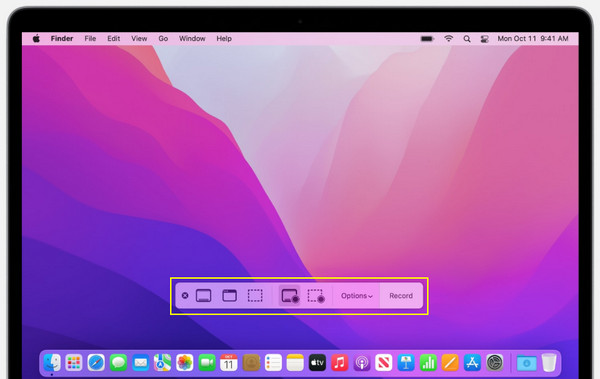
Βήμα 3Μόλις ολοκληρώσετε την εγγραφή της απαιτούμενης δραστηριότητας, κάντε κλικ στο κουμπί "Διακοπή" ή πατήστε το πλήκτρο "Command + Control + Esc" για να τερματίσετε την εγγραφή και να την αποθηκεύσετε στο Mac σας.
συμπέρασμα
Υπάρχουν αρκετοί αποτελεσματικοί τρόποι για να σας βοηθήσουν να κάνετε οθόνη εγγραφής σε Mac, καθένας από τους οποίους καλύπτει διάφορες ανάγκες εγγραφής, από ενσωματωμένα εργαλεία έως λύσεις τρίτων κατασκευαστών. Το QuickTime παρέχει αναμφίβολα μια απλή, γρήγορη και εύκολη εγγραφή χωρίς επιπλέον λογισμικό, καθώς και τα πλήκτρα συντόμευσης του εργαλείου στιγμιότυπου οθόνης. Και οι δύο προσφέρουν γρήγορους και βολικούς τρόπους εγγραφής της οθόνης σας. Ωστόσο, για μια πιο ολοκληρωμένη λύση για όσους θέλουν υψηλή ποιότητα, 4 Easysoft Mac Screen Recorder είναι αυτή η λύση! Μια συσκευή εγγραφής πλούσια σε δυνατότητες με δυνατότητα εύκολης λήψης οθόνης, κάμερας web και ήχου, αποτελεί εξαιρετική επιλογή τόσο για αρχάριους όσο και για επαγγελματίες. Εξερευνήστε το τώρα και καταγράψτε τυχόν δραστηριότητες στην οθόνη του Mac σας.
100% Secure
100% Secure


