Εγγράψτε βίντεο, ήχο, παιχνίδι και κάμερα web για να καταγράψετε πολύτιμες στιγμές εύκολα.
Πώς να εγγράψετε οθόνη στη Samsung; 4 τρόποι που πρέπει να γνωρίζετε!
Θέλετε να δημιουργήσετε σεμινάρια, να καταγράψετε παιχνίδια ή κλήσεις ή απλώς να καταγράψετε βασικές πληροφορίες χρησιμοποιώντας τη συσκευή Samsung; Στη συνέχεια, το να γνωρίζετε πώς να εγγραφείτε στην οθόνη σε τηλέφωνο και tablet Samsung μπορεί να είναι απίστευτα χρήσιμο! Έτσι, το σημερινό άρθρο αφορά την εκμάθηση των τεσσάρων τρόπων εγγραφής οθόνης σε συσκευές Samsung. Από τη χρήση των ενσωματωμένων εργαλείων έως τις εφαρμογές τρίτων, υπάρχει μια λύση που ταιριάζει στις απαιτήσεις σας. Ελάτε τώρα και ηχογραφήστε σε χρόνο μηδέν!
| Μέθοδος | Συσκευή | Περιγραφή |
| Προεπιλεγμένος Πίνακας Ελέγχου | Τηλέφωνο Samsung | Η ενσωματωμένη συσκευή εγγραφής της Samsung μπορεί να εμφανιστεί στις Γρήγορες ρυθμίσεις ή στο Air Command, κάτι που είναι χρήσιμο για γρήγορη καταγραφή δραστηριοτήτων στην οθόνη. |
| Ενσωματωμένα κουμπιά | Samsung Tablet | Για εύκολη λήψη, αποκτήστε πρόσβαση στην ενσωματωμένη συσκευή εγγραφής μέσω των Γρήγορων ρυθμίσεων. |
| Loom Screen Recorder | Τηλέφωνο/Τάμπλετ Samsung | Εγγράψτε την οθόνη Samsung χρησιμοποιώντας το Loom, έναν εύκολο και διαισθητικό τρόπο δημιουργίας βίντεο. |
| 4 Easysoft Screen Recorder | Windows/Mac, Samsing Phone/Tablet | Αυτό το λογισμικό εγγραφής σάς προσφέρει εγγραφή οθόνης υψηλής ποιότητας στον υπολογιστή σας. |
Λίστα οδηγών
Τρόπος εγγραφής οθόνης στο τηλέφωνο Samsung - Ο προεπιλεγμένος τρόπος Εγγραφή οθόνης σε tablet Samsung χρησιμοποιώντας το ενσωματωμένο Χρησιμοποιήστε το Loom για εγγραφή οθόνης σε τηλέφωνο/tablet Samsung Επαγγελματικός τρόπος εγγραφής οθόνης στη Samsung με υψηλή ποιότηταΤρόπος εγγραφής οθόνης στο τηλέφωνο Samsung - Ο προεπιλεγμένος τρόπος
Τα καλά νέα είναι ότι το Samsung Galaxy περιλαμβάνει μια προεπιλεγμένη δυνατότητα εγγραφής οθόνης που είναι απλή στη χρήση και εύκολα προσβάσιμη. Μπορείτε να το βρείτε απευθείας από το μενού Γρήγορες ρυθμίσεις, σύροντας προς τα κάτω από το επάνω μέρος της οθόνης της Samsung. Παράλληλα με την εγγραφή οθόνης στη Samsung, μπορείτε επίσης να εγγράψετε τον ήχο σας και να επιλέξετε εάν θα συμπεριλάβετε ή όχι την οθόνη που αγγίξατε κατά την εγγραφή.
Ωστόσο, το κύριο μειονέκτημα είναι ότι δεν διαθέτει προηγμένες επιλογές επεξεργασίας και προσαρμογής, αλλά αν θέλετε απλώς γρήγορες εγγραφές χωρίς φασαρία, εδώ είναι ο βήμα προς βήμα οδηγός που πρέπει να ακολουθήσετε σχετικά με τον τρόπο εγγραφής οθόνης στη Samsung:
Βήμα 1Από το επάνω μέρος της οθόνης σας, σύρετε προς τα κάτω για να εισέλθετε στον πίνακα ειδοποιήσεων και, στη συνέχεια, σύρετε ξανά για να ανοίξετε περισσότερες από τις "Γρήγορες ρυθμίσεις". Η επιλογή εγγραφής οθόνης μπορεί να εμφανιστεί μαζί με άλλες επιλογές.
Εάν όχι, πατήστε το κουμπί "Μολύβι" ή "Προσθήκη" για να προσαρμόσετε ποια εικονίδια μπορούν να συμπεριληφθούν στη σελίδα. Σύρετε ή επιλέξτε την επιλογή "Εγγραφή οθόνης" για να την κάνετε ορατή στις Γρήγορες ρυθμίσεις.
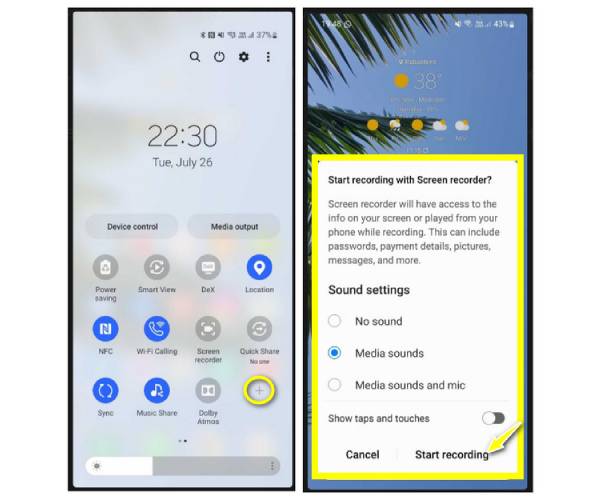
Βήμα 2Μόλις είστε έτοιμοι, πατήστε την επιλογή "Screen Recorder" και ενεργοποιήστε τον απαιτούμενο ήχο καθώς και εμφανίστε πινελιές στην οθόνη. Πατήστε το κουμπί "Έναρξη" για να ξεκινήσει η αντίστροφη μέτρηση των τριών δευτερολέπτων πριν την εγγραφή.
Βήμα 3Η αιωρούμενη γραμμή θα σας επιτρέψει να σχεδιάσετε πάνω από την οθόνη και να σταματήσετε ή να συνεχίσετε την εγγραφή. Αργότερα, πατήστε το κουμπί "Διακοπή". Μπορείτε να βρείτε την εγγραφή ξοδεύοντας τις ρυθμίσεις και το μοντέλο σας. Θα μπορούσε να βρίσκεται στην εφαρμογή Gallery, στο Google Photos ή στα My Files.
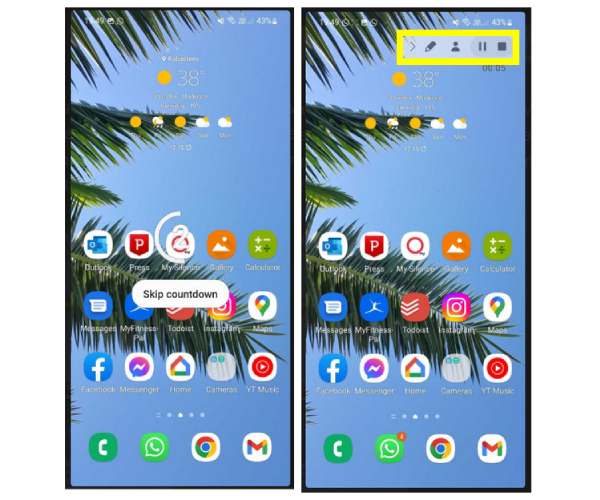
Εγγραφή οθόνης σε tablet Samsung χρησιμοποιώντας το ενσωματωμένο
Όπως και η εγγραφή οθόνης στα τηλέφωνα Samsung Galaxy, τα tablet Samsung διαθέτουν ενσωματωμένη συσκευή εγγραφής οθόνης που είναι επίσης εύκολη στη χρήση. Ανοίγοντας το μενού Γρήγορες ρυθμίσεις, μπορείτε να αρχίσετε να μαθαίνετε πώς να εγγραφείτε στην οθόνη στη Samsung με λίγα μόνο αγγίγματα. Αυτή η μέθοδος λειτουργεί πολύ καλά για τη λήψη της οθόνης σας, είτε πρόκειται για βίντεο, είτε για παιχνίδι είτε για χρήση εφαρμογών. Αν και δεν διαθέτει πολλές δυνατότητες επεξεργασίας και προσαρμογής, αν δεν σας πειράζει στην εγγραφή του tablet σας, ακολουθήστε τις παρακάτω οδηγίες σχετικά με τον τρόπο εγγραφής οθόνης σε tablet Samsung:
Βήμα 1Για να ξεκινήσετε, μπορείτε είτε να πατήσετε τα κουμπιά "Αύξηση έντασης ήχου" και "Λειτουργία" ή να σύρετε προς τα κάτω από το επάνω μέρος της οθόνης σας και να επιλέξετε την επιλογή "Εγγραφή οθόνης".
Εάν δεν υπάρχει, πατήστε το κουμπί "Επεξεργασία" από τον γρήγορο πίνακα και επιλέξτε "Επεξεργασία κουμπιών". επιλέξτε "το Screen Recorder" στη συνέχεια. Θα σας ζητηθεί να επιτρέψετε την πρόσβαση στις φωτογραφίες, τα αρχεία και άλλο περιεχόμενο πολυμέσων στη συσκευή σας.
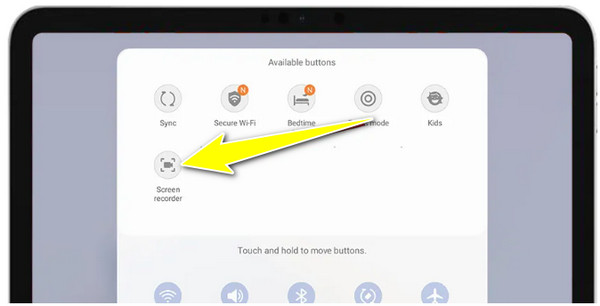
Βήμα 2Στη συνέχεια, αποφασίστε εάν θα προσθέσετε ήχο στην εγγραφή, είτε ήχο συστήματος είτε ήχο μικροφώνου. Απλώς επιλέξτε την αντίστοιχη επιλογή και κάντε κλικ στο κουμπί "Έναρξη εγγραφής" για να ξεκινήσει η αντίστροφη μέτρηση 3 δευτερολέπτων στην οθόνη σας.
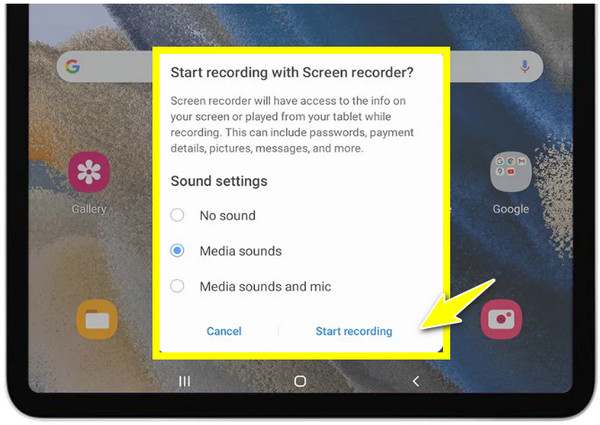
Βήμα 3Μετά από λίγο, τερματίστε το με το κουμπί "Διακοπή εγγραφής" και θα αποθηκευτεί αυτόματα στη συλλογή φωτογραφιών του tablet Samsung. Εντοπίστε το εκεί και κόψτε το ή περικόψτε το.
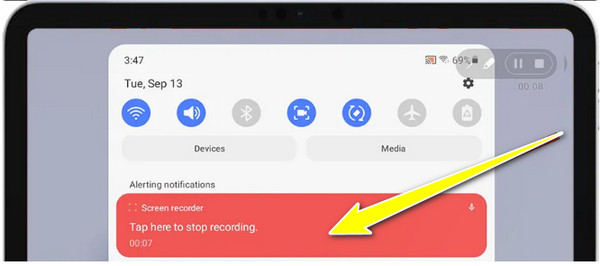
Χρησιμοποιήστε το Loom για εγγραφή οθόνης σε τηλέφωνο/tablet Samsung
Για όσους θέλουν χαρακτηριστικά και ευελιξία, το Loom Screen Recorder είναι μια εξαιρετική εναλλακτική για εγγραφή οθόνης σε συσκευές Samsung. Αυτό το εργαλείο σάς επιτρέπει να καταγράφετε την οθόνη σας κατά την εγγραφή της κάμερας προσώπου σας και σας δίνει την επιλογή να μείνετε σε επαφή με τους συναδέλφους σας. Επιπλέον, προσφέρει επιλογές κοινής χρήσης, επιτρέποντάς σας να δημιουργήσετε άμεσα έναν σύνδεσμο για να μοιραστείτε το βίντεο σε διάφορες πλατφόρμες. Αν και απαιτεί σύνδεση στο διαδίκτυο για την αποθήκευση και την κοινή χρήση των βίντεό σας, το Loom εξακολουθεί να λειτουργεί εξαιρετικά για την εγγραφή οθόνης σε τηλέφωνα και tablet Samsung.
Βήμα 1Στη συσκευή σας Samsung, εκκινήστε την εφαρμογή Loom Screen Recorder από το Google Play Store. Συνδεθείτε στον λογαριασμό σας για να ξεκινήσετε και θα δείτε το εικονίδιο "Αργαλειός" στην οθόνη σας.
Θα σας ζητηθεί να επιλέξετε τη λειτουργία λήψης: Κάμερα, Οθόνη ή Ήχος. Επιλέγοντας "Οθόνη", καθορίστε αυτές που χρειάζεστε, είτε θέλετε να προσθέσετε κάμερα ή ήχο ή και τα δύο. Μην ξεχάσετε να εκχωρήσετε τα απαιτούμενα δικαιώματα.
Βήμα 2Μόλις ολοκληρωθεί, ο Loom θα ξεκινήσει την αντίστροφη μέτρηση των τριών δευτερολέπτων πριν ξεκινήσει η εγγραφή. Με το μενού ελέγχου που εμφανίζεται, μπορείτε να παρακολουθείτε την περίοδο λειτουργίας και ακόμη και να πατήσετε "Κάμερα" για να τραβήξετε την κάμερα προσώπου σας.
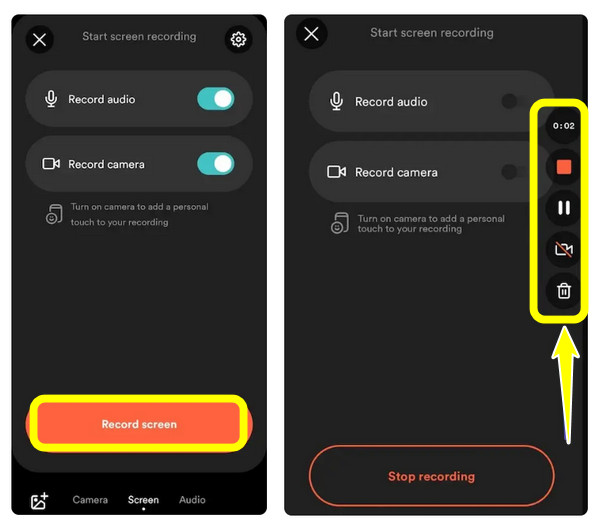
Βήμα 3Αφού ολοκληρωθούν όλα, πατήστε το κουμπί "Διακοπή" από τη γραμμή ελέγχου και το βίντεο θα είναι ορατό στη βιβλιοθήκη του Loom. Εκεί, μπορείτε να προσθέσετε έναν τίτλο και να τον μοιραστείτε απευθείας μέσω email και πλατφορμών μέσων κοινωνικής δικτύωσης.
Και αυτός είναι ο τρόπος εγγραφής οθόνης σε συσκευές Samsung χρησιμοποιώντας το Loom Screen Recorder!
Επαγγελματικός τρόπος εγγραφής οθόνης στη Samsung με υψηλή ποιότητα
Ας υποθέσουμε ότι πρέπει να εγγράψετε την οθόνη της συσκευής σας Samsung σε υπολογιστή ή Mac με αποτελέσματα υψηλής ποιότητας, 4 Easysoft Screen Recorder είναι μια φανταστική επιλογή. Αυτό το λογισμικό όχι μόνο σάς επιτρέπει να καταγράφετε το τηλέφωνό σας Samsung σε μεγαλύτερη οθόνη μέσω του κατοπτρισμού οθόνης, αλλά περιλαμβάνει επίσης ήχο συστήματος, σχολιασμούς οθόνης, καθώς και επεξεργασία βίντεο. Σε σύγκριση με τους ενσωματωμένους τρόπους, αυτό παρέχει μια πιο επαγγελματική λύση για εγγραφή οθόνης στη Samsung. Ενώ χρειάζεται υπολογιστής για να λειτουργήσει, θα σας δώσει μια μεγαλύτερη οθόνη για να παρακολουθείτε τις δραστηριότητές σας στην οθόνη και να καταγράφετε αβίαστα με υψηλή ποιότητα.

Μπορεί να αντικατοπτρίζει και να καταγράφει τη συσκευή Samsung σε ανάλυση HD έως και 4K.
Προσαρμόστε τις παραμέτρους βίντεο και ήχου στις ανάγκες σας.
Χρησιμοποιήστε τα ενσωματωμένα εργαλεία επεξεργασίας για να περικόψετε, να περικόψετε και να σχολιάσετε το βίντεό σας.
Πολλαπλές μορφές εξαγωγής του εγγεγραμμένου βίντεο, π.χ. MP4, AVI, MKV κ.λπ.
100% Secure
100% Secure
Βήμα 1Μετά την εκτόξευση του 4 Easysoft Screen Recorder Εφαρμογή στον υπολογιστή σας, ετοιμάστε τη συσκευή Samsung και, στη συνέχεια, κάντε κλικ στο κουμπί "Εγγραφή τηλεφώνου" στην κύρια οθόνη για να ξεκινήσετε.

Βήμα 2Επιλέξτε το κουμπί "Android Recorder" από αυτήν τη σελίδα για να εγγραφή οθόνης στο Samsung Android. Στη συνέχεια, βεβαιωθείτε ότι η εφαρμογή FoneLab Mirror είναι εγκατεστημένη στη συσκευή σας Samsung πριν συνεχίσετε, καθώς αυτή θα χρησιμοποιηθεί για τον καθρέφτη της οθόνης σας.
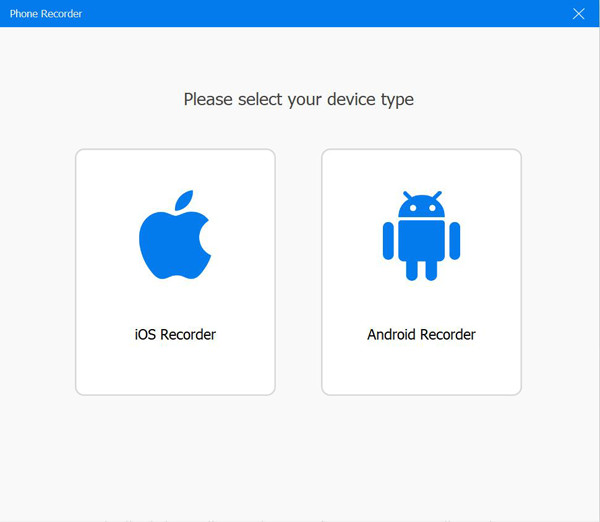
Μόλις το αποκτήσετε, χρησιμοποιήστε κωδικό εντοπισμού, QR ή PIN για να αντικατοπτρίσετε τη Samsung στον υπολογιστή σας.

Βήμα 3Αφού εμφανιστεί η οθόνη της συσκευής Samsung στην οθόνη του υπολογιστή σας, μπορείτε να την περιστρέψετε και να προσαρμόσετε ορισμένες ρυθμίσεις ήχου βίντεο. Για να ξεκινήσετε, κατευθυνθείτε στην εφαρμογή, το παιχνίδι ή άλλες δραστηριότητες στη συσκευή Samsung που σκοπεύετε να καταγράψετε και, στη συνέχεια, κάντε κλικ στο κουμπί "Εγγραφή" του προγράμματος.
Αυτός είναι ο τρόπος εγγραφής οθόνης σε μια συσκευή Samsung σε μεγαλύτερη οθόνη με το 4Easysoft!
συμπέρασμα
Έχοντας αυτήν την ανάρτηση παρουσιάστηκαν τα 10 καλύτερα λογισμικά εγγραφής οθόνης υψηλής ποιότητας. δεν χρειάζεται πλέον να επιλέγετε από πολλές επιλογές που είναι διαθέσιμες στην αγορά. Αυτά τα 10 κομμάτια λογισμικού είναι όλα πέρα από την ικανότητα εγγραφής οποιασδήποτε δραστηριότητας στην οθόνη υψηλής ποιότητας. Ωστόσο, ας υποθέσουμε ότι ψάχνετε για ένα εργαλείο εγγραφής οθόνης υψηλής ποιότητας που καταγράφει οθόνες με υψηλή ποιότητα και παρέχει σταθερή εξυπηρέτηση και εξαιρετική απόδοση. Σε αυτή την περίπτωση, πρέπει να δοκιμάσετε τον επαγγελματία 4 Easysoft Screen Recorder! Επισκεφτείτε τον επίσημο ιστότοπο αυτού του εργαλείου για να ανακαλύψετε περισσότερα για αυτό σήμερα.
100% Secure
100% Secure


