Μεταφέρετε και διαχειριστείτε όλα τα δεδομένα μεταξύ συσκευών iOS, συσκευής και υπολογιστή και iTunes και συσκευών.
4 αποτελεσματικές μέθοδοι Πώς να μεταφέρετε κωδικούς πρόσβασης στο νέο iPhone 16
Μάλλον βρίσκεστε σε μια κατάσταση αυτή τη στιγμή όπου, αντί να απολαμβάνετε το νέο σας iPhone, κολλάτε με την ερώτηση, "Πώς μπορώ να μεταφέρω τους κωδικούς πρόσβασής μου σε ένα νέο iPhone;" Λοιπόν, υπάρχουν πολλοί χρήστες iPhone που κάνουν την ίδια ερώτηση, και το χειρότερο, ορισμένοι από αυτούς δεν μπορούσαν να δημιουργήσουν αντίγραφα ασφαλείας των κωδικών πρόσβασής τους! Έτσι, για να σας βοηθήσει να ξεπεράσετε αυτήν την κατάσταση, αυτή η ανάρτηση συλλέγει 4 αποτελεσματικές μεθόδους μεταφοράς κωδικών πρόσβασης σε ένα νέο iPhone. Εξερευνήστε τα τώρα!
Λίστα οδηγών
Πώς να μεταφέρετε κωδικούς πρόσβασης σε νέο iPhone μέσω iCloud Keychain Χρησιμοποιήστε το AirDrop για να μεταφέρετε κωδικούς πρόσβασης στο νέο iPhone 16 Βήματα για τη μεταφορά κωδικών πρόσβασης σε νέο iPhone με το iTunes Encrypted Backup Συχνές ερωτήσεις σχετικά με τον τρόπο μεταφοράς κωδικών πρόσβασης σε νέο iPhoneΠώς να μεταφέρετε κωδικούς πρόσβασης σε νέο iPhone μέσω iCloud Keychain
Η πρώτη μέθοδος μεταφοράς όλων των αποθηκευμένων κωδικών πρόσβασης σε ένα νέο iPhone είναι η χρήση iCloud Keychain. Το iCloud Keychain είναι το αξιόπιστο σύστημα διαχείρισης κωδικών πρόσβασης της Apple που έχει σχεδιαστεί για την αποθήκευση κωδικών πρόσβασης, πιστωτικών καρτών, πληροφοριών αποστολής κ.λπ. Αυτό το σύστημα σάς επιτρέπει να μεταφέρετε γρήγορα τους κωδικούς πρόσβασης στο νέο σας iPhone χωρίς διαρροές. Να θυμάστε ότι αυτή η μέθοδος θα λειτουργήσει μόνο εάν χρησιμοποιείτε το ίδιο Apple ID και στις δύο συσκευές. Λοιπόν, πώς μεταφέρετε τους αποθηκευμένους κωδικούς πρόσβασης σε νέα iPhone μέσω του iCloud Keychain; Εδώ είναι τα βήματα που πρέπει να ακολουθήσετε:
Βήμα 1Στο παλιό σας iPhone, μεταβείτε στην εφαρμογή Ρυθμίσεις, πατήστε το όνομά σας στο επάνω μέρος της οθόνης και επιλέξτε την επιλογή "iCloud". Μετά από αυτό, κάντε κύλιση προς τα κάτω και επιλέξτε την επιλογή "Κλειδιά".
Βήμα 2Στη συνέχεια, πατήστε το κουμπί εναλλαγής "iCloud Keychain" για να το ενεργοποιήσετε, εισαγάγετε τα διαπιστευτήριά σας Apple ID και περιμένετε να ολοκληρώσει το σύστημα την εκτελούμενη διαδικασία.
Βήμα 3Τώρα, κατευθυνθείτε στο νέο σας iPhone, συνδέστε το στο διαδίκτυο, συνδέστε το Apple ID σας και ενεργοποιήστε τη λειτουργία "iCloud Keychain". Στη συνέχεια, όλοι οι κωδικοί πρόσβασης θα μεταφερθούν αυτόματα.
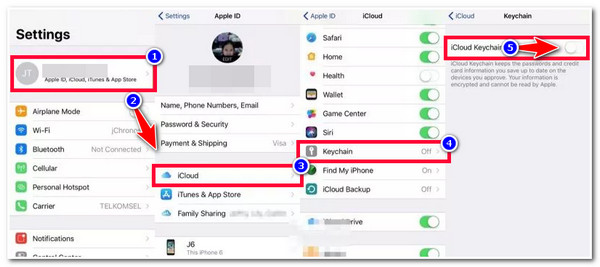
Χρησιμοποιήστε το AirDrop για να μεταφέρετε κωδικούς πρόσβασης στο νέο iPhone 16
Αυτό είναι όλο! Με αυτόν τον τρόπο μεταφέρετε τους αποθηκευμένους κωδικούς πρόσβασης σε ένα νέο iPhone 16. Εκτός από το iCloud Keychain, μπορείτε επίσης να χρησιμοποιήσετε το AirDrop δυνατότητα μεταφοράς του κωδικού πρόσβασής σας από το παλιό σας iPhone στο νέο σας. Πριν χρησιμοποιήσετε αυτήν τη μέθοδο, πρέπει να βεβαιωθείτε ότι και οι δύο συσκευές σας εκτελούν iOS 11 ή μεταγενέστερη έκδοση και ότι οι συνδέσεις Bluetooth και Wi-Fi είναι ενεργοποιημένες.
Επίσης, είναι σημαντικό να σημειωθεί ότι, σε σύγκριση με το iCloud Keychain, το AirDrop σάς επιτρέπει να μεταφέρετε κωδικούς πρόσβασης μόνο μεμονωμένα. Αυτό απαιτεί πολλή δουλειά να γίνει! Αλλά το καλό είναι ότι μπορεί να μεταφέρει αποτελεσματικά τους κωδικούς πρόσβασής σας! Λοιπόν, πώς μεταφέρετε τους κωδικούς πρόσβασης σε ένα νέο iPhone 16; Εδώ είναι τα βήματα που πρέπει να ακολουθήσετε:
Βήμα 1Φέρτε και τα δύο iPhone πιο κοντά και ενεργοποιήστε τις συνδέσεις "Wi-Fi" και "Bluetooth". Στη συνέχεια, αποκτήστε πρόσβαση και στα δύο "Control Center" του τηλεφώνου σας, μεταβείτε στο "AirDrop" και ενεργοποιήστε το "On".
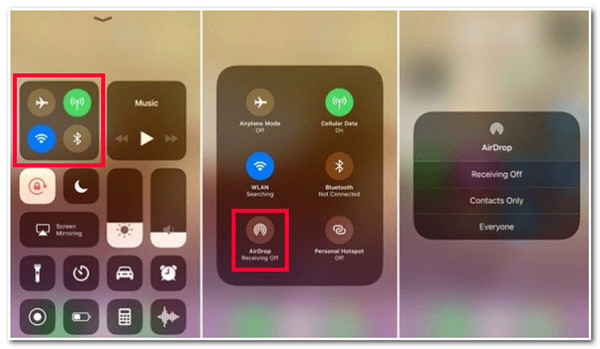
Βήμα 2Στη συνέχεια, κατευθυνθείτε στο παλιό σας iPhone, ξεκινήστε την εφαρμογή "Ρυθμίσεις", επιλέξτε "Κωδικοί πρόσβασης και λογαριασμοί" και πατήστε το κουμπί "Κωδικοί πρόσβασης ιστότοπου και εφαρμογών". Στη συνέχεια, επιλέξτε τον "Κωδικό πρόσβασης λογαριασμού" που θέλετε να μεταφέρετε, πατήστε παρατεταμένα πάνω του και πατήστε το κουμπί "AirDrop".
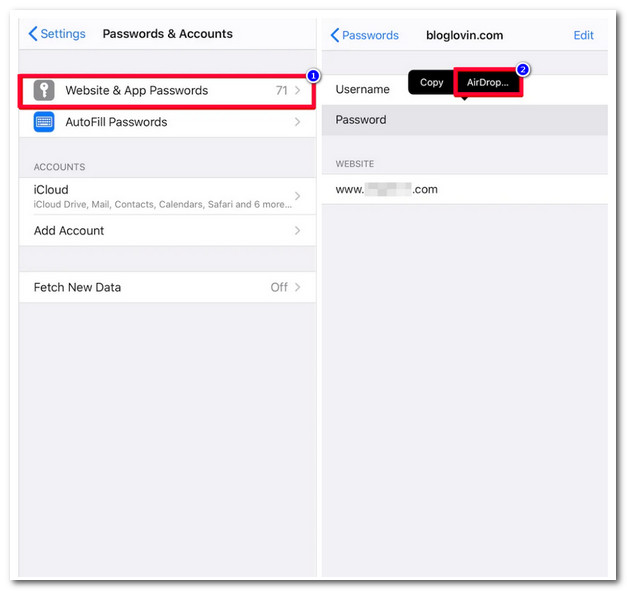
Βήμα 3Στη συνέχεια, στο νέο σας iPhone, αποδεχτείτε τον επερχόμενο κωδικό πρόσβασης λογαριασμού που θα επιλέξετε να μεταφέρετε στο παλιό σας iPhone.
Βήματα για τη μεταφορά κωδικών πρόσβασης σε νέο iPhone με το iTunes Encrypted Backup
Εκτός από αυτές τις εφαρμόσιμες μεθόδους για τον τρόπο μεταφοράς κωδικών πρόσβασης στο νέο iPhone μέσω iCloud Keychain και AirDrop, μπορείτε επίσης να χρησιμοποιήσετε το iTunes για να κάνετε την ίδια εργασία. Απλώς πρέπει να υποβληθείτε σε μια κρυπτογραφημένη διαδικασία δημιουργίας αντιγράφων ασφαλείας των κωδικών πρόσβασης του παλιού σας iPhone στο iTunes και να τους μεταφέρετε στο νέο σας iPhone. Αναμένετε ότι όλα τα αντίγραφα ασφαλείας κωδικών πρόσβασης του παλιού σας iPhone δεν θα είναι ορατά στην άκρη σας, αλλά μπορείτε να τα μεταφέρετε στο νέο σας iPhone.
Σε σύγκριση με το iCloud Keychain και το AirDrop, το iTunes είναι δύσκολο και καταναλώνει πολύ χρόνο για να πετύχετε την επιθυμητή διαδικασία μεταφοράς κωδικού πρόσβασης. Αλλά εξακολουθεί να είναι ένας από τους καλύτερους τρόπους μεταφοράς κωδικών πρόσβασης. Λοιπόν, εδώ είναι τα βήματα που σας δείχνουν πώς να μεταφέρετε όλους τους αποθηκευμένους κωδικούς πρόσβασης στο νέο iPhone 16:
Βήμα 1Κατεβάστε την πιο πρόσφατη έκδοση της εφαρμογής iTunes στον υπολογιστή σας. Μετά από αυτό, συνδέστε το παλιό σας iPhone στον υπολογιστή σας μέσω ενός καλωδίου USB.
Βήμα 2Στη συνέχεια, εκκινήστε το iTunes στον υπολογιστή σας και κάντε κλικ στο κουμπί iPhone. Στη συνέχεια, επιλέξτε την επιλογή "Σύνοψη" και επιλέξτε το κουμπί του πλαισίου ελέγχου "Κρυπτογράφηση εφεδρικού αντιγράφου iPhone".
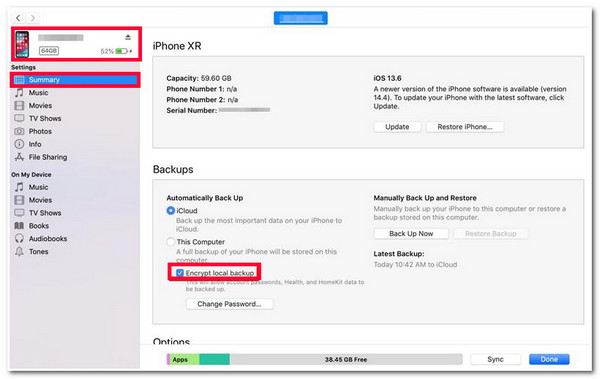
Βήμα 3Μετά από αυτό, θα σας ζητηθεί να προσθέσετε έναν κωδικό πρόσβασης στο αντίγραφο ασφαλείας σας. Μόλις προσθέσετε έναν κωδικό πρόσβασης, το iTunes θα ξεκινήσει αυτόματα μια διαδικασία δημιουργίας αντιγράφων ασφαλείας.
Βήμα 4Στη συνέχεια, επιλέξτε το κουμπί "Δημιουργία αντιγράφων ασφαλείας τώρα", περιμένετε λίγα λεπτά και αποσυνδέστε το παλιό σας iPhone. Μετά από αυτό, συνδέστε το νέο σας iPhone, επιλέξτε το κουμπί iPhone, κάντε κλικ στο κουμπί "Επαναφορά αντιγράφου ασφαλείας" και εισαγάγετε τον κωδικό πρόσβασης που ορίσατε νωρίτερα.
Συμβουλές μπόνους για δημιουργία αντιγράφων ασφαλείας και επαναφορά δεδομένων στο νέο σας iPhone 16
Αυτοί είναι οι 3 καλύτεροι τρόποι μεταφοράς κωδικών πρόσβασης σε ένα νέο iPhone 16. Η μεταφορά όλων των δεδομένων σας (αρχείων/κωδικών πρόσβασης) από το παλιό σας iPhone στο νέο είναι μια από τις πιο χρονοβόρες διαδικασίες. Εάν θέλετε έναν πολύ ευκολότερο τρόπο μεταφοράς δεδομένων από ένα παλιό iPhone στο νέο σας iPhone 16, μπορείτε να χρησιμοποιήσετε το 4 Δημιουργία αντιγράφων ασφαλείας και επαναφορά του Easysoft iOS εργαλείο! Αυτό το εργαλείο μπορεί να δημιουργήσει αποτελεσματικά αντίγραφα ασφαλείας όλων των δεδομένων του iPhone σας στον υπολογιστή σας και να τα επαναφέρει στο iPhone 16. Επιπλέον, υποστηρίζει επίσης την επιλογή δημιουργίας αντιγράφων ασφαλείας των δεδομένων του iPhone σας με κωδικό πρόσβασης για την προστασία των δεδομένων σας.

Διάφορα αρχεία προς δημιουργία αντιγράφων ασφαλείας και επαναφορά, συμπεριλαμβανομένων αρχείων πολυμέσων, δεδομένων κοινωνικής δικτύωσης κ.λπ.
Δημιουργήστε αντίγραφα ασφαλείας και επαναφέρετε δεδομένα στο νέο σας iPhone, Android, Windows και Mac.
Δημιουργήστε αντίγραφα ασφαλείας όλων των δεδομένων από το παλιό iPhone στο νέο iPhone 16 γρήγορα και αποτελεσματικά.
Υποδοχή όλων των συσκευών και εκδόσεων iPhone, συμπεριλαμβανομένων των πιο πρόσφατων.
100% Secure
100% Secure
Συχνές ερωτήσεις σχετικά με τον τρόπο μεταφοράς κωδικών πρόσβασης σε νέο iPhone
-
Ποιοι είναι οι κωδικοί πρόσβασης που μπορώ να αποκτήσω στο iCloud Keychain;
Οι κωδικοί πρόσβασης που μπορείτε να αποκτήσετε από το iCloud Keychain είναι το Safari και τα ονόματα χρήστη και οι κωδικοί πρόσβασης της εφαρμογής, οι κωδικοί πρόσβασης, τα στοιχεία πιστωτικών καρτών, οι κωδικοί ασφαλείας και οι κωδικοί πρόσβασης Wi-Fi.
-
Πώς να μεταφέρω κωδικούς πρόσβασης εφαρμογών στο νέο iPhone 16;
Για να μεταφέρετε κωδικούς πρόσβασης εφαρμογών από το παλιό σας iPhone στο νέο σας, μπορείτε να χρησιμοποιήσετε το iCloud Keychain, γιατί διατηρεί τους κωδικούς πρόσβασης της εφαρμογής σας. Μπορείτε να ακολουθήσετε τα βήματα στο πρώτο μέρος αυτής της ανάρτησης για να μεταφέρετε τους κωδικούς πρόσβασης της εφαρμογής σας στο νέο σας iPhone 16.
-
Γιατί δεν μπορώ να μεταφέρω τον κωδικό πρόσβασής μου στο νέο μου iPhone;
Υπάρχουν πολλοί παράγοντες που μπορεί να σας εμποδίσουν να μεταφέρετε τους κωδικούς πρόσβασής σας στον νέο σας. Μερικοί από αυτούς τους παράγοντες μπορεί να είναι ένα μη ενεργοποιημένο iCloud Keychain στα iDevices σας και μια μη ενημερωμένη έκδοση του iOS.
συμπέρασμα
Ορίστε το! Αυτές είναι οι 4 αποτελεσματικές μέθοδοι που σας δείχνουν πώς να μεταφέρετε κωδικούς πρόσβασης σε ένα νέο iPhone 16! Με αυτές τις μεθόδους, μπορείτε πλέον να αποκτήσετε όλους τους κωδικούς πρόσβασης από διαφορετικές εφαρμογές και ρυθμίσεις στο παλιό σας iPhone. Τώρα, εάν αναζητάτε έναν πολύ ευκολότερο και χωρίς προβλήματα τρόπο δημιουργίας αντιγράφων ασφαλείας και επαναφοράς δεδομένων στο iPhone σας, τότε το 4 Δημιουργία αντιγράφων ασφαλείας και επαναφορά του Easysoft iOS εργαλείο θα ήταν το καλύτερο! Επισκεφτείτε τον επίσημο ιστότοπο αυτού του εργαλείου για να μάθετε περισσότερα!
100% Secure
100% Secure



