Μεταφέρετε και διαχειριστείτε όλα τα δεδομένα μεταξύ συσκευών iOS, συσκευής και υπολογιστή και iTunes και συσκευών.
Ένας οδηγός για την επίλυση όλων των προβλημάτων σχετικά με τον τρόπο χρήσης του AirDrop
Αν έχετε αναρωτηθεί ποτέ πώς να χρησιμοποιήσετε το AirDrop για να απολαύσετε την απλότητα και την αποτελεσματικότητα της κοινής χρήσης αρχείων μεταξύ του iPhone, του iPad και του Mac σας, βρίσκεστε στο σωστό μέρος. Αυτός ο περιεκτικός οδηγός είναι ο βασικός σας πόρος για να μάθετε πώς να χρησιμοποιείτε το AirDrop. Από την κατανόηση του γιατί το AirDrop αλλάζει τα παιχνίδια μέχρι τις οδηγίες βήμα προς βήμα για τη χρήση του στις συσκευές Apple σας, αυτή η ανάρτηση σας καλύπτει. Ετοιμαστείτε να ξεκλειδώσετε πλήρως τις δυνατότητες του AirDrop και ανακαλύψτε μια ασφαλέστερη εναλλακτική για τη μεταφορά δεδομένων. Τώρα, διαβάστε και βουτήξτε στον κόσμο για να μάθετε πώς να χρησιμοποιείτε το AirDrop χωρίς κόπο!
Λίστα οδηγών
Γιατί να χρησιμοποιήσετε το AirDrop; Πώς να χρησιμοποιήσετε το AirDrop σε iPhone/iPad Πώς να χρησιμοποιήσετε το AirDrop σε Mac Ο ασφαλέστερος τρόπος μεταφοράς δεδομένων χωρίς χρήση του AirDrop Συχνές ερωτήσεις σχετικά με τον τρόπο χρήσης του AirDropΓιατί να χρησιμοποιήσετε το AirDrop;
Το AirDrop αποτελεί την επαναστατική λύση της Apple για απρόσκοπτη και γρήγορη μεταφορά αρχείων μεταξύ των συσκευών Apple σας. Αυτή η δυνατότητα ασύρματης κοινής χρήσης αρχείων προσφέρει αρκετούς επιτακτικούς λόγους για να την κάνετε την πιο δημοφιλή μέθοδο ανταλλαγής δεδομένων.
Πρώτα και κύρια, η χρήση του AirDrop εξαλείφει την ανάγκη για δυσκίνητα καλώδια ή εφαρμογές τρίτων, εξασφαλίζοντας μια εμπειρία χωρίς προβλήματα. Η ενσωμάτωσή του στο οικοσύστημα της Apple εξασφαλίζει συμβατότητα, επιτρέποντάς σας να μοιράζεστε εύκολα αρχεία μεταξύ του iPhone, του iPad και του Mac σας χωρίς προβλήματα συμβατότητας.

Επιπλέον, το AirDrop χρησιμοποιεί συνδυασμό τεχνολογίας Wi-Fi και Bluetooth, που εγγυάται ασφαλείς και γρήγορες μεταφορές. Είτε πρόκειται για φωτογραφίες, έγγραφα ή συνδέσμους, το AirDrop απλοποιεί τη διαδικασία κοινής χρήσης, καθιστώντας το απαραίτητο εργαλείο για όσους δίνουν προτεραιότητα στην αποτελεσματικότητα και την ευκολία στις ψηφιακές τους αλληλεπιδράσεις.
Λοιπόν, πώς να χρησιμοποιήσετε το AirDrop σε διαφορετικές συσκευές Apple; Οι παρακάτω ενότητες θα σας βοηθήσουν από iPhone, iPad σε Mac. Διαβάστε παρακάτω για να λάβετε πιο λεπτομερείς πληροφορίες.
Πώς να χρησιμοποιήσετε το AirDrop σε iPhone/iPad
Η χρήση του AirDrop σε iPhone και iPad μπορεί να σας βοηθήσει να μεταφέρετε εύκολα αρχεία όπως φωτογραφίες και βίντεο σε φίλους γύρω σας. Ταυτόχρονα, οι μεταφορές μεταξύ συσκευών Apple δεν συμπιέζουν την ποιότητα των εικόνων και των βίντεο. Επίσης, μπορείτε μεταφορά επαφών από το iPhone στο iPhone. Ωστόσο, είναι σημαντικό να σημειωθεί ότι το AirDrop είναι γενικά πιο κατάλληλο για τη μεταφορά μικρής ποσότητας αρχείων στο iPhone και το iPad. Εάν μεταφέρετε πάρα πολλά ταυτόχρονα, μπορεί να προκαλέσει αργή μεταφορά, περίπλοκη επιλογή και άλλες χρονοβόρες λειτουργίες. Εάν χρειάζεται να μεταφέρετε περισσότερα αρχεία ταυτόχρονα, διαβάστε την παρακάτω ενότητα για να ανακαλύψετε έναν πιο βολικό τρόπο. Δείτε πώς μπορείτε να χρησιμοποιήσετε το AirDrop σε iPhone και iPad:
Βήμα 1Ανοίξτε την εφαρμογή όπου αποθηκεύετε το αρχείο που θέλετε να μοιραστείτε με τους φίλους σας σε κοντινή απόσταση. Στη συνέχεια επιλέξτε το συγκεκριμένο περιεχόμενο.
Βήμα 2Πατήστε το κουμπί "Κοινή χρήση" που βρίσκεται στην κάτω αριστερή γωνία. Στη συνέχεια, πατήστε το κουμπί "AirDrop" για να προετοιμάσετε τη διαδικασία AirDrop.
Βήμα 3Στο αναδυόμενο παράθυρο, πατήστε για να επιλέξετε τις συσκευές που θέλετε να μοιραστείτε τα αρχεία χρησιμοποιώντας το AirDrop. Και η διαδικασία θα ξεκινήσει αυτόματα.
Πώς να χρησιμοποιήσετε το AirDrop σε Mac
Τότε, πώς να χρησιμοποιήσετε το AirDrop σε Mac; Με το AirDrop, μπορείτε να μεταφέρετε αρχεία από το Mac σας (είτε για σπουδές, εργασία ή ζωή) απευθείας στις συσκευές που θέλετε να μεταφέρετε χωρίς άλλα εργαλεία. Αυτός είναι ένας βολικός τρόπος για να εξοικονομήσετε πολύ χρόνο. Φυσικά, θα πρέπει να σημειωθεί ότι αυτή η μέθοδος υποστηρίζει μόνο τη χρήση AirDrop μεταξύ συσκευών Apple, εάν το ένα άκρο της συσκευής σας είναι συσκευή Windows ή Android, τότε η μεταφορά αρχείων μέσω Το AirDrop δεν θα λειτουργήσει. Έτσι, εάν έχετε ψηφιακές συσκευές που δεν ανήκουν σε συσκευές Apple που πρέπει επίσης να συμμετέχουν στη διαδικασία μεταφοράς αρχείων, τότε μπορείτε να διαβάσετε την παρακάτω ενότητα για να βρείτε μια πιο γενική μέθοδο. Ακολουθεί η μέθοδος για τον τρόπο χρήσης του AirDrop σε Mac:
Βήμα 1Για να χρησιμοποιήσετε πιο ομαλά το AirDrop σε Mac, ανοίξτε την εφαρμογή "Finder" στο Mac σας. Στην καρτέλα "Αγαπημένα", κάντε κλικ στο κουμπί "AirDrop" για να ορίσετε και να ανοίξετε το AirDrop.
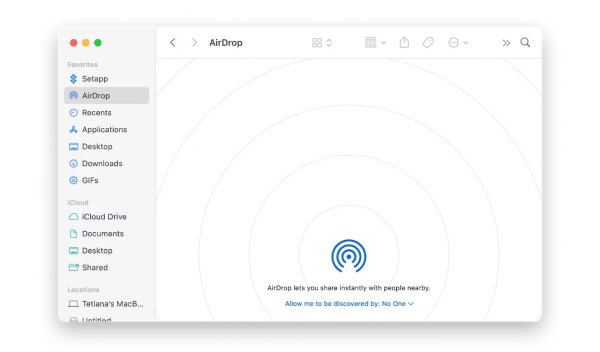
Βήμα 2Βρείτε τον συγκεκριμένο φάκελο στον οποίο αποθηκεύετε το αρχείο που θέλετε να μεταφέρετε χρησιμοποιώντας το AirDrop στο Mac σας.
Βήμα 3Κάντε δεξί κλικ στο αρχείο, κάντε κλικ στο κουμπί "Κοινή χρήση". Στη συνέχεια, κάντε κλικ στο κουμπί "AirDrop" και επιλέξτε τις συσκευές που θέλετε να μεταφέρετε.
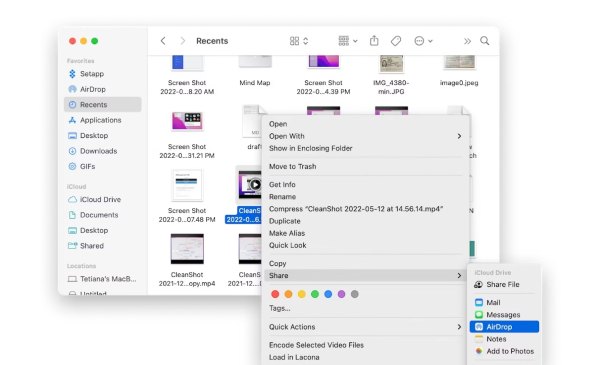
Ο ασφαλέστερος τρόπος μεταφοράς δεδομένων χωρίς χρήση του AirDrop
Εάν θέλετε να μεταφέρετε αρχεία ελεύθερα χωρίς τη χρήση AirDrop, χωρίς καμία συσκευή και επιλογές μεταφοράς, τότε αυτή η κύρια κάλεσε 4Easysoft μεταφορά iPhone μπορεί να είναι ακριβώς αυτό που χρειάζεστε. Με αυτό το εργαλείο, μπορείτε όχι μόνο να επικοινωνείτε δεδομένα μεταξύ συσκευών Apple και άλλων συσκευών όπως Windows και Android, αλλά μπορείτε επίσης να μεταφέρετε μεγάλο αριθμό αρχείων δεδομένων από το iPad στον υπολογιστή σε παρτίδες με ασφάλεια ταυτόχρονα. Ακολουθούν λεπτομερή βήματα σχετικά με τον τρόπο χρήσης αυτού του λογισμικού για γρήγορη μεταφορά δεδομένων χωρίς τη χρήση του AirDrop:

Υποστηρίξτε τη μεταφορά αρχείων διαφορετικών συστημάτων όπως Apple, Android, Windows.
Παρέχετε την ίδια μεταφορά αρχείων με υψηλή ποιότητα και υψηλή ταχύτητα με τη χρήση του AirDrop.
Κατηγοριοποιήστε τα αρχεία σας έξυπνα με AI, ώστε να μπορείτε να βρείτε αυτό που χρειάζεστε πιο γρήγορα.
Διατηρήστε εμπιστευτικά τα προσωπικά σας στοιχεία και δεδομένα κατά τη διαδικασία μεταφοράς.
100% Secure
100% Secure
Βήμα 1Εκκινήστε το 4Easysoft iPhone Transfer και συνδέστε το iPhone σας στον υπολογιστή μέσω καλωδίου USB. Μπορείτε να δείτε τις λεπτομέρειες στον υπολογιστή σας μετά την επιτυχή σύνδεση.
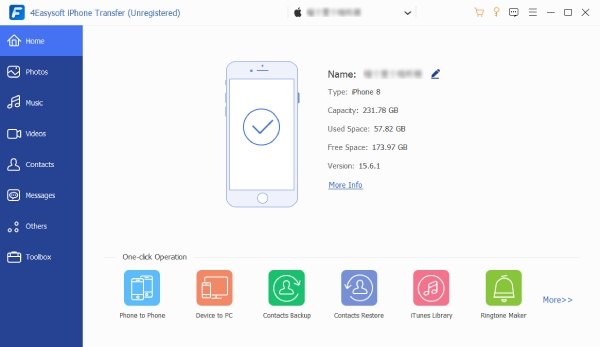
Βήμα 2Στον αριστερό πίνακα, κάντε κλικ στη διαφορετική καρτέλα για να βρείτε πολλαπλούς τύπους κατηγοριοποιημένων αρχείων. Στη συνέχεια, κάντε κλικ στα αρχεία που θέλετε να μεταφέρετε. Ή μπορείτε να κάνετε απευθείας κλικ στο κουμπί "Κάντε κλικ σε όλα".
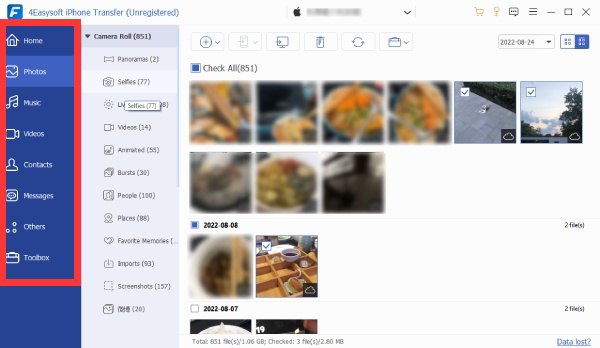
Βήμα 3Αφού επιλέξετε τα αρχεία που θέλετε να μεταφέρετε χωρίς να χρησιμοποιήσετε το AirDrop, κάντε κλικ στο κουμπί "Εξαγωγή σε υπολογιστή". Στη συνέχεια, κάντε κλικ στο κουμπί "Επιλογή φακέλου" για να αποθηκεύσετε τα μεταφερθέντα αρχεία.
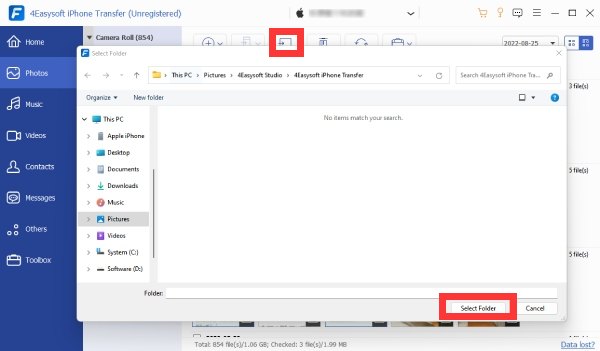
Συχνές ερωτήσεις σχετικά με τον τρόπο χρήσης του AirDrop
-
Υπάρχει όριο μεγέθους αρχείου όταν χρησιμοποιείτε το AirDrop;
Όχι, εφόσον η συσκευή σας έχει επαρκή αποθηκευτικό χώρο, το AirDrop φιλοξενεί αρχεία οποιουδήποτε μεγέθους. Το μόνο πρόβλημα με ένα αρχείο μεγάλου μεγέθους είναι η πιθανότητα να οδηγήσει σε αργή μεταφορά.
-
Γιατί ο Mac μου δεν εντοπίζει το iPhone μου για AirDrop όταν χρησιμοποιεί το AirDrop;
Το Mac σας ενδέχεται να απέτυχε να εντοπίσει το iPhone σας. Μπορείτε να ελέγξετε τις ρυθμίσεις AirDrop στο iPhone σας και να προσαρμόσετε τις ρυθμίσεις από "Απενεργοποίηση λήψης" ή "Μόνο επαφή" σε "Όλοι".
-
Γιατί είναι τόσο αργές οι μεταφορές όταν χρησιμοποιείτε το AirDrop;
Οι αργές μεταφορές ενδέχεται να προκύψουν από συμφόρηση δικτύου ή μεγάλα αρχεία. Ελέγξτε το δίκτυό σας και περιορίστε τις ταυτόχρονες μεταφορές για ταχύτητα.
συμπέρασμα
Συμπερασματικά, η εξοικείωση με τον τρόπο χρήσης του AirDrop μπορεί να μετατρέψει τις συσκευές Apple σας σε μια απρόσκοπτη κινητήρια δύναμη κοινής χρήσης αρχείων. Αυτός ο οδηγός απομυθοποίησε τη διαδικασία, προσφέροντας βήμα προς βήμα πληροφορίες σχετικά με αποτελεσματικές μεταφορές μεταξύ iPhone, iPad και Mac. Αν και αρκετά βολικό, το AirDrop έχει επίσης ορισμένους περιορισμούς στις συσκευές και τους αριθμούς αρχείων. Επομένως, για όσους αναζητούν μια εναλλακτική λύση, το 4Easysoft iPhone Transfer αναδεικνύεται ως μια αξιόπιστη λύση, εξασφαλίζοντας γρήγορες και ασφαλείς μεταφορές. Εάν θέλετε να βελτιστοποιήσετε την εμπειρία κοινής χρήσης αρχείων και να αγκαλιάσετε ομαλότερη μεταφορά δεδομένων με όλες τις συσκευές σας, κάντε λήψη και δοκιμάστε 4Easysoft μεταφορά iPhone τώρα!
100% Secure
100% Secure



