Εγγράψτε βίντεο, ήχο, παιχνίδι και κάμερα web για να καταγράψετε πολύτιμες στιγμές εύκολα.
Εύχρηστες συντομεύσεις για λήψη στιγμιότυπων οθόνης σε πραγματικό χρόνο σε Mac
Ποια είναι η συντόμευση για την εγγραφή οθόνης σε ένα MacBook; Θα ήθελα να καταγράψω τα αρχεία της συνάντησης.
-από την QuoraΗ εγγραφή της οθόνης στο Mac σας γίνεται πολύ πιο εύκολη εάν γνωρίζετε τις σωστές συντομεύσεις εγγραφής οθόνης Mac. Αυτή η ερώτηση χρήστη του Quora πιθανώς μεταφέρει μια κοινή ερώτηση για πολλούς ανθρώπους. Είτε θέλετε να καταγράψετε το παιχνίδι, να δημιουργήσετε ένα σεμινάριο ή να αποθηκεύσετε αστείες στιγμές, οι συντομεύσεις μπορούν να εξοικονομήσουν χρόνο και να κάνουν τη διαδικασία πιο αποτελεσματική. Αυτός ο οδηγός θα σας καθοδηγήσει στις προεπιλεγμένες συντομεύσεις για την εγγραφή οθόνης, εξερευνώντας πώς να κάνετε εγγραφή στην οθόνη σε Mac σαν επαγγελματίας με συντομεύσεις.
Λίστα οδηγών
Πώς να κάνετε εγγραφή οθόνης σε Mac με την προεπιλεγμένη συντόμευση Τρόπος εγγραφής οθόνης σε Mac χρησιμοποιώντας συντόμευση QuickTime Ρυθμίσεις αδειών για προηγμένες συσκευές εγγραφής οθόνης με χρήση συντομεύσεων Ο πιο ισχυρός τρόπος για την οθόνη εγγραφής Mac με συντομεύσεις DIYΠώς να κάνετε εγγραφή οθόνης σε Mac με την προεπιλεγμένη συντόμευση
Η εγγραφή της οθόνης σας σε Mac είναι εύκολη χάρη στις ενσωματωμένες συντομεύσεις που παρέχει το macOS στους χρήστες. Αυτή η λειτουργία είναι ιδανική για όσους θέλουν να τραβήξουν γρήγορα την οθόνη τους για μαθήματα, παρουσιάσεις ή για κοινή χρήση περιεχομένου. Οι προεπιλεγμένες συντομεύσεις εξαλείφουν την ανάγκη για πρόσθετο λογισμικό, καθιστώντας το μια βολική επιλογή τόσο για περιστασιακή όσο και για επαγγελματική χρήση. Με αυτήν τη συντόμευση, μπορείτε να αποκτήσετε πρόσβαση στα διαισθητικά εργαλεία εγγραφής του macOS για να τραβήξετε ολόκληρη την οθόνη σας ή ένα επιλεγμένο τμήμα. Δείτε πώς μπορείτε να εγγράψετε γρήγορα την οθόνη σας χρησιμοποιώντας την προεπιλεγμένη συντόμευση του Mac σας:
Βήμα 1Στο Mac σας, πατήστε τα κουμπιά "Shift", "Command" και "5" μαζί για να εκκινήσετε τη συσκευή εγγραφής.
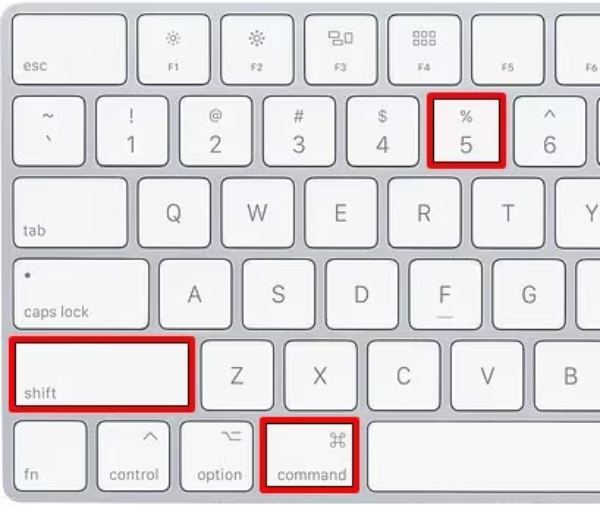
Βήμα 2Κάντε κλικ για να επιλέξετε τη λειτουργία εγγραφής οθόνης από το "Record Entire Screen" ή το "Record Selected Part".

Βήμα 3Τώρα, κάντε κλικ στο κουμπί "Εγγραφή" για να προβάλετε την οθόνη Mac σας εύκολα.

- Πλεονεκτήματα
- Ευκολία: Εύκολα προσβάσιμο με μια απλή συντόμευση.
- Ευκολία: Εύκολα προσβάσιμο με μια απλή συντόμευση.
- Δωρεάν: Διατίθεται σε όλους τους χρήστες Mac χωρίς επιπλέον κόστος.
- Μειονεκτήματα
- Περιορισμένες δυνατότητες επεξεργασίας: Ελάχιστα εργαλεία για περικοπή ή βελτίωση εγγραφών.
- Χωρίς προηγμένες επιλογές: Δεν διαθέτει χαρακτηριστικά όπως σχολιασμούς, επικάλυψη κάμερας web ή μείωση θορύβου.
- Βασική υποστήριξη ήχου: Καταγράφει μόνο την είσοδο εξωτερικού μικροφώνου και αποτυγχάνει εγγραφή οθόνης σε Mac με ήχο.
Τρόπος εγγραφής οθόνης σε Mac χρησιμοποιώντας συντόμευση QuickTime
Το QuickTime Player είναι μια εγγενής εφαρμογή macOS, η οποία προσφέρει επίσης έναν αξιόπιστο τρόπο εγγραφής της οθόνης σας με μια συντόμευση. Με το QuickTime, μπορείτε να τραβήξετε ολόκληρη την οθόνη ή ένα επιλεγμένο τμήμα, καθιστώντας το ιδανικό για σεμινάρια, παρουσιάσεις και άλλα. Αν και δεν βασίζεται σε άμεση συντόμευση, εξακολουθεί να είναι αποτελεσματικό και απλό για τους περισσότερους χρήστες να έχουν πρόσβαση στις δυνατότητες εγγραφής του QuickTime ακολουθώντας αυτά τα γρήγορα βήματα.
Βήμα 1Εκκινήστε το QuickTime Player αφού το βρείτε στο φάκελο "Εφαρμογή".
Βήμα 2Κάντε κλικ στο κουμπί "Αρχείο" και στη συνέχεια στο κουμπί "Νέα εγγραφή οθόνης".
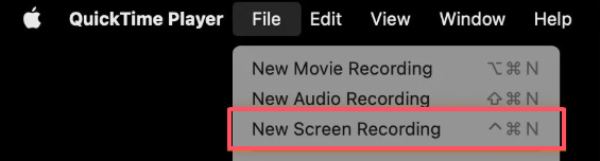
Βήμα 3Κάντε κλικ στο κουμπί "Εγγραφή" για να ξεκινήσει η εγγραφή. Να σταματήστε την εγγραφή οθόνης στο Mac σας, πατήστε το κουμπί "Command", "Control" και το κουμπί "Escape".

- Πλεονεκτήματα
- Προεγκατεστημένο: Συνοδεύεται από macOS, επομένως δεν απαιτούνται επιπλέον λήψεις.
- Επεξεργάσιμο: Ανοίγει απευθείας στο QuickTime για περικοπή ή κοινή χρήση.
- Πυγμάχος ελαφρού βάρους: Δεν καταναλώνει σημαντικούς πόρους του συστήματος.
- Μειονεκτήματα
- Παρεχόμενα βασικά χαρακτηριστικά: Περιορίζεται στην απλή εγγραφή οθόνης χωρίς προηγμένα εργαλεία.
- Χωρίς ήχο συστήματος: Μπορεί να εγγράψει είσοδο εξωτερικού μικροφώνου μόνο χωρίς εργαλεία τρίτων.
- Μια χειροκίνητη έναρξη: Απαιτεί το άνοιγμα των μενού QuickTime και πλοήγησης, κάτι που μπορεί να πάρει περισσότερο χρόνο από τη χρήση συντόμευσης.
Ρυθμίσεις αδειών για προηγμένες συσκευές εγγραφής οθόνης με χρήση συντομεύσεων
Εάν πιστεύετε ότι η ενσωματωμένη συσκευή εγγραφής οθόνης συντόμευσης Mac και η εγγραφή οθόνης QuickTime δεν μπορούν να ανταποκριθούν στις προηγμένες ανάγκες σας, όπως πιο άφθονες λειτουργίες επεξεργασίας ή προσαρμοσμένα πλήκτρα συντόμευσης για διαφορετικές λειτουργίες, τότε μπορείτε να εξετάσετε μερικές πιο προηγμένες συσκευές εγγραφής οθόνης για το Mac σας. Ανεξάρτητα από το ποια θα επιλέξετε, ένα πράγμα που πρέπει να ξεκαθαρίσετε εκ των προτέρων είναι ότι πρέπει να ενεργοποιήσετε εκ των προτέρων τις προηγμένες άδειες εγγραφής βίντεο για να τις χρησιμοποιήσετε κανονικά. Εάν δεν ξέρετε πώς να ενεργοποιήσετε την εγγραφή βίντεο με πλήκτρα συντόμευσης στο Mac σας, μπορείτε να ακολουθήσετε τα παρακάτω βήματα επίδειξης για να διασφαλίσετε ότι οι προηγμένες συσκευές εγγραφής οθόνης με συντομεύσεις μπορούν να λειτουργούν κανονικά στο Mac σας:
Βήμα 1Κάντε κλικ στο κουμπί "Apple" και μετά στο κουμπί "Ρυθμίσεις συστήματος...".
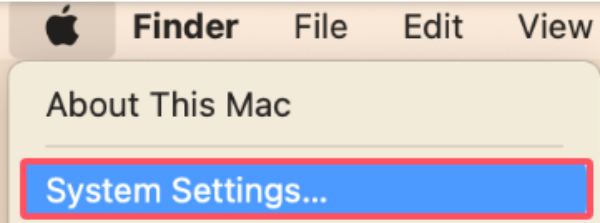
Βήμα 2Κάντε κλικ στο κουμπί "Απόρρητο και ασφάλεια". Στη συνέχεια, κάντε κλικ στην "Εγγραφή οθόνης" για προσαρμογή.
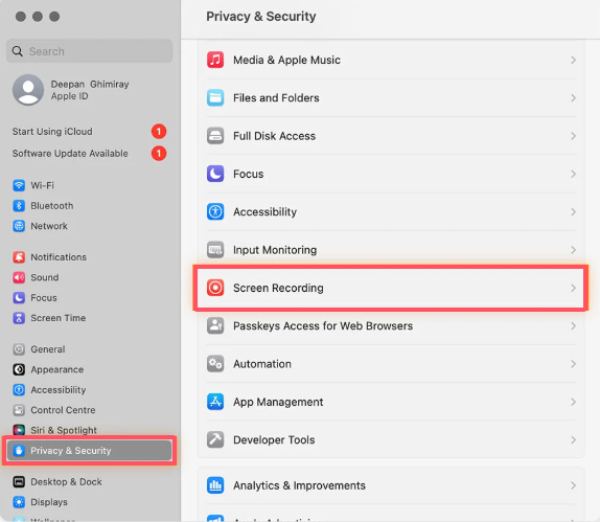
Βήμα 3Βρείτε την επιθυμητή συσκευή εγγραφής οθόνης για Mac με συντόμευση και βεβαιωθείτε ότι το κουμπί είναι εναλλαγή.
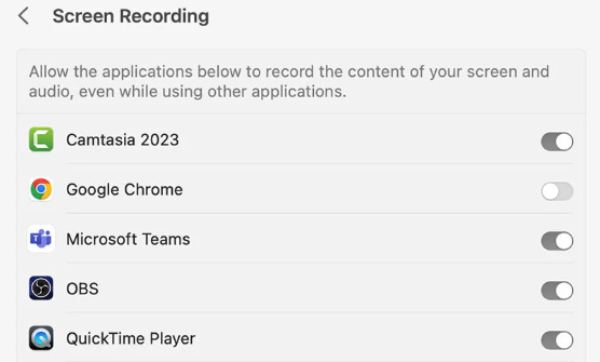
Ο πιο ισχυρός τρόπος για την οθόνη εγγραφής Mac με συντομεύσεις DIY
Ωστόσο, η χρήση της ενσωματωμένης συσκευής εγγραφής οθόνης με τις προεπιλεγμένες συντομεύσεις εγγραφής οθόνης σε Mac εξακολουθεί να αφήνει ορισμένους χρήστες να αισθάνονται έλλειψη. Αυτές οι ταλαιπωρίες προέρχονται κυρίως από τις ακόλουθες πτυχές:
Πρώτον, αυτές οι συντομεύσεις εξακολουθούν να είναι δυσκίνητες, πράγμα που σημαίνει ότι αφού πατήσετε τη συντόμευση, εκκινείτε μόνο το εργαλείο εγγραφής οθόνης αντί να ξεκινήσετε απευθείας την εγγραφή.
Δεύτερον, αυτές οι συντομεύσεις συνήθως υποστηρίζουν μόνο μία ή δύο ρυθμίσεις σε Mac και δεν μπορείτε να προσαρμόσετε πολλές συντομεύσεις για διαφορετικές συγκεκριμένες λειτουργίες.
Επιπλέον, η ποιότητα της προεπιλεγμένης συσκευής εγγραφής οθόνης δεν είναι εγγυημένη και μπορεί να διαπιστώσετε ότι η ποιότητα των εγγραφών δεν ανταποκρίνεται στις απαιτήσεις σας, για να μην αναφέρουμε ότι δεν μπορείτε να τις επεξεργαστείτε απευθείας.

Με βάση τις παραπάνω ελλείψεις και ενοχλήσεις, μπορεί να χρειαστείτε μια πιο ισχυρή και πιο ολοκληρωμένη συσκευή εγγραφής οθόνης, η οποία υποστηρίζει επίσης πιο εκτεταμένη προσαρμογή συντομεύσεων. 4 Easysoft Screen Recorder είναι αυτό που ψάχνεις! Εάν θέλετε να ξεκινήσετε την εγγραφή με μία μόνο συντόμευση, μπορείτε να τη ρυθμίσετε ως εξής και να απολαύσετε την ευκολία της έναρξης της εγγραφής οθόνης στο Mac σας με ένα κλικ στο μέλλον:

Προσαρμόστε πολλές συντομεύσεις καθώς θέλετε να εγγράψετε την οθόνη Mac σας.
Μπορείτε να επιλέξετε πολλαπλές λειτουργίες για εφαρμογή σε διαφορετικά σενάρια χρήσης Mac.
Επεξεργαστείτε τις εγγραφές αμέσως μετά τη λήψη της οθόνης Mac με συντομεύσεις.
Υποστήριξη εξαγωγής εγγραφής οθόνης Mac σε πολλές μορφές.
100% Secure
100% Secure
Βήμα 1Εκκινήστε το 4Easysoft Screen Recorder και κάντε κλικ στο κουμπί "Μενού" και μετά στο κουμπί "Προτιμήσεις".
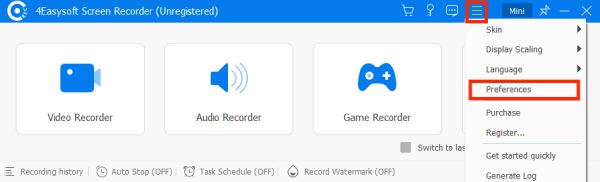
Βήμα 2Κάντε κλικ στο κουμπί "Hotkeys" για να κάνετε DIY τη συντόμευση για εγγραφή της οθόνης Mac σας με ήχο συστήματος που περιλαμβάνεται.
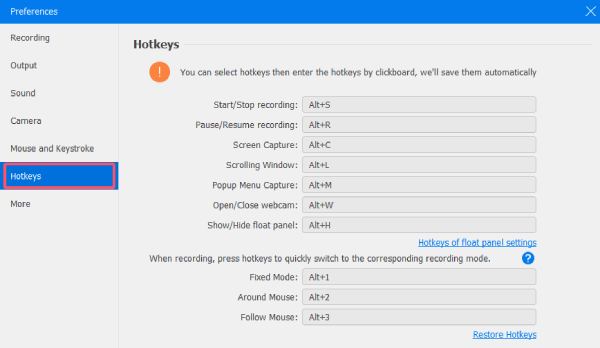
Βήμα 3Αφού κάνετε κλικ στο κουμπί "OK" για να αποθηκεύσετε τις ρυθμίσεις, μπορείτε να πατήσετε τη συντόμευση και να ξεκινήσετε την εγγραφή της οθόνης Mac σας αμέσως.
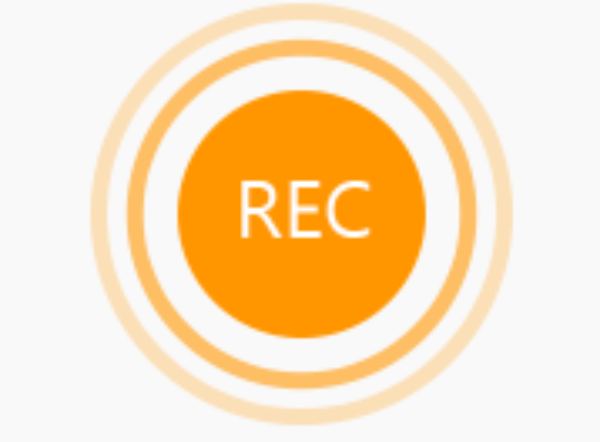
συμπέρασμα
Συνολικά, τόσο οι προεπιλεγμένες συντομεύσεις macOS όσο και το QuickTime Player παρέχουν αξιόπιστους τρόπους εγγραφής οθόνης σε Mac. Αυτές οι προεπιλεγμένες συντομεύσεις είναι εξαιρετικές για γρήγορη πρόσβαση και βασικές ανάγκες εγγραφής οθόνης. Ωστόσο, και οι δύο μέθοδοι έχουν περιορισμούς. Για πιο σύνθετες ανάγκες, μπορεί να χρειαστείτε 4 Easysoft Screen Recorder, το οποίο έχει μεγαλύτερη ευελιξία και δυνατότητες. Αν το χρειάζεστε, κατεβάστε το τώρα και δοκιμάστε το δωρεάν!
100% Secure
100% Secure


