Εγγράψτε βίντεο, ήχο, παιχνίδι και κάμερα web για να καταγράψετε πολύτιμες στιγμές εύκολα.
Πώς να εγγράψετε Mac Audio Out χρησιμοποιώντας εργαλεία όπως το OBS Studio
Για Mac OBS, πώς μπορείτε να προσθέσετε Desktop Audio εάν είναι απενεργοποιημένο;
-από την QuoraΗ λήψη ήχου Mac χρησιμοποιώντας το OBS Studio μπορεί να είναι μια πρόκληση, παρόλο που το OBS κάνει εξαιρετική δουλειά βοηθώντας να καταγράψετε τη δραστηριότητα της οθόνης στο Mac σας. Σε αντίθεση με άλλα λειτουργικά συστήματα, το macOS επιβάλλει ορισμένους περιορισμούς που δυσκολεύουν το OBS να καταγράψει απευθείας τον ήχο του συστήματος. Εάν παλεύετε με αυτό το ζήτημα, δεν είστε μόνοι. Αυτός ο οδηγός θα σας βοηθήσει να παρακάμψετε τους περιορισμούς του macOS και να εισαγάγετε τον τρόπο εύκολης εγγραφής ήχου οθόνης και συστήματος χρησιμοποιώντας το OBS Studio.
Λίστα οδηγών
Μπορεί το OBS Studio να καταγράφει απευθείας ήχο Mac; Πώς να παρακάμψετε τους περιορισμούς εγγραφής ήχου Mac Πώς να κάνετε OBS εγγραφή ήχου για Mac Ο πιο απροβλημάτιστος τρόπος εγγραφής ήχου MacΜπορεί το OBS Studio να καταγράφει απευθείας ήχο Mac;
Πολλοί άνθρωποι έχουν παρόμοιες ερωτήσεις επειδή αποτυγχάνουν να κάνουν το OBS να εγγράψει ήχο Mac: μπορεί το OBS Studio να εγγράψει απευθείας ήχο Mac; Στην πραγματικότητα, αυτό πρέπει να συζητηθεί κατά περίπτωση, επειδή η ικανότητα του OBS Studio να καταγράφει ήχο επιφάνειας εργασίας Mac εξαρτάται σε μεγάλο βαθμό από την έκδοση του macOS και του OBS που χρησιμοποιείτε.
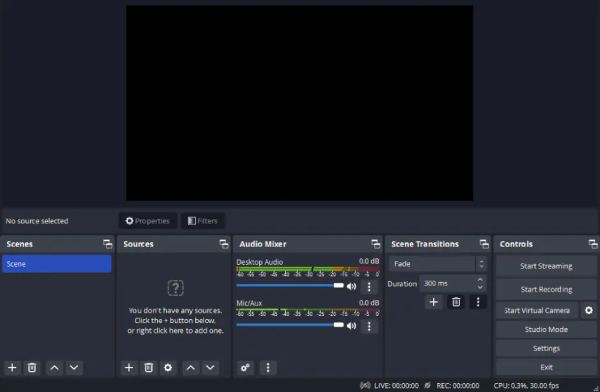
Αν και το OBS είναι μια εξαιρετική συσκευή εγγραφής οθόνης Mac, λόγω των ενσωματωμένων περιορισμών του macOS στην εσωτερική εγγραφή ήχου, συνήθως χρειάζεστε κάποια πρόσθετα μέτρα για να διασφαλίσετε ότι η εγγραφή εκτελείται κανονικά και επιτυγχάνει πλήρη λειτουργικότητα. Ανάλογα με τις ρυθμίσεις σας, μπορεί να χρειαστεί να ενημερώσετε το λογισμικό ή να βασιστείτε σε προσθήκες τρίτων για να επιτύχετε εγγραφή οθόνης υψηλής ποιότητας.
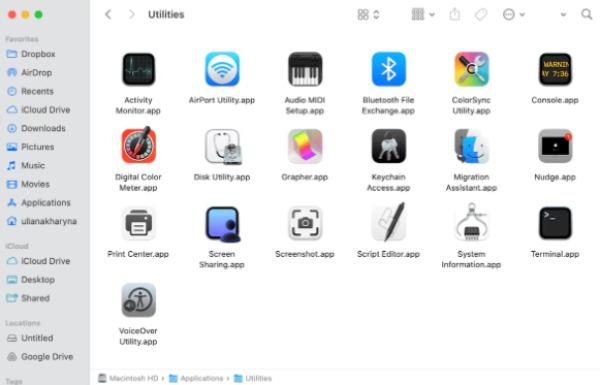
Εάν το Mac σας εκτελεί Ventura (macOS 13) ή νεότερο, το OBS Studio 30 εισήγαγε μια ενσωματωμένη δυνατότητα λήψης ήχου από επιτραπέζιους υπολογιστές και εφαρμογές. Αυτή η δυνατότητα απλοποιεί τη διαδικασία, επιτρέποντάς σας να ρυθμίσετε απρόσκοπτα και να ξεκινήσετε την εγγραφή ήχου συστήματος με λίγα μόνο κλικ.
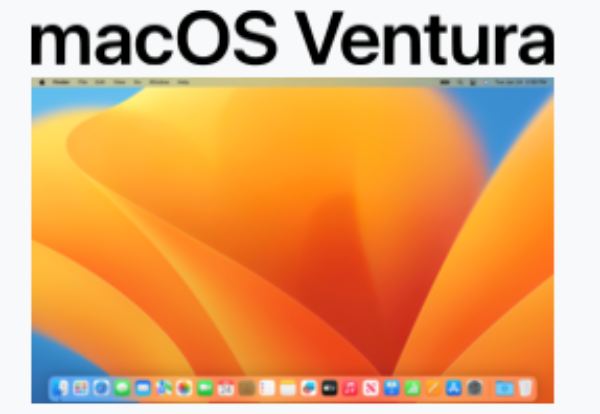
Ωστόσο, για χρήστες που χρησιμοποιούν παλαιότερες εκδόσεις macOS ή OBS, εγγραφή εγγραφής σε Mac με ήχο γίνεται πιο περίπλοκο. Τα OBS 28 και 29 μπορούν να καταγράψουν ήχο εφαρμογής στο Ventura, αλλά μόνο εάν προστεθεί πηγή λήψης οθόνης. Για εκδόσεις macOS πριν από το Ventura, το OBS δεν έχει τη δυνατότητα να καταγράφει από μόνο του τον ήχο του συστήματος.
Πώς να παρακάμψετε τους περιορισμούς εγγραφής ήχου Mac
Η εγγραφή ήχου επιτραπέζιου υπολογιστή Mac με το OBS Studio απαιτεί συνήθως επιπλέον βήματα για να παρακάμψετε τους ενσωματωμένους περιορισμούς του macOS. Ακολουθεί ένας απλός οδηγός που θα σας βοηθήσει να εγγράψετε την οθόνη και τον ήχο σας χρησιμοποιώντας προσθήκες τρίτων και τις κατάλληλες ρυθμίσεις OBS. Γενικά, πρέπει να εκτελέσετε δύο διαφορετικά βήματα για να αποφύγετε τους προεπιλεγμένους περιορισμούς του macOS στην εγγραφή ήχου και να διασφαλίσετε ότι η εγγραφή ήχου Mac μπορεί να λειτουργήσει σωστά. Αυτά τα δύο βήματα είναι: εγκατάσταση προσθηκών τρίτων για να λειτουργούν ως εικονικά προγράμματα οδήγησης ήχου. και ρύθμιση των λεπτομερειών για την εγγραφή στο OBS Studio.
1. Εγκαταστήστε μια προσθήκη τρίτου κατασκευαστή
Εφόσον το macOS δεν υποστηρίζει εγγενώς την εγγραφή ήχου του συστήματος OBS, θα χρειαστείτε μια προσθήκη δρομολόγησης ήχου τρίτου κατασκευαστή, όπως το iShowU audio Capture, το Loopback ή το BlackHole. Αυτά τα εργαλεία δημιουργούν μια εικονική συσκευή ήχου για τη δρομολόγηση του ήχου συστήματος στο OBS. Αφού κατεβάσετε και εγκαταστήσετε το αγαπημένο σας πρόσθετο από τον επίσημο ιστότοπο, θα πρέπει:
Μεταβείτε στις Προτιμήσεις συστήματος > Ήχος > Έξοδος και επιλέξτε την εικονική συσκευή ήχου που δημιουργήθηκε από την προσθήκη
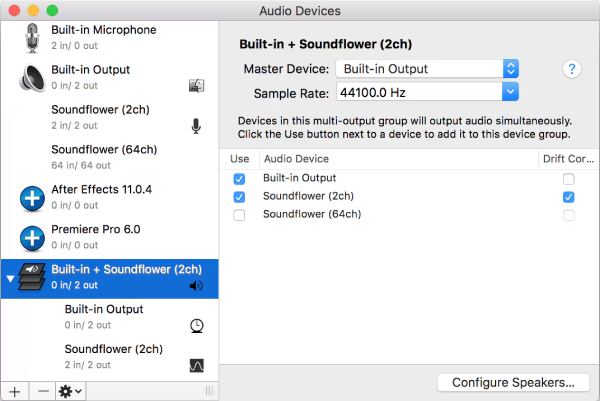
2. Διαμορφώστε τις ρυθμίσεις OBS
Αφού εγκαταστήσετε μια προσθήκη τρίτου κατασκευαστή για εγγραφή ήχου, θα χρειαστεί επίσης να κάνετε κάποιες αλλαγές στις προεπιλεγμένες ρυθμίσεις του OBS Studio για να διασφαλίσετε ότι αυτές οι προσθήκες τρίτων λειτουργούν σωστά. Εάν δεν κάνετε τις αντίστοιχες ρυθμίσεις και επιλογές, το OBS Studio σας ενδέχεται να μην μπορεί να εκτελέσει κανονικά αυτές τις προσθήκες εικονικού ήχου κατά την εγγραφή οθόνης.
Βήμα 1Εκκινήστε το OBS Studio και δημιουργήστε μια νέα σκηνή για εγγραφή όπως κάνετε συνήθως.
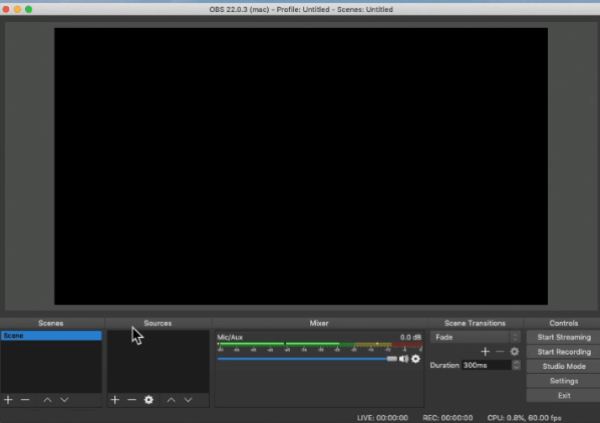
Βήμα 2Κάντε κλικ στο κουμπί "Ρυθμίσεις" κάτω από την καρτέλα "Έλεγχος". Στη συνέχεια, κάντε κλικ στο κουμπί "Ήχος".
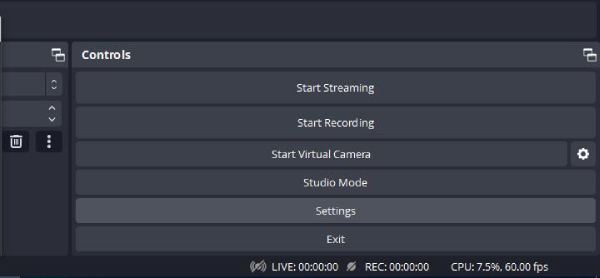
Βήμα 3Στην καρτέλα "Καθολικές συσκευές ήχου", κάντε κλικ στο κουμπί "Επιτραπέζιος Ήχος" για να αλλάξετε την είσοδο ήχου. Τέλος, κάντε κλικ στο κουμπί "Εφαρμογή".
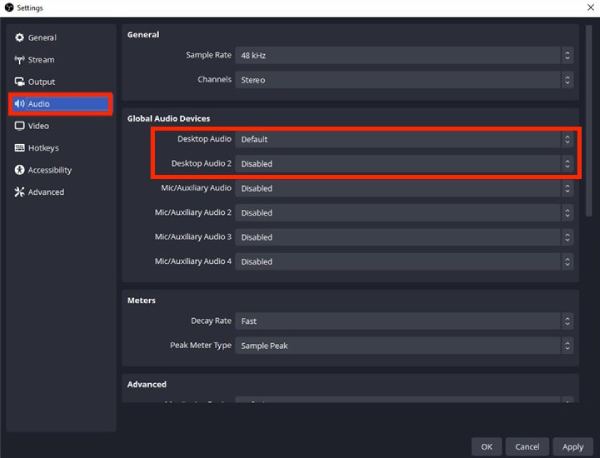
Πώς να κάνετε OBS εγγραφή ήχου για Mac
Αφού εγκαταστήσετε μια προσθήκη ήχου τρίτου κατασκευαστή και διαμορφώσετε τις σωστές ρυθμίσεις, μπορείτε να παρακάμψετε αποτελεσματικά τους περιορισμούς του macOS σχετικά με την εγγραφή ήχου συστήματος στο OBS Studio. Αυτή η ρύθμιση σάς επιτρέπει να καταγράφετε ήχο υψηλής ποιότητας παράλληλα με τις εγγραφές στην οθόνη σας, επιτρέποντας στο OBS Studio να λειτουργεί ως μια ολοκληρωμένη λύση εγγραφής τόσο για βίντεο όσο και για ήχο. Η διαδικασία μπορεί αρχικά να φαίνεται περίπλοκη, αλλά με τα σωστά βήματα, γίνεται απλή και άκρως ανταποδοτική. Μόλις εγκατασταθεί και ρυθμιστεί σωστά η προσθήκη, είστε έτοιμοι να προχωρήσετε. Απλώς ακολουθήστε τις παρακάτω οδηγίες βήμα προς βήμα για να ρυθμίσετε το OBS Studio και να ξεκινήσετε την εγγραφή ήχου από Mac με ευκολία.
Βήμα 1Εκκινήστε το OBS Studio και κάντε κλικ στο κουμπί "Προσθήκη" κάτω από την καρτέλα "Πηγές". Κάντε κλικ στο κουμπί "Λήψη οθόνης".
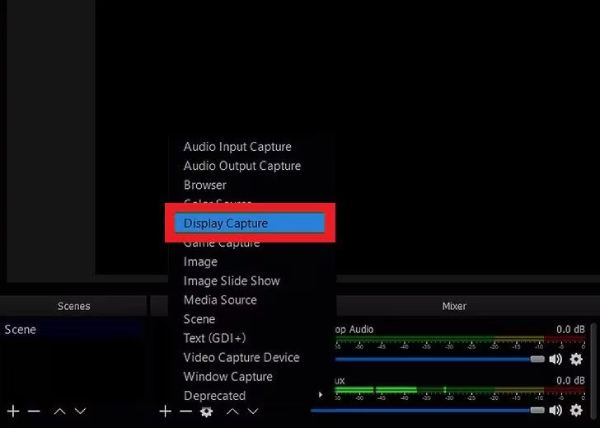
Βήμα 2Κάντε κλικ στο κουμπί "Εμφάνιση" και κάντε κλικ στο "Εμφάνιση xxx" για να επιλέξετε τη συσκευή για την οποία εγγραφή ήχου συστήματος στο Mac σας.
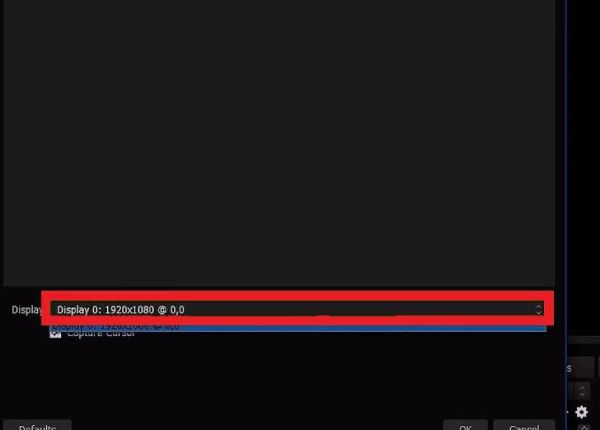
Βήμα 3Τώρα, μπορείτε να προσαρμόσετε τις ρυθμίσεις ήχου όπως θέλετε. Μόλις τελειώσετε, κάντε κλικ στο κουμπί "Έναρξη εγγραφής".
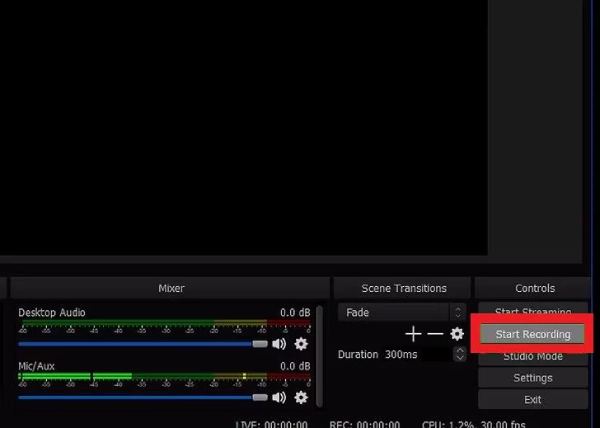
Ο πιο απροβλημάτιστος τρόπος εγγραφής ήχου Mac
Εάν η χρήση του OBS Studio με πρόσθετα τρίτων κατασκευαστών και σύνθετες διαμορφώσεις σας κατακλύζει, τότε μπορεί να χρειαστείτε μια απλούστερη λύση για την εγγραφή ήχου Mac. Πολλές προηγμένες συσκευές εγγραφής οθόνης έχουν σχεδιαστεί για να χειρίζονται τον ήχο οθόνης και συστήματος χωρίς την ανάγκη πρόσθετων εργαλείων ή περίπλοκης ρύθμισης. Αυτά τα all-in-one εξαλείφουν προβλήματα συμβατότητας, μειώνουν τα βήματα που απαιτούνται και παρέχουν μια πιο ομαλή εμπειρία.
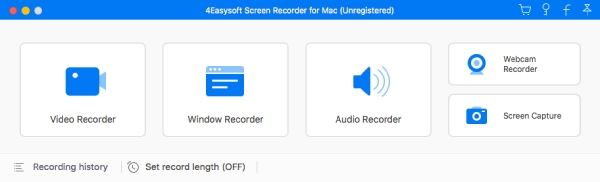
4 Easysoft Screen Recorder είναι μια τέτοια εξαιρετική επαγγελματική συσκευή εγγραφής οθόνης, η οποία γενικά παρέχει εξαιρετική ποιότητα εγγραφής, υποστηρίζει βίντεο υψηλής ανάλυσης και κρυστάλλινο ήχο. Με ενσωματωμένα εργαλεία επεξεργασίας, προσαρμόσιμες ρυθμίσεις και επιλογές άμεσης εξαγωγής, το 4Easysoft Screen Recorder είναι μια ιδανική επιλογή για χρήστες που αναζητούν μια αποτελεσματική και επαγγελματική λύση εγγραφής. Είτε δημιουργείτε σεμινάρια, είτε καταγράφετε συσκέψεις είτε καταγράφετε παιχνίδια, αυτές οι επιλογές εξασφαλίζουν μια ομαλή εμπειρία με ελάχιστη προσπάθεια.

Βεβαιωθείτε ότι ο ήχος Mac μπορεί να καταγραφεί κατά την εγγραφή στην οθόνη.
Δεν χρειάζεται να εγκαταστήσετε πρόσθετα τρίτων ή πρόσθετες ρυθμίσεις.
Επιλέξτε τη συσκευή για εγγραφή με προσαρμοσμένες ρυθμίσεις.
Αφαιρέστε το θόρυβο του περιβάλλοντος για να βελτιώσετε την ποιότητα του ήχου.
100% Secure
100% Secure
Βήμα 1Εκκινήστε το 4Easysoft Screen Recorder στο Mac σας. Κάντε κλικ στο κουμπί "Audio Recorder".
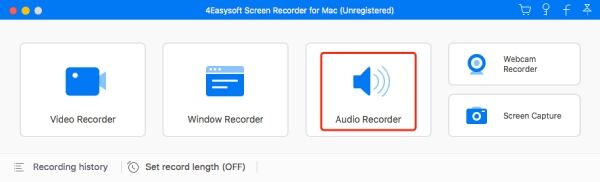
Βήμα 2Κάντε κλικ στο κουμπί "Ήχος συστήματος" για να εγγράψετε την οθόνη Mac με τον ήχο που περιλαμβάνεται.
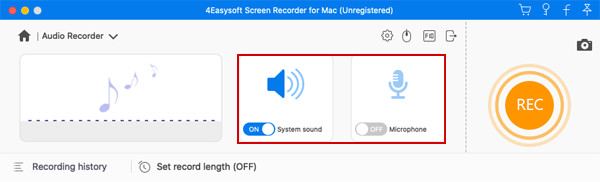
Βήμα 3Κάντε κλικ στο κουμπί "Εγγραφή" για να το κάνετε να εγγράψει ήχο Mac. Όταν τελειώσετε, κάντε κλικ στο κουμπί "Διακοπή" για να σταματήστε την εγγραφή οθόνης στο Mac σας.
συμπέρασμα
Συμπερασματικά, η εγγραφή ήχου Mac με το OBS Studio είναι αποτελεσματική, αλλά απαιτεί πρόσθετα πρόσθετα και διαμόρφωση. Για τους χρήστες που αναζητούν μια πιο απλή λύση, οι συσκευές εγγραφής οθόνης χωρίς προβλήματα προσφέρουν μια εξαιρετική εναλλακτική που απλοποιεί τη διαδικασία ενώ παρέχει αποτελέσματα υψηλής ποιότητας. Εάν θέλετε να απολαύσετε τόσο απρόσκοπτη και υψηλής ποιότητας εγγραφή στο Mac σας, κάντε λήψη και 4 Easysoft Screen Recorder τώρα για εγγραφή οθόνης Mac με ήχο με ένα κλικ.
100% Secure
100% Secure


