Αντιγράψτε το δίσκο DVD/φάκελο/αρχείο iOS σε οποιαδήποτε ψηφιακή μορφή χωρίς πρόβλημα αναπαραγωγής.
Ένας οδηγός για το πώς το MakeMKV Rip Blu-ray [με 3 επιπλέον εργαλεία!]
Για να προστατέψετε την αγαπημένη σας συλλογή ταινιών Blu-ray και να την απολαύσετε σε διάφορες συσκευές, πρέπει να την αντιγράψετε σε ψηφιακή μορφή. Σε αυτή την περίπτωση, το MakeMKV είναι ο ψηφιακός σωτήρας σας! Πώς αντιγράφει το MakeMKV το Blu-ray, λοιπόν; Ευτυχώς, αυτός ο οδηγός είναι εδώ σήμερα για να σας δείξει πώς χρησιμοποιείται το MakeMKV για την αντιγραφή Blu-ray σε MKV, μαζί με τρεις ακόμη εναλλακτικές. Είτε είστε λάτρης της τεχνολογίας είτε είστε περιστασιακός λάτρης του κινηματογράφου, αυτό το σεμινάριο αντιγραφής Blu-ray του MakeMKV θα σας δώσει τη γνώση για να αποθηκεύσετε την ταινία σας για χρόνια.
Λίστα οδηγών
Σύντομη εισαγωγή στο MakeMKV Blu-ray Ripping Λεπτομερή βήματα για τη χρήση του MakeMKV για αντιγραφή Blu-ray 3 καλύτερες εναλλακτικές λύσεις MakeMKV για την αντιγραφή δίσκου Blu-rayΣύντομη εισαγωγή στο MakeMKV Blu-ray Ripping
Το MakeMKV είναι ένα δωρεάν εργαλείο αντιγραφής που έχει σχεδιαστεί για να μετατρέπει τα Blu-ray και τα DVD σας σε μορφή MKV χωρίς να ανησυχείτε για τον κρυπτογραφημένο δίσκο. Με αυτήν τη μορφή, μπορείτε να διατηρήσετε την περισσότερη αυθεντική ποιότητα βίντεο και ήχου, επιτρέποντας ταυτόχρονα την εύκολη αποθήκευση και αναπαραγωγή σε πολλές συσκευές. Έτσι, είτε είστε συλλέκτης ταινιών, λάτρης του home theater ή απλός χρήστης, το MakemKV είναι ένα πολύτιμο εργαλείο για να απολαύσετε τις συλλογές ταινιών σας χωρίς περιορισμούς.
Ποια άλλα ωραία πράγματα μπορεί να κάνει το MakeMKV; Δείτε τις παρακάτω δυνατότητες και οφέλη που μπορείτε να περιμένετε όταν χρησιμοποιείτε το MakeMKV για αντιγραφή Blu-ray.
Χαρακτηριστικά και πλεονεκτήματα:
• Ακριβής μετατροπή.Δημιουργεί ένα πανομοιότυπο αντίγραφο του περιεχομένου του δίσκου, αποθηκεύοντας βίντεο, ήχο και υπότιτλους.
• Ολοκληρωμένη υποστήριξη μορφής. Προσφέρει υποστήριξη για διάφορους τύπους δίσκων, συμπεριλαμβανομένων Blu-ray, UHD Blu-ray και DVD.
• Αστραπιαία Ταχύτητα. Η διαδικασία κοπής είναι εξαιρετικά γρήγορη, εξοικονομώντας σας πολύτιμο χρόνο.
• Ευέλικτη συμβατότητα. Εγγυάται τη συμβατότητα με τους πιο πρόσφατους δίσκους και τεχνολογίες, από το σύστημα home cinema μέχρι το smartphone σας.
Λεπτομερή βήματα για τη χρήση του MakeMKV για αντιγραφή Blu-ray
Αφού μάθετε λεπτομέρειες για το πώς το MakeMKV αντιγράφει το Blu-ray, ήρθε η ώρα για τα λεπτομερή βήματα! Ενώ το MakeMKV παράγει εξαιρετικά ψηφιακά αντίγραφα, το μέγεθος του αρχείου είναι πιο σημαντικό από ποτέ! Είναι ενδιαφέρον, ωστόσο, σε αντίθεση με άλλους ανταγωνιστές, μπορείτε να αντιγράψετε το Blu-ray σε MKV με προστασία πνευματικών δικαιωμάτων χρησιμοποιώντας το MakeMKV.
Ακολουθεί ένας βήμα προς βήμα οδηγός για την αντιγραφή:
Βήμα 1Τοποθετήστε το δίσκο Blu-ray στη μονάδα δίσκου και μετά ξεκινήστε το MakeMKV. Μόλις ο δίσκος σας σαρωθεί αυτόματα από το πρόγραμμα, όλοι οι τίτλοι θα εμφανιστούν στην οθόνη του υπολογιστή σας. Παρακαλώ αποφασίστε ποιον τίτλο θέλετε να αντιγράψετε.
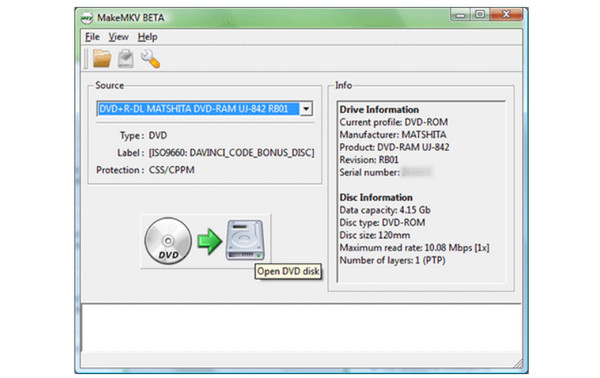
Βήμα 2Κάντε κλικ στο κουμπί "Φάκελος εξόδου" για να προσδιορίσετε τη θέση όπου θα πρέπει να αποθηκευτεί το σπασμένο Blu-ray στον υπολογιστή σας. Η μορφή έχει οριστεί σε "MKV" από προεπιλογή. Εάν όχι, φροντίστε να επιλέξετε την κατάλληλη μορφή.
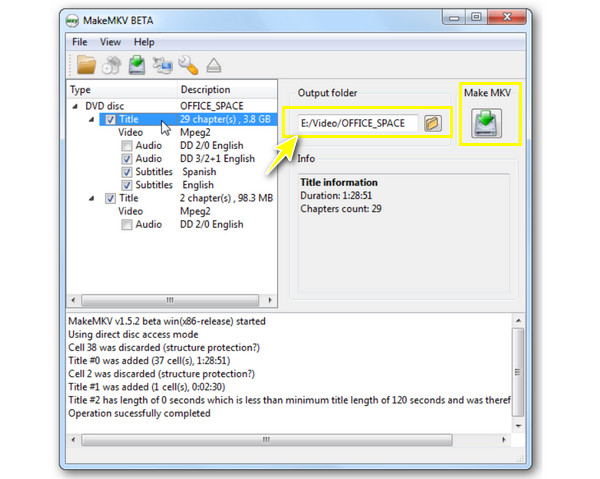
Βήμα 3Για να ξεκινήσετε την αντιγραφή, κάντε κλικ στο κουμπί "Make MKV". Μπορείτε να παρακολουθείτε πόσο χρόνο θα διαρκέσει η μετατροπή Blu-ray με τη γραμμή προόδου που εμφανίζεται στην οθόνη.
3 καλύτερες εναλλακτικές λύσεις MakeMKV για την αντιγραφή δίσκου Blu-ray
Το MakeMKV ήταν μια πολύ γνωστή επιλογή για την αντιγραφή δίσκων Blu-ray σε μορφή MKV λόγω της απλότητας και της υποστήριξης δωρεάν βαθμίδων. Ωστόσο, υπάρχουν περισσότερες εξαιρετικές διαθέσιμες επιλογές με ποικίλα χαρακτηριστικά. Εξερευνήστε τρεις από τις καλύτερες εναλλακτικές του MakeMKV rip Blu-ray.
1. 4Easysoft DVD Ripper
Ως πρώτη εναλλακτική λύση στο MakeMKV rips Blu-ray, το 4Easysoft DVD Ripper είναι μια κορυφαία επιλογή για τη μεταφορά φυσικών μέσων σε ψηφιακές μορφές (εκτός από το MKV) διατηρώντας παράλληλα εξαιρετική ποιότητα βίντεο. Καλύπτει ένα ευρύ φάσμα άλλων μορφών βίντεο και ήχου σε ζήτηση, π.χ. MP4, MOV, AVI, MP3 και άλλα, καλύπτοντας τις ανάγκες όλων. Εκτός από τη δυνατότητα μετατροπής, διαθέτει εξελιγμένες δυνατότητες επεξεργασίας, όπως τρίμερ, κοπή, προσθήκη εφέ και πολλά άλλα, επιτρέποντάς σας να εξατομικεύσετε την ταινία Blu-ray πριν τη μετατροπή, διατηρώντας παράλληλα μια απλή διαδικασία.

Αντιγράψτε τους πρωτότυπους δίσκους Blu-ray με ακρίβεια χάρη στη λύση αντιγραφής χωρίς απώλειες.
Δυνατότητα αποστολής εξωτερικών αρχείων υποτίτλων ή ακόμα και διατήρησης και προσθήκης αρχείων υποτίτλων.
Η ταχύτητα μετατροπής του είναι απίστευτα γρήγορη χωρίς συμβιβασμούς στην ποιότητα.
Μπορεί να διαχειριστεί πολλά αρχεία Blu-ray ταυτόχρονα, εξοικονομώντας σας σημαντικό χρόνο.
100% Secure
100% Secure
Βήμα 1Ανάψτε το 4Easysoft DVD Ripper αφού τοποθετήσετε το δίσκο Blu-ray στη μονάδα δίσκου του υπολογιστή. Εντός του κύριου παραθύρου, κάντε κλικ στο κουμπί «Φόρτωση Blu-ray» και προχωρήστε να αποφασίσετε για τα αρχεία Blu-ray σας.

Βήμα 2Μετά από αυτό, το πρόγραμμα θα εμφανίσει κάθε τίτλο στο δίσκο Blu-ray σας. Μεταβείτε στο κουμπί "Πλήρης λίστα τίτλων" για να δείτε όλους τους τίτλους. αποφασίστε για τους τίτλους που σκοπεύετε να αντιγράψετε ελέγχοντας τα καθορισμένα πλαίσια τους.
Κάντε κλικ στο κουμπί "OK" για να ενεργήσετε με την απόφασή σας.

Βήμα 3Για να δείτε όλες τις ψηφιακές μορφές με καθορισμένα προφίλ, επιλέξτε το αναπτυσσόμενο μενού "Αντιγραφή όλων σε". Μεταβείτε απευθείας στην καρτέλα "Βίντεο" και φροντίστε να επιλέξετε τη μορφή που θέλετε να χρησιμοποιήσετε από τη λίστα, όπως το MP4. Μπορείτε να ορίσετε το προφίλ σας εάν χρειάζεται κάνοντας κλικ στο κουμπί "Προσαρμοσμένο προφίλ".

Βήμα 4 Με το βιογραφικό σας στην αρχική σελίδα, μπορείτε να επιλέξετε να κάνετε περισσότερες αλλαγές και να κόψετε τα εικονίδια "Ψαλίδι" και "Ραβδί αστεριών". Υποθέτοντας ότι είστε ικανοποιημένοι με όλες τις αλλαγές, κάντε κλικ στο κουμπί "Rip All" για να ξεκινήσετε τη λήψη του αντιγραμμένου Blu-ray.

2. DVDFab Blu-ray Ripper
Μια άλλη εξαιρετική επιλογή αντί να χρησιμοποιεί το MakeMKV για αντιγραφή Blu-ray, το DVDFab είναι γνωστό για την ικανότητά του να καλύπτει δίσκους Blu-ray που προστατεύονται από αντιγραφή και προσφέρει ένα ευρύ φάσμα μορφών εξόδου. Παρουσιάζει παρόμοια εμπειρία χρήστη με το MakeMKV αλλά με πρόσθετες δυνατότητες, όπως η επεξεργασία βίντεο. Αν και αυτό συμβαίνει, εάν έχετε έναν προϋπολογισμό, το DVDFab απαιτεί την αγορά, η οποία μπορεί να είναι υπερβολική για τις βασικές σας ανάγκες αντιγραφής.
Βήμα 1Εκκινήστε το DVDFab και, στη συνέχεια, επιλέξτε τη μονάδα "Ripper" από την αρχική οθόνη. Αφού τοποθετήσετε το δίσκο Blu-ray, το λογισμικό θα πρέπει να τον αναγνωρίσει αυτόματα. Εάν όχι, προχωρήστε στο κουμπί "Προσθήκη".
Βήμα 2Ρυθμίστε την επιθυμητή μορφή εξόδου από τη λίστα, όπως MKV, MP4, AVI και άλλα. Μετά από αυτό, μπορείτε να τροποποιήσετε την ανάλυση, το ρυθμό μετάδοσης bit, τα κομμάτια ήχου και τον κωδικοποιητή.
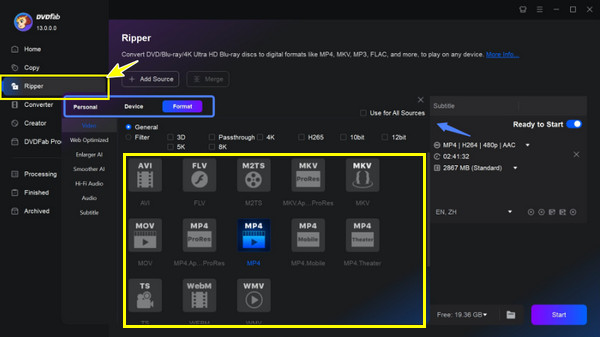
Βήμα 3Για να ολοκληρώσετε την αντιγραφή του Blu-ray στην επιλεγμένη μορφή, επιλέξτε το φάκελο στον οποίο θέλετε να καταλήξει το αντιγραμμένο αρχείο και, στη συνέχεια, κάντε κλικ στο κουμπί "Έναρξη" για φόρτωση.
3. Χειρόφρενο
Ενώ το Handbrake είναι κυρίως ένας μετακωδικοποιητής βίντεο για Windows, Mac και Linux, μπορεί επίσης να χειριστεί την αντιγραφή Blu-ray, η οποία μπορεί να κάνει την αντιγραφή Blu-ray του MakeMKV σας εναλλακτική. Σε αντίθεση με το MakeMKV, αυτό το δωρεάν πρόγραμμα ανοιχτού κώδικα δεν δημιουργεί ακριβές αντίγραφο, αλλά προσφέρει προηγμένες επιλογές κωδικοποίησης βίντεο.
Βήμα 1Τοποθετήστε το δίσκο Blu-ray στη μονάδα δίσκου του υπολογιστή και ενεργοποιήστε το πρόγραμμα Handbrake στην οθόνη της επιφάνειας εργασίας σας. Εντοπίστε τη μονάδα Blu-ray κάνοντας κλικ στο κουμπί "Open Source" από το κύριο παράθυρο.
Βήμα 2Αφού αποφασίσετε τους τίτλους που σκοπεύετε να αντιγράψετε, επιλέξτε την επιθυμητή μορφή εξόδου, π.χ. MP4 MKV. Στη συνέχεια, επιλέξτε το φάκελο προορισμού για το αρχείο εξόδου σας.
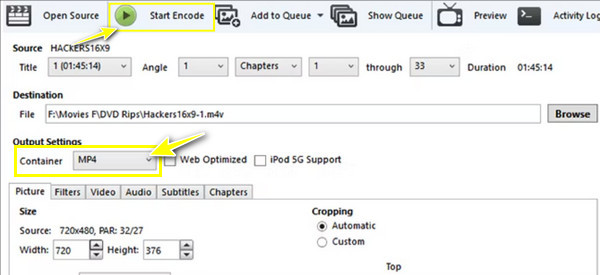
Βήμα 3Προχωρήστε στην προσαρμογή των ρυθμίσεων βίντεο και ήχου όπως απαιτείται, όπως ανάλυση, κωδικοποιητής, bitrate και άλλα. Ολοκληρώστε τη λειτουργία μέσω του κουμπιού "Start Encode".
συμπέρασμα
Ακολουθώντας τα βήματα, μπορείτε να χρησιμοποιήσετε αποτελεσματικά το MakeMKV για να αντιγράψετε δίσκους Blu-ray σε αρχεία MKV υψηλής ποιότητας. Αυτή η διαδικασία σας διευκολύνει να απολαμβάνετε ταινίες σε διάφορες συσκευές. Ενώ το MakemKV είναι ένα αξιόπιστο εργαλείο για την εργασία, εξετάστε το ενδεχόμενο να εξερευνήσετε εναλλακτικές επιλογές, όπως το 4Easysoft DVD Ripper. Το πρόγραμμα προσφέρει ένα ευρύτερο φάσμα χαρακτηριστικών και δυνητικά μεγαλύτερες ταχύτητες μετατροπής χωρίς συμβιβασμούς στην ποιότητα. Έτσι, όταν αναζητάτε μια ολοκληρωμένη λύση αντιγραφής Blu-ray, αυτό είναι το καλύτερο στοίχημά σας!
100% Secure
100% Secure


