Πώς να ανοίξετε το HEIC στο Photoshop; – Μετατρέψτε το HEIC σε JPG τώρα!
Όπως όλοι γνωρίζετε, το Photoshop είναι ένα εξαιρετικό εργαλείο για την επεξεργασία φωτογραφιών και υποστηρίζει σχεδόν όλους τους τύπους αρχείων εικόνας. Αλλά εκατομμύρια άνθρωποι δυσκολεύονται να ανοίξουν αρχεία HEIC στο Photoshop, είτε χρησιμοποιούν υπολογιστή Mac είτε Windows. Γιατί; Με την Apple να κυκλοφορεί τη νέα μορφή αρχείου εικόνας, HEIC, το μειονέκτημα είναι ότι τα περισσότερα συστήματα και πλατφόρμες δεν το υποστηρίζουν, συμπεριλαμβανομένου του Photoshop. Ευτυχώς, αυτή η ανάρτηση σας κάλυψε! Συνεχίστε να διαβάζετε για να μάθετε τους τρόπους ανοίγματος του HEIC στο Photoshop.
Λίστα οδηγών
Μέρος 1: Υποστηρίζει το Photoshop HEIC; Πώς να ανοίξετε το HEIC στο Photoshop Μέρος 2: Ο ευκολότερος τρόπος για να ανοίξετε το HEIC στο Photoshop μετά τη μετατροπή Μέρος 3: Συχνές ερωτήσεις σχετικά με το πώς να ανοίξετε το HEIC στο PhotoshopΌταν η Apple παρουσίασε τη νέα μορφή αρχείου, το HEIC, έγινε μια εξαιρετική επιλογή για τους ανθρώπους, καθώς παράγει εικόνες υψηλής ποιότητας. Ωστόσο, πολλά συστήματα και πλατφόρμες δεν υποστηρίζουν αυτήν τη μορφή, ακόμη και αν περιέχει εξαιρετική συμπιεσμένη ποιότητα.
Εάν χρησιμοποιείτε το Photoshop για την επεξεργασία εικόνων, μπορεί να πιστεύετε ότι μπορεί να χειριστεί αυτό το είδος μορφής εικόνας, καθώς επεξεργάζεστε εικόνες — με οποιαδήποτε μορφή αρχείου — χωρίς προβλήματα. Αλλά τα πράγματα θα αλλάξουν με το αρχείο HEIC. Το Photoshop δεν υποστηρίζει τη μορφή εικόνας HEIC, επομένως δεν μπορείτε να την ανοίξετε. Δεν θα δείτε τίποτα παρά ένα γκρι χρώμα όταν ανοίξετε την εικόνα HEIC στο Photoshop. Και απλώς υποδεικνύει ότι η εφαρμογή δεν μπορεί και δεν θα αναγνωρίσει το HEIC και σας εμποδίζει να το επεξεργαστείτε στο πρόγραμμα.
Έτσι, για να επεξεργαστείτε εικόνες HEIC στο Photoshop στον υπολογιστή σας με Windows ή Mac, παρέχεται ένας λεπτομερής οδηγός για εσάς, είτε είστε χρήστης Windows είτε Mac. Συνεχίστε να διαβάζετε και μάθετε πώς να ανοίγετε το HEIC στο Photoshop.
Πώς να ανοίξετε το HEIC στο Photoshop σε υπολογιστή με Windows:
Εάν χρησιμοποιείτε τα πιο πρόσφατα Windows 10/11, μπορείτε να εγκαταστήσετε απευθείας μια επέκταση από τη Microsoft, που ονομάζεται HEIF. Θα ζητήσει από τον υπολογιστή Windows να διαβάσει και να ανοίξει το αρχείο εικόνας HEIC στο Photoshop.
Αλλά εάν ο υπολογιστής σας λειτουργεί σε Windows 7 ή 8, ίσως χρειαστείτε ένα πρόγραμμα τρίτου κατασκευαστή για βοήθεια. Ένας παρακάτω οδηγός θα σας συνοδεύσει για να ανοίξετε το HEIC στο Photoshop σε υπολογιστή με Windows:
Βήμα 1μεταβείτε στο Microsoft Store στον υπολογιστή σας με Windows που εκτελεί Windows 10 και 11. Στη συνέχεια, πρέπει να αναζητήσετε Επεκτάσεις εικόνας HEIF.
Βήμα 2Όταν το εντοπίσετε, κάντε λήψη και εγκαταστήστε το. Μετά από αυτό, ανοίξτε το HEIC στο Photoshop. Το αρχείο εικόνας πρέπει να ανοίξει αμέσως. Εάν όχι, προχωρήστε στο παρακάτω βήμα.
Βήμα 3Εξετάστε το ενδεχόμενο μετατροπής της εικόνας στο Εφαρμογή φωτογραφιών MS. Για να το κάνετε, κάτω από το Επεξεργασία & Δημιουργία μενού, κάντε κλικ Επεξεργασία και επιλέξτε το Αποθηκεύστε ένα αντίγραφο επιλογή. Τώρα, θα δείτε την εικόνα σε μορφή JPG. Για χρήστες προηγούμενων εκδόσεων, πρέπει να χρησιμοποιήσετε μετατροπέα τρίτου κατασκευαστή.
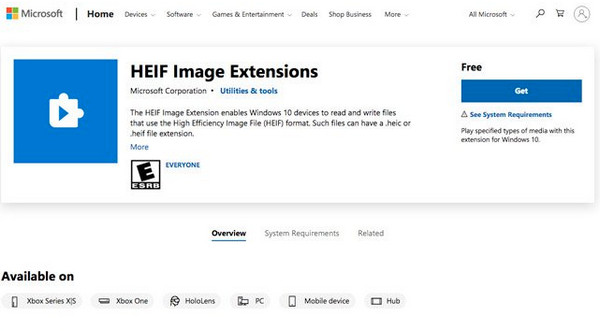
Πώς να ανοίξετε το HEIC στο Photoshop σε Mac:
Στην πραγματικότητα, τα αρχεία HEIC υποστηρίζονται στο macOS High Sierra ή στην πιο πρόσφατη έκδοση με τη σωστή προτίμηση. Ακολουθήστε τα παρακάτω βήματα για να ανοίξετε το HEIC στο Photoshop στο Mac σας:
Βήμα 1Βεβαιωθείτε ότι έχετε την πιο πρόσφατη έκδοση του Photoshop στο Mac σας και εγγραφείτε στην υπηρεσία πριν ανοίξετε το HEIC.
Βήμα 2Για να ξεκινήσετε, μεταβείτε στο Επεξεργασία από το παραπάνω μενού και επιλέξτε Προτίμηση στο αναπτυσσόμενο μενού. Και κάντε κλικ στο Camera Raw επιλογή από το πλαϊνό μενού.
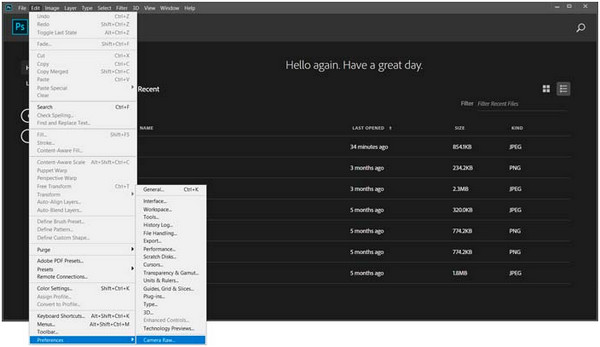
Βήμα 3Όταν το Προτιμήσεις Camera Raw εμφανίζεται το παράθυρο διαλόγου, μεταβείτε στο Χειρισμός αρχείων. Εκεί, πρέπει να επιλέξετε είτε το Αυτόματο άνοιγμα JPEG και HEIC με ρυθμίσεις ή Αυτόματο άνοιγμα όλων των υποστηριζόμενων JPEG και HEIC επιλογές.
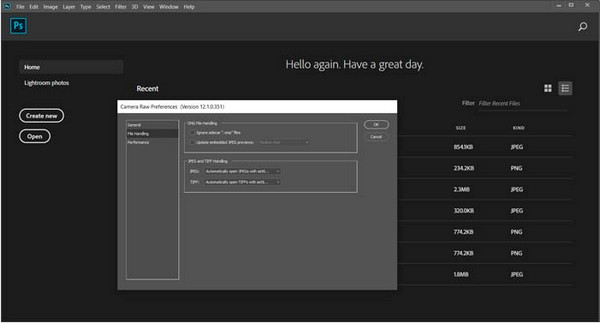
Βήμα 4Για επιβεβαίωση, κάντε κλικ στο Εντάξει κουμπί για να κλείσετε το παράθυρο διαλόγου. Τέλος, κάντε κλικ στο Αρχείο μενού και, στη συνέχεια, Open για να επιλέξετε τα αρχεία HEIC που θέλετε να επεξεργαστείτε στο Photoshop. Το αρχείο εικόνας HEIC θα πρέπει να είναι ανοιχτό τώρα.
Μέρος 2: Ο ευκολότερος τρόπος για να ανοίξετε το HEIC στο Photoshop μετά τη μετατροπή
Για τον ευκολότερο τρόπο ανοίγματος οποιουδήποτε HEIC στο Photoshop, είναι καλύτερο να το μετατρέψετε σε JPEG. Το Photoshop υποστηρίζει πολύ αυτήν τη μορφή εικόνας, γι' αυτό ξεκινήστε να χρησιμοποιείτε το διαδικτυακό 4Easysoft Δωρεάν μετατροπέας HEIC τώρα δωρεάν! Με αυτό το εργαλείο, μπορείτε να μετατρέψετε γρήγορα το HEIC σε JPEG και μπορείτε να εισαγάγετε ή να χρησιμοποιήσετε την εικόνα που έχει μετατραπεί σε οποιοδήποτε εργαλείο. Επιπλέον, εάν έχετε πολλά αρχεία για μετατροπή, μπορείτε να κάνετε μαζική μετατροπή με αυτόν τον διαδικτυακό μετατροπέα! Χωρίς περαιτέρω καθυστέρηση, μπορείτε να ρίξετε μια ματιά στις κύριες δυνατότητες που προσφέρει αυτό το εργαλείο και να μάθετε πώς να ανοίγετε το HEIC στο Photoshop.
- Σας επιτρέπει να μετατρέψετε γρήγορα μια παρτίδα HEIC σε μια πολύ πιο συμβατή μορφή για το Photoshop, JPEG.
- Διατηρήστε την αρχική υψηλή ποιότητα και διατηρήστε τα δεδομένα exif των φωτογραφιών HEIC σας.
- Κάντε ομαδική μετατροπή για πολλά αρχεία, επιτρέποντάς σας να τα αποκτήσετε όλα ταυτόχρονα — χωρίς να χάνετε τον χρόνο σας.
- Η διαδικασία μετατροπής είναι αρκετά γρήγορη. απλά πρέπει να εισαγάγετε το αρχείο HEIC και στη συνέχεια θα μετατραπεί αμέσως.
Βήμα 1Μεταβείτε στον επίσημο ιστότοπο του 4Easysoft Δωρεάν μετατροπέας HEIC σε οποιοδήποτε πρόγραμμα περιήγησης ιστού. Μόλις είστε στην κύρια διεπαφή, επιλέξτε το Προσθήκη αρχείων HEIC κουμπί δίπλα στο Κατεβάστε Επιλογή επιφάνειας εργασίας, καθώς μπορείτε να χρησιμοποιήσετε αυτό το διαδικτυακό εργαλείο και ως πρόγραμμα επιτραπέζιου υπολογιστή.
Βήμα 2Επιλέξτε το αρχείο HEIC από τον υπολογιστή σας. Αφού ολοκληρώσετε την επιλογή, κάντε κλικ στο Ανοιξε, και η διαδικασία μετατροπής θα ξεκινήσει αυτόματα. δεν χρειάζεται να γίνει τίποτα.
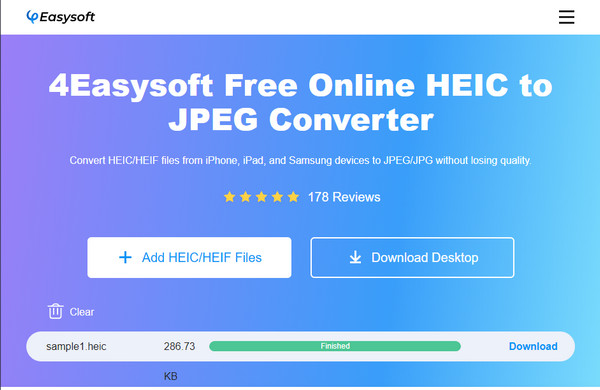
Βήμα 3Περιμένετε να ολοκληρωθεί μέχρι να γυρίσει η γραμμή πράσινος και λέει Πεπερασμένος. Τέλος, κάντε κλικ στο Κατεβάστε κουμπί για να αποθηκεύσετε το αρχείο ως JPG και να ανοίξετε γρήγορα το HEIC που έχει μετατραπεί στο Photoshop.
Μέρος 3: Συχνές ερωτήσεις σχετικά με το πώς να ανοίξετε το HEIC στο Photoshop
-
Γιατί το Photoshop δεν μπορεί να ανοίξει τη μορφή αρχείου εικόνας HEIC;
Το HEIC είναι περιορισμένο όσον αφορά τις πλατφόρμες και τα συστήματα λόγω ασυμβατότητας. Μπορεί να οφείλεται στο ότι είναι μια νέα μορφή εικόνας από την Apple. Για παράδειγμα, τα Windows δεν διαθέτουν τον κωδικοποιητή HEIC, επομένως δεν μπορούν να ανοίξουν αυτού του είδους τη μορφή εικόνας, ούτε το Photoshop.
-
Η μετατροπή HEIC σε JPG επηρεάζει την ποιότητα;
Η μετατροπή του HEIC σε JPG θα διατηρήσει την αρχική ποιότητα. Ωστόσο, για να βεβαιωθείτε, χρησιμοποιήστε εξαιρετικά προτεινόμενο λογισμικό και ταυτόχρονα εξαιρετικό για να σας βοηθήσει να μετατρέψετε το HEIC σε JPG στην προτιμώμενη έξοδο υψηλής ποιότητας.
-
Μπορώ να ανοίξω ένα αρχείο HEIC εύκολα στον υπολογιστή μου;
Θα ήταν πρόβλημα για τους χρήστες των Windows, καθώς χρειάζεστε τις επεκτάσεις εικόνας HEIF από το Microsoft Store, καθώς δεν υποστηρίζει εγγενώς αυτήν τη μορφή. Εν τω μεταξύ, για χρήστες Mac, μπορείτε να τα ανοίξετε εύκολα, καθώς χρησιμοποιούν τακτικά αρχεία HEIC.
συμπέρασμα
Αυτό είναι όλο! Η επεξεργασία του αρχείου HEIC στο Photoshop είναι πλέον εύκολη, καθώς σε αυτήν την ανάρτηση έχετε μάθει τους τρόπους ανοίγματος του HEIC στο Photoshop σε υπολογιστή Mac ή Windows. Όμως, για να αποφύγετε δυσκολίες, η μετατροπή του σε πιο συμβατή μορφή και μετά το άνοιγμα του στο Photoshop είναι ο πιο εύκολος τρόπος! Και αυτό μπορείς να το πετύχεις με το 4Easysoft Δωρεάν μετατροπέας HEIC. Ένα επιτραπέζιο και διαδικτυακό εργαλείο που σας επιτρέπει να μετατρέψετε το HEIC σε JPEG με απλά κλικ. Και μετά τη μετατροπή, μπορείτε να το ανοίξετε και να κάνετε ελεύθερα περαιτέρω επεξεργασίες στο Photoshop.


