Μετατρέψτε, επεξεργαστείτε και συμπιέστε βίντεο/ήχους σε 1000+ μορφές με υψηλή ποιότητα.
Πώς να αφαιρέσετε τον ήχο από το βίντεο σε Windows/Mac/Android/iPhone
Τα υπέροχα βίντεο με θορυβώδη ήχο φόντου είναι απογοητευτικά όταν θέλετε να τα δημοσιεύσετε. Σκεφτείτε το ενδεχόμενο να αφαιρέσετε τον ήχο από το βίντεο πριν τον μοιραστείτε στα μέσα κοινωνικής δικτύωσης, τον παρουσιάσετε στην τάξη ή τον στείλετε με άλλους. Τα ακόλουθα μέρη θα σας δείξουν τέσσερις καλύτερες μεθόδους για να αφαιρέσετε τον ήχο από τα βίντεό σας και να προσθέσετε την επιθυμητή μουσική στο παρασκήνιο ή μετά τη μεταγλώττιση σε συσκευές Windows, Mac, iPhone και Android. Αφαιρέστε τον ήχο από το βίντεο σε λίγα μόνο λεπτά!
Λίστα οδηγών
Μέρος 1: Ο ευκολότερος τρόπος για σίγαση/κατάργηση ήχου από βίντεο σε Windows/Mac Μέρος 2: Πώς να αφαιρέσετε τον ήχο από το βίντεο μέσω του Premiere Pro Μέρος 3: Λεπτομερή βήματα για την κατάργηση ήχου από βίντεο σε Android/iPhone Μέρος 4: Συχνές ερωτήσεις σχετικά με τον τρόπο κατάργησης του κομματιού ήχου από τα βίντεοΜέρος 1: Ο ευκολότερος τρόπος για σίγαση/κατάργηση ήχου από βίντεο σε Windows/Mac
Ψάχνετε για ένα απλό πρόγραμμα επεξεργασίας που προσφέρει εξαιρετικά γρήγορη ταχύτητα για την αφαίρεση του ήχου από το βίντεο; Αυτό είναι 4 Easysoft Total Video Converter! Αυτό το πρόγραμμα μπορεί να μετατρέψει αρχεία βίντεο και ήχου σε περισσότερες από 600 μορφές, όπως MP4, MKV, AVI και ούτω καθεξής. Παρέχει επίσης πολλές προεπιλογές για συσκευές Android και iOS. Επιπλέον, μπορείτε να επιλέξετε διαφορετικά πρότυπα και θέματα για διαφορετικές περιστάσεις και εκδηλώσεις. Και εκτός από τη μετατροπή, επιτρέπει στους χρήστες να δημιουργούν ένα προσαρμοσμένο GIF χρησιμοποιώντας τα βίντεο και τις φωτογραφίες σας, παρέχει κινούμενα σχέδια βρόχου, περισσότερες δυνατότητες επεξεργασίας κ.λπ.

Οι τεχνολογίες AI αφαιρούν τον περιττό θόρυβο βίντεο, καθιστώντας το βίντεό σας πιο καθαρό και ευχάριστο.
Διαθέτει λειτουργία Volume Booster που σας δίνει τη δυνατότητα να αυξήσετε το αρχείο ήχου και μουσικής.
Προσφέρει υψηλή ανάλυση, συμπεριλαμβανομένων 1080P και 4K, για εξαιρετική ποιότητα βίντεο.
Μπορείτε να διατηρήσετε το αρχικό κομμάτι ήχου ή να προσθέσετε μουσική από τα αρχεία του υπολογιστή σας.
100% Secure
100% Secure
Βήμα 1Κατεβάστε και εγκαταστήστε το 4 Easysoft Total Video Converter, στη συνέχεια εκκινήστε το στον υπολογιστή σας για να αφαιρέσετε τον ήχο από τα βίντεο. Όταν ξεκινήσετε το πρόγραμμα, επιλέξτε MV από το παραπάνω μενού. Κλικ Προσθήκη για να ανοίξετε τα βίντεο κλιπ στο πρόγραμμα. Μπορείτε να δείτε το αρχείο να παίζει στη δεξιά ενότητα. Κλικ Μπροστά/Πίσω, ή σύρετέ τα με το ποντίκι σας για να τακτοποιήσετε τη σειρά των αρχείων στο κάτω μέρος.

Βήμα 2Κάντε κλικ Επεξεργασία ή Τακτοποίηση για να επεξεργαστείτε ολόκληρο το βίντεο. Μπορείτε επίσης να τα επεξεργαστείτε ένα προς ένα, να περιστρέψετε και να αποκόψετε το βίντεο και να προσθέσετε εφέ, φίλτρα, υδατογραφήματα, υπότιτλους κ.λπ.

Βήμα 3Στη συνέχεια, επιλέξτε ένα κατάλληλο θέμα για το βίντεό σας κάνοντας κλικ Θέμα στην επάνω αριστερή γωνία και, στη συνέχεια, περιηγηθείτε για να επιλέξετε το θέμα που προτιμάτε. Μπορείτε να κάνετε προεπισκόπηση του θέματος που επιλέγετε στο δεξί μέρος του προγράμματος.
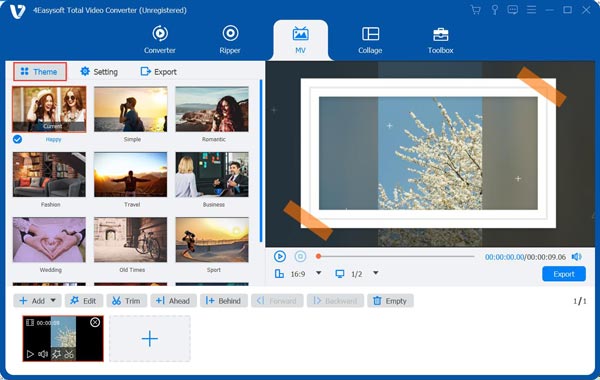
Βήμα 4Για να ορίσετε τίτλο και κομμάτι ήχου, κάντε κλικ στο Ρυθμίσεις εικονίδιο δίπλα στο θέμα. Εισαγάγετε το κείμενό σας και προσαρμόστε τη γραμματοσειρά και το χρώμα κάνοντας κλικ στα κουμπιά δίπλα τους. Στη συνέχεια, μπορείτε να αφαιρέσετε ήχο από βίντεο.

Αποφασίστε αν θα Διατηρήστε το αρχικό κομμάτι ήχου ή προσθέστε Μουσική υπόκρουση για κομμάτια ήχου. Ρυθμίστε την ένταση και τον χρόνο καθυστέρησης του ήχου και προσθέστε ένα εφέ fade-in/out. Μπορείτε επίσης να ελέγξετε το Αναπαραγωγή βρόχου πλαίσιο ελέγχου για βρόχο μουσικής.
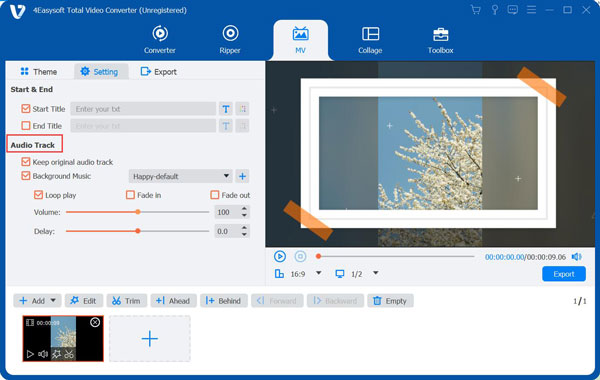
Βήμα 5Επιλέξτε τη μορφή εξόδου κάνοντας κλικ Εξαγωγή από το παραπάνω μενού δίπλα στις Ρυθμίσεις και, στη συνέχεια, κάντε κλικ στο αναπτυσσόμενο μενού του Μορφή επιλογή. Μπορείτε να ορίσετε άλλες ρυθμίσεις σε αυτό το τμήμα, όπως Ανάλυση, Ποιότητα και Ρυθμός καρέ. Κλικ Ξεκινήστε την Εξαγωγή για να ολοκληρώσετε το βίντεό σας.

Μέρος 2: Πώς να αφαιρέσετε τον ήχο από το βίντεο μέσω του Premiere Pro
Πολλά εργαλεία επεξεργασίας για την αφαίρεση ήχου από βίντεο είναι διαθέσιμα σήμερα, ένα από τα οποία είναι το Adobe Premiere Pro. Είναι ένα επαγγελματικό πρόγραμμα επεξεργασίας βίντεο που προσφέρει πολλές προηγμένες δυνατότητες. Επιτρέπει στους χρήστες να αφαιρέσουν ήχο από βίντεο. Ωστόσο, εάν δεν το έχετε χρησιμοποιήσει ακόμα και αποφασίσατε να το χρησιμοποιήσετε για να αφαιρέσετε τον ήχο, δεν συνιστάται. Δεν χρειάζεται να αναζητήσετε ένα πρόγραμμα επεξεργασίας επαγγελματικού επιπέδου για τη σίγαση ή την αφαίρεση ήχου από βίντεο. Αλλά εδώ είναι ο οδηγός βήμα προς βήμα για την κατάργηση ήχου από βίντεο χρησιμοποιώντας το Adobe Premiere Pro.
Βήμα 1Δημιουργήστε ένα νέο έργο κάνοντας κλικ στο Αρχείο τότε Νέος. Για να ανοίξετε το βίντεο, θέλετε να αφαιρέσετε το θόρυβο, κάντε κλικ Αρχείο, έπειτα Εισαγωγή.
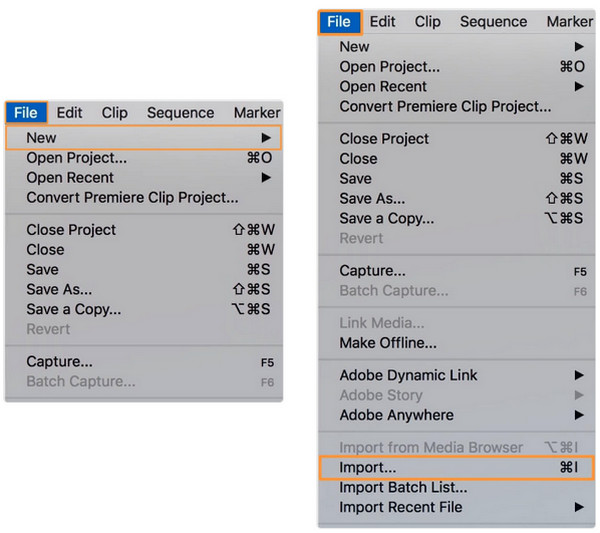
Βήμα 2Σύρετε το βίντεο και αποθέστε το βίντεο από το Σχέδιο τμήμα στο Χρονολόγιο. Στη συνέχεια, κάντε κλικ στο βίντεο κλιπ από τη Γραμμή χρόνου.
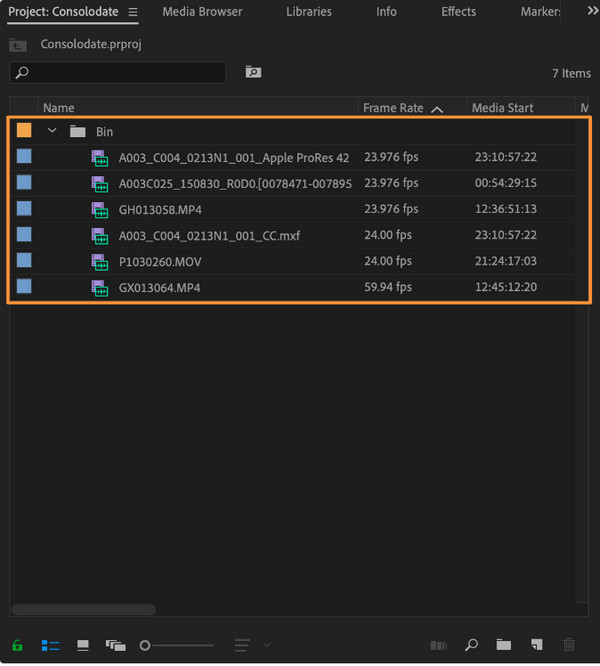
Βήμα 3Παρέχονται δύο τρόποι για να αφαιρέσετε τον ήχο από το βίντεο. Διαχωρίστε τον ήχο από το βίντεο κάνοντας δεξί κλικ στο βίντεο και, στη συνέχεια, επιλέγοντας Αποσύνδεση από το αναπτυσσόμενο μενού. Για να διαγράψετε τον ήχο, μπορείτε να κάνετε κλικ στο επίπεδο ήχου, μετά να κάνετε κλικ στο πλήκτρο διαγραφής, να κάνετε δεξί κλικ στο μη συνδεδεμένο επίπεδο ήχου και να επιλέξετε Σαφή από το αναπτυσσόμενο μενού.
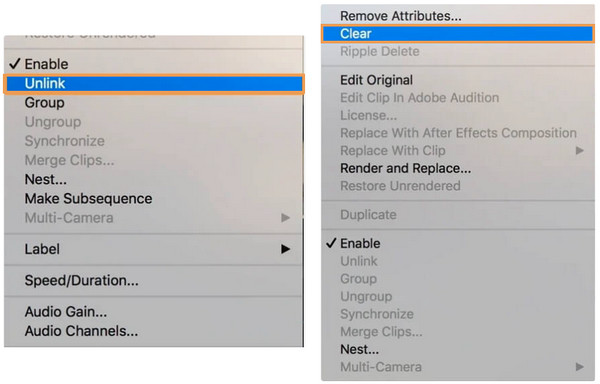
Μέρος 3: Λεπτομερή βήματα για την κατάργηση ήχου από βίντεο σε Android/iPhone
Εάν υπάρχουν προγράμματα που μπορούν να βοηθήσουν στην αφαίρεση ήχου από βίντεο σε υπολογιστή Windows και Mac, υπάρχουν επίσης διαθέσιμες εφαρμογές στις συσκευές σας iOS και Android. Για τους περισσότερους χρήστες Android, χρησιμοποιούν το Google Photos για να δημιουργήσουν αντίγραφα ασφαλείας των φωτογραφιών και των βίντεό τους, αλλά ξέρατε ότι προσφέρει επίσης μια επιλογή επεξεργασίας; Εν τω μεταξύ, για τους χρήστες iPhone, το iMovie είναι μια εξαιρετική επιλογή για επεξεργασία βίντεο, καθώς είναι ένα απλό εργαλείο επεξεργασίας που είναι συμβατό με τις περισσότερες μορφές βίντεο. Επομένως, εάν είστε έτοιμοι, δείτε πώς μπορείτε να αφαιρέσετε τον ήχο από το βίντεο με το Google Photos για Android και το iMovie για iPhone.
1. Πώς να αφαιρέσετε ήχο από βίντεο στο Google Photos για Android
Όπως αναφέρθηκε παραπάνω, το Google Photos είναι το μέρος όπου δημιουργείτε αντίγραφα ασφαλείας των βίντεο και των εικόνων σας που έχουν αναπτυχθεί από την Google. Αλλά αν κοιτάξετε λίγο πιο βαθιά, μπορείτε να ανακαλύψετε το εργαλείο επεξεργασίας του, το οποίο σας επιτρέπει να περικόψετε, να προσθέσετε φίλτρα και να αφαιρέσετε ήχο από βίντεο. Εκτός από το Google Photos, μπορείτε επίσης να κατεβάσετε εφαρμογές τρίτων για να αφαιρέσετε ήχο από βίντεο, αλλά πιθανότατα προσθέτουν υδατογραφήματα στο βίντεό σας. Έτσι, για μια απλή και φιλική επεξεργασία, μεταβείτε στο Google Photos.
Βήμα 1Παω σε Φωτογραφίες Google στη συσκευή σας Android και, στη συνέχεια, εντοπίστε το βίντεο που θέλετε να επεξεργαστείτε.
Βήμα 2Κάντε κλικ στο Επεξεργασία επιλογή παρακάτω. Στην αριστερή πλευρά της οθόνης σας, μπορείτε να δείτε το Ενταση ΗΧΟΥ εικόνισμα. Κάντε κλικ σε αυτό για να απενεργοποιήσετε τον ήχο.
Βήμα 3Αποθηκεύστε τις αλλαγές σας. Τώρα, ξέρετε πώς να αφαιρέσετε ήχο από βίντεο χρησιμοποιώντας το Google Photos.
2. Πώς να αφαιρέσετε τον ήχο από το βίντεο στο iMovie για iPhone
Το iMovie είναι ένα απλό πρόγραμμα επεξεργασίας που αναπτύχθηκε από την Apple για χρήστες iOS. Ένα δωρεάν πρόγραμμα επεξεργασίας βίντεο που προσφέρει διάφορα εφέ βίντεο, παρέχοντας διόρθωση χρώματος και σταθεροποίηση εικόνας. Εάν χρησιμοποιείτε iPhone, iPad ή Mac, θα είναι εύκολο για εσάς να επεξεργαστείτε τα βίντεό σας. Ακόμα κι αν δεν έχετε μεγάλη εμπειρία επεξεργασίας, μπορείτε επίσης να βασιστείτε στο iMovie για να ολοκληρώσετε το έργο σας και να αφήσετε το iMovie να κάνει τα μαγικά.
Βήμα 1Ανοιξε το iMovie εφαρμογή στο iPhone σας ή αν δεν έχετε, κατεβάστε την. Η εφαρμογή απαιτεί iOS 11.4 ή τις πιο πρόσφατες εκδόσεις. Κάντε κλικ στο Συν υπογράψετε για να ξεκινήσετε ένα νέο έργο.
Βήμα 2Κάντε κλικ Μεσο ΜΑΖΙΚΗΣ ΕΝΗΜΕΡΩΣΗΣ και επιλέξτε το βίντεο από το δικό σας Ρολό κάμερας. Επιλέξτε το βίντεο κλιπ σας στη Γραμμή χρόνου, κάντε κλικ στο Ενταση ΗΧΟΥ εικονίδιο παρακάτω και μειώστε το σε 0.
Βήμα 3Αποθήκευση αλλαγών. Ο ήχος από το βίντεό σας καταργήθηκε!
Μέρος 4: Συχνές ερωτήσεις σχετικά με τον τρόπο κατάργησης του κομματιού ήχου από τα βίντεο
-
Πώς να αφαιρέσετε τον ήχο από το βίντεο χρησιμοποιώντας VLC;
Ανοίξτε το VLC Media Player, κάντε κλικ Μεσο ΜΑΖΙΚΗΣ ΕΝΗΜΕΡΩΣΗΣ από το παραπάνω μενού λοιπόν Μετατροπή/Αποθήκευση. Επιλέξτε το βίντεο που θέλετε να επεξεργαστείτε κάνοντας κλικ Προσθήκη, μετά το κουμπί Μετατροπή/Αποθήκευση. Κάντε κλικ στο εικονίδιο με το κλειδί που θα δείτε δίπλα από το αναπτυσσόμενο μενού Προφίλ. Θα ανοίξει το παράθυρο Επεξεργασία προφίλ, κάντε κλικ στον Κωδικοποιητή ήχου από το μενού και βεβαιωθείτε ότι το πλαίσιο ελέγχου Ήχος δεν είναι επιλεγμένο. Προσθέστε ένα όνομα στο έργο, επιλέξτε τον προορισμό του αρχείου και κάντε κλικ στο Έναρξη.
-
Μπορώ να χρησιμοποιήσω το Canva για να αφαιρέσω τον ήχο από το βίντεο;
Εκτός από ένα διάσημο πρόγραμμα γραφικών και web design, μπορείτε επίσης να χρησιμοποιήσετε το Canva για επεξεργασία βίντεο. Για να αφαιρέσετε τον ήχο από το βίντεο, κάντε κλικ στο κουμπί Ένταση στην επάνω αριστερή γωνία μόλις ανεβάσετε το βίντεό σας στο Canva. Ρυθμίστε την ένταση στο 0. Τώρα μπορείτε να προσθέσετε ένα νέο μουσικό κομμάτι.
-
Η κατάργηση κομματιών ήχου από βίντεο καταστρέφει την ποιότητα του βίντεο;
Η διαδικασία αφαίρεσης ήχου δεν επηρεάζει την ποιότητα του βίντεο. Το αρχικό βίντεο με ποιότητα ήχου θα είναι το ίδιο ακόμα και χωρίς ήχο. Αυτό συμβαίνει επειδή το βίντεο και ο ήχος είναι δύο ξεχωριστά μέρη.
συμπέρασμα
Αυτά είναι όλα για την αφαίρεση ήχου από βίντεο. Δεν χρειάζεται να τραβήξετε ξανά ένα βίντεο εάν υπάρχει περιττός θόρυβος στο πρώτο βίντεο που τραβήξατε, καθώς γνωρίζετε πώς να αφαιρέσετε τον ήχο από το βίντεο. Θυμηθείτε τις μεθόδους που συζητήθηκαν, ώστε να μην αναζητήσετε ξανά λύση για την κατάργηση ή τη σίγαση του ήχου. Εάν θέλετε να αφαιρέσετε το θόρυβο του περιβάλλοντος από το βίντεό σας, το 4 Easysoft Total Video Converter είναι η καλύτερη επιλογή. Εκτός από μετατροπέας, μπορεί να σας βοηθήσει να αφαιρέσετε τον θόρυβο που μοιάζει με βρωμιά από το βίντεό σας και να το κάνει πιο καθαρό και ευχάριστο στην ακρόαση. Απολαύστε το βίντεό σας χωρίς ανεπιθύμητο θόρυβο ή ήχο με αυτό το πρόγραμμα.
100% Secure
100% Secure


