Από δίσκο σε ψηφιακό: 5 μέθοδοι που πρέπει να δοκιμάσετε για αντιγραφή DVD σε Mac
Θέλετε να απολαύσετε τις αγαπημένες σας ταινίες DVD σε διάφορες συσκευές, κυρίως στον υπολογιστή Mac σας, χωρίς την ταλαιπωρία ενός φυσικού δίσκου; Εδώ είναι μια λύση για εσάς: αντιγράψτε το DVD σε Mac. Με αυτόν τον τρόπο, όχι μόνο μπορείτε να απολαύσετε τα πολυμέσα σας σε οποιαδήποτε συσκευή, αλλά δημιουργείτε και ψηφιακά αντίγραφα ασφαλείας αυτών των ταινιών και εκπομπών DVD. Έτσι, αυτή η ανάρτηση θα σας δώσει πέντε αποτελεσματικές μεθόδους αντιγραφής DVD σε Mac. το καθένα θα καλύψει διαφορετικές ανάγκες. Βουτήξτε τώρα και αποκτήστε το περιεχόμενο DVD στα χέρια σας!
Λίστα οδηγών
Μέθοδος 1: 4Easysoft Mac DVD Ripper για αντιγραφή DVD με υψηλή ποιότητα Μέθοδος 2: Χειρόφρενο για εύκολη αντιγραφή DVD σε MP4/MKV/WebM Μέθοδος 3: VLC Media Player για αναπαραγωγή και αντιγραφή δίσκων DVD Μέθοδος 4: MakeMKV για αντιγραφή DVD σε MKV σε Mac με επεξεργασία Μέθοδος 5: WinX DVD Ripper για Mac για παράκαμψη αντιγραμμένων DVD| Μέθοδος | Πλεονεκτήματα | Μειονεκτήματα |
| 4Easysoft Mac DVD Ripper | Απλή κύρια οθόνη με γρήγορη διαδικασία αντιγραφής, διατηρώντας παράλληλα την υψηλή αρχική ποιότητα. | Απαιτεί την πληρωμένη έκδοση για να απολαύσετε προηγμένες επιλογές. |
| Χειρόφρενο | Είναι ένα πρόγραμμα αναπαραγωγής ανοιχτού κώδικα με υψηλές επιλογές προσαρμογής. | Μπορεί να είναι περίπλοκο για αρχάριους και περιορίζεται σε μορφές εξόδου. |
| VLC Media Player | Ένα δωρεάν και ευέλικτο πρόγραμμα αναπαραγωγής που καλύπτει πολλές μορφές αρχείων. | Η λειτουργικότητά του ripping είναι βασική. |
| MakeMKV | Προσφέρει γρήγορη ταχύτητα και διατηρεί την ποιότητα του βίντεο. | Υποστηρίζει μόνο τη μορφή MKV, η οποία μπορεί να μην είναι ιδανική για όλους. |
| WinX DVD Ripper για Mac | Εξασφαλίζει γρήγορη αντιγραφή με υποστήριξη για πολλαπλές μορφές. | Μπορεί να είναι πιο αργό σε παλαιότερα συστήματα Mac. |
Μέθοδος 1: 4Easysoft Mac DVD Ripper για αντιγραφή DVD με υψηλή ποιότητα
Ψάχνετε για το καλύτερο εργαλείο για αντιγραφή DVD σε Mac; Σταματήστε την αναζήτηση τώρα ως το 4Easysoft Mac DVD Ripper μπαίνει! Αυτό το λογισμικό ripper διαβάζει και φορτώνει όλους τους τύπους δίσκων, είτε είναι προστατευμένοι είτε όχι, και στη συνέχεια τους αντιγράφει σε περισσότερες από 500 μορφές, όπως MP4, MKV, FLAC, OGG και άλλα! Ένα από τα αξιοσημείωτα χαρακτηριστικά του είναι ότι μπορεί να προσαρμόσει τις ρυθμίσεις προφίλ με βάση τις ανάγκες σας, επιτρέποντάς σας να αποκτήσετε την επιθυμητή ανάλυση, ποιότητα, ρυθμό καρέ κ.λπ. Επιπλέον, διαθέτει ένα ενσωματωμένο πρόγραμμα επεξεργασίας, το οποίο μπορείτε να χρησιμοποιήσετε για να βελτιώσετε το βίντεο DVD σας με το trimmer, το cropper, το rotator και πολλά άλλα πριν το αντιγράψετε. Όλα μπορούν να επιτευχθούν με γρήγορη ταχύτητα, διατηρώντας παράλληλα την αρχική υψηλή ποιότητα.

Χρησιμοποιήστε την επιτάχυνση GPU για να ψηφιοποιήσετε μεγάλα DVD μέσα σε λίγα λεπτά.
Μπορεί να αντιγράψει DVD/Blu-ray σε περισσότερες από 500 μορφές βίντεο και ήχου.
Προσαρμόστε τις απαραίτητες ρυθμίσεις για να διατηρήσετε την αρχική υψηλή ποιότητα.
Σας επιτρέπει να βελτιώσετε το βίντεο DVD σας από 720p σε ποιότητα 4K.
100% Secure
100% Secure
Βήμα 1Μόλις ξεκινήσατε 4Easysoft Mac DVD Ripper και τοποθετήσατε τον δίσκο σας στη μονάδα, κάντε κλικ στο αναπτυσσόμενο μενού "Φόρτωση DVD" και επιλέξτε "Φόρτωση δίσκου" για να ανοίξετε την πηγή DVD στο πρόγραμμα.
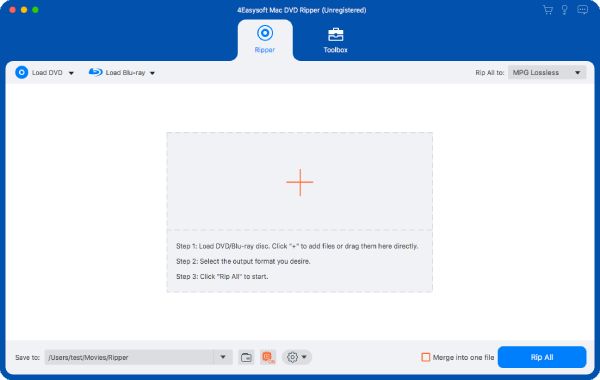
Βήμα 2Αφού το πρόγραμμα διαβάσει το δίσκο σας, μπορούν να φανούν όλοι οι κύριοι τίτλοι. Για να επιλέξετε ποιο θα αντιγράψετε, κάντε κλικ στο κουμπί "Πλήρης λίστα τίτλων" και προβάλετε όλους τους τίτλους. ελέγξτε όλα τα επιλεγμένα προς αντιγραφή. Μόλις τελειώσετε, κάντε κλικ στο κουμπί "OK" για να επιβεβαιώσετε την επιλογή.

Βήμα 3Μετακινήστε τον κέρσορα στο αναπτυσσόμενο μενού "Rip All to" για να επιλέξετε τη μορφή εξόδου σας στις διαθέσιμες καρτέλες. Εδώ, μπορείτε να επιλέξετε MP4, MOV, MP3, OGG ή μια συσκευή για την οποία θέλετε να αντιγράψετε το DVD σας σε Mac.

Βήμα 4Τέλος, επιστρέψτε στην αρχική οθόνη του προγράμματος για να ελέγξετε ξανά τα κομμάτια και τους υπότιτλους. Στη συνέχεια, επιλέξτε μια διαδρομή προορισμού για το αντιγραμμένο αρχείο DVD και κάντε κλικ στο κουμπί "Rip All" για να ολοκληρώσετε τη λειτουργία.

Μέθοδος 2: Χειρόφρενο για εύκολη αντιγραφή DVD σε MP4/MKV/WebM
Όσο για το περίφημο Handbrake, είναι ένα πρόγραμμα ανοιχτού κώδικα που λειτουργεί με πολλές πλατφόρμες, όπως Mac. Εκμεταλλευτείτε τη δύναμή του να κάνετε αντιγραφή DVD σε Mac και να αποκτήσετε τα ψηφιακά σας αντίγραφα σε μορφές MP4, MKV ή WebM σε χρόνο μηδέν. Αν και δεν μπορεί να αντιγράψει DVD με προστασία αντιγραφής στο Mac σας, εάν δεν έχετε προβλήματα με αυτό, δείτε πώς μπορείτε να αντιγράψετε το DVD στο Mac σας χρησιμοποιώντας το Handbrake:
Βήμα 1Μετά την εκκίνηση του Handbrake στο Mac και την εισαγωγή του δίσκου σας, κάντε κλικ στο κουμπί "Open Source" στο επάνω μέρος για να φορτώσετε την πηγή DVD σας.
Για DVD με προστασία αντιγραφής, ανοίξτε το "Terminal" και μετά πληκτρολογήστε brew install libdvdcss. Βεβαιωθείτε ότι έχετε εγκαταστήσει το Homebrew σε Mac. Εάν ναι, θα εγκαταστήσει αυτόματα το libdvdcss για το Handbrake.
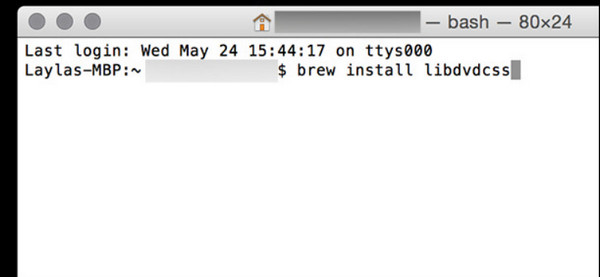
Βήμα 2Μόλις φορτωθεί, μεταβείτε στο αναπτυσσόμενο μενού "Προεπιλογή" και επιλέξτε "Γενικά" για να επιλέξετε μια προεπιλογή ποιότητας για το DVD σας. Στη συνέχεια, στην καρτέλα "Σύνοψη", επιλέξτε μια μορφή εξόδου. στην καρτέλα "Βίντεο", αλλάξτε τις κρίσιμες παραμέτρους βίντεο.
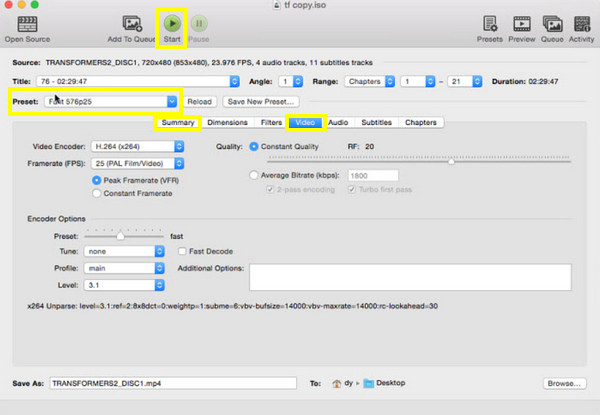
Βήμα 3Εάν πιστεύετε ότι έχετε τα πάντα τέλεια, κάντε κλικ στο κουμπί "Αναζήτηση" παρακάτω για να επιλέξετε έναν φάκελο εξόδου και, στη συνέχεια, κάντε κλικ στο κουμπί "Έναρξη" για να αντιγράψετε το DVD σε Mac.
Μέθοδος 3: VLC Media Player για αναπαραγωγή και αντιγραφή δίσκων DVD
Σίγουρα γνωρίζετε το VLC Media Player ως πρόγραμμα αναπαραγωγής που αναπαράγει σχεδόν όλες τις μορφές πολυμέσων, συμπεριλαμβανομένων των MP4, MOV, AVI και πολλά άλλα, ακόμη και φυσικά μέσα. Παραδόξως, μπορεί επίσης να είναι χρήσιμο όταν πρόκειται για αντιγραφή DVD σε Mac καθώς και για βασική επεξεργασία. Ωστόσο, το μόνο ζήτημα είναι ότι η διαδικασία εκμάθησης σχετικά με τον τρόπο αντιγραφής ενός DVD σε Mac μπορεί να είναι χρονοβόρα, καθώς δεν διαβάζει αυτόματα τον κύριο τίτλο του DVD σας. Αν δεν σας πειράζει, ακολουθήστε τα παρακάτω βήματα για να κάνετε το rip DVD σε Mac:
Βήμα 1Μεταβείτε στο πρόγραμμα VLC στην οθόνη Mac και, στη συνέχεια, τοποθετήστε το DVD σας μέσα στη μονάδα δίσκου. Στο VLC, κάντε κλικ στο μενού "Αρχείο", επιλέξτε "Άνοιγμα δίσκου" και επιλέξτε τον δίσκο που έχετε τοποθετήσει για να τον φορτώσετε στο πρόγραμμα.
Βήμα 2Στον αναδυόμενο διάλογο "Ανοικτή πηγή", μεταβείτε στην καρτέλα "Δίσκος". Ενεργοποιήστε τις επιλογές "Απενεργοποίηση μενού DVD" και "Έξοδος ροής". Στη συνέχεια, κάντε κλικ στο κουμπί "Ρυθμίσεις" για να επιλέξετε μια μορφή εξόδου από το πεδίο "Μέθοδος ενθυλάκωσης".
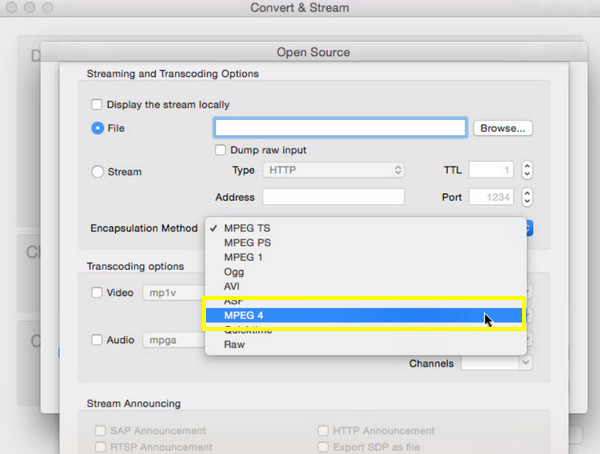
Βήμα 3Αφού ολοκληρώσετε όλες τις ρυθμίσεις, ολοκληρώστε τη λειτουργία αντιγραφής κάνοντας κλικ στο κουμπί "Άνοιγμα" και αφήστε το πρόγραμμα VLC να κάνει τα μαγικά.
Μέθοδος 4: MakeMKV για αντιγραφή DVD σε MKV σε Mac με επεξεργασία
Ένα άλλο δημοφιλές εργαλείο είναι το MakeMKV, το οποίο αντιγράφει αβίαστα DVD και Blu-ray που προστατεύονται από αντιγραφή σε Mac. Ολοκληρώνει αυτήν την εργασία μετατρέποντας το αρχείο DVD μόνο σε μορφή MKV, αποθηκεύοντας όλες τις πληροφορίες και τα δεδομένα, συμπεριλαμβανομένων όλων των πολλών κομματιών και υποτίτλων. Ενώ λειτουργεί με όλες τις πολύπλοκες δομές των DVD, εξακολουθεί να αφαιρεί κωδικούς περιοχής και απλές προστασίες. Επομένως, εάν είστε ικανοποιημένοι με τη λήψη της μορφής MKV, δείτε πώς μπορείτε να αντιγράψετε ένα DVD σε Mac με το MakeMKV:
Βήμα 1Ανοίξτε το MakeMKV στην οθόνη του Mac σας. Τοποθετήστε το DVD σας τώρα και, στη συνέχεια, κάντε κλικ στο μενού "Πηγή" για να φορτώσετε το DVD σας στο πρόγραμμα.
Βήμα 2Αφού το πρόγραμμα διαβάσει το δίσκο σας, θα εμφανίσει όλους τους τίτλους, επομένως πρέπει να επιλέξετε αυτούς που θέλετε να μετατραπούν σε MKV. Αργότερα, επιλέξτε έναν φάκελο εξόδου για το αντιγραμμένο βίντεο DVD και, στη συνέχεια, κάντε κλικ στο κουμπί "MakeMKV" για να ξεκινήσει η λειτουργία.
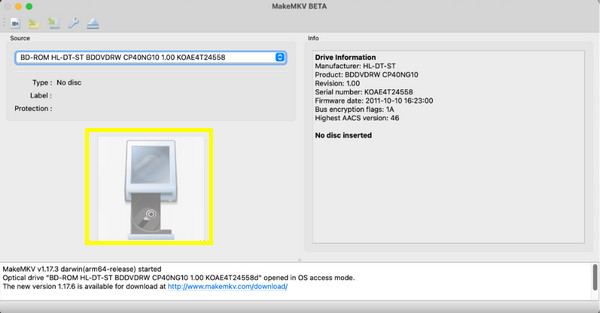
Μέθοδος 5: WinX DVD Ripper για Mac για παράκαμψη αντιγραμμένων DVD
Επιτέλους, έχετε εδώ το WinX DVD Ripper για Mac. Είναι ένα επαγγελματικό εργαλείο που μπορεί να παρακάμψει γρήγορα όλες τις προστασίες DVD, όπως CSS, κωδικό περιοχής, RCE, ArccOS και άλλα, ώστε να μπορείτε να αντιγράφετε DVD σε Mac χωρίς κανένα πρόβλημα. Διαθέτει μια δέσμη μορφών εξόδου, όπως MP4, MOV, AVI, 3GP και άλλες μορφές, μαζί με προφίλ εξόδου βελτιστοποιημένα για συγκεκριμένες συσκευές, από smartphone έως υπολογιστές. Πώς χρησιμοποιείτε το WinX για αντιγραφή DVD σε Mac; Περπατήστε πίσω από τα παρακάτω βήματα:
Βήμα 1Εκκινήστε το WinX στο Mac σας τώρα. Ξεκινήστε κάνοντας κλικ στο κουμπί "DVD Disc" για να επιλέξετε την πηγή DVD σας. βεβαιωθείτε ότι έχετε τοποθετήσει το δίσκο σας στη μονάδα δίσκου. Αργότερα, επιλέξτε τον κύριο τίτλο που θέλετε να μετατρέψετε.
Βήμα 2Στη συνέχεια, ανοίξτε το παράθυρο μορφοποίησης για να επιλέξετε μια μορφή εξόδου και ένα προφίλ με βάση τις απαιτήσεις σας. Στη συνέχεια, μπορείτε να προσαρμόσετε τις ρυθμίσεις αντιγραφής από το κουμπί "Ρυθμίσεις" της αρχικής οθόνης.
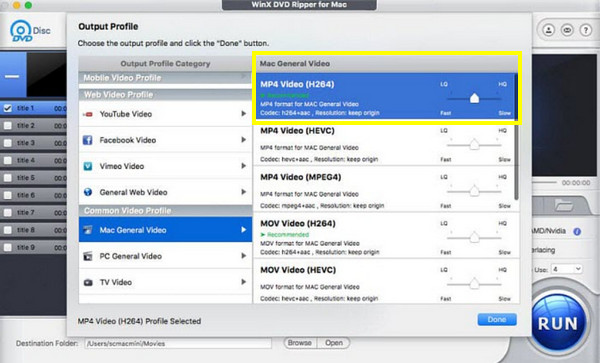
Βήμα 3Μόλις διευθετηθούν όλα, καθορίστε έναν φάκελο προορισμού για να αποθηκεύσετε το αντιγραμμένο αρχείο στο Mac σας και, στη συνέχεια, είναι ώρα να κάνετε κλικ στο κουμπί "RUN" για να αντιγράψετε το DVD σε Mac.
συμπέρασμα
Έχοντας έναν εξαιρετικό ripper στον υπολογιστή Mac σας αναμφίβολα θα απλοποιήσει τη διαδικασία αντιγραφής DVD σε Mac. Ας ελπίσουμε ότι βρήκατε αυτό για να αντιγράψετε DVD σε Mac χρησιμοποιώντας τη σημερινή μέθοδο, όπως VLC, Handbrake, WinX, κ.λπ. Αν όχι, ορίστε μια πρόταση: λάβετε το 4Easysoft Mac DVD Ripper. Αυτό το πρόγραμμα όχι μόνο αντιγράφει DVD σε διάφορες μορφές, αλλά εγγυάται επίσης γρήγορη ταχύτητα αντιγραφής, διατηρώντας παράλληλα την υψηλή ποιότητα που σας αξίζει. Με τις δυνατότητες επεξεργασίας και βελτίωσής του, μπορείτε να απολαύσετε την αντιγραφή DVD/Blu-ray.
100% Secure
100% Secure


