Εγγράψτε βίντεο, ήχο, παιχνίδι και κάμερα web για να καταγράψετε πολύτιμες στιγμές εύκολα.
2 αναλυτικοί τρόποι εγγραφής του Vimeo το 2025 [Διαδικτυακός και επιτραπέζιος υπολογιστής]
Πιθανότατα έχετε χρησιμοποιήσει το Vimeo για να μοιράζεστε ή να παρακολουθείτε βίντεο στην πλατφόρμα. Σας έχει τύχει ποτέ η αποθήκευση ή η διασταυρούμενη ανάρτησή τους σε διάφορες πλατφόρμες μέσων κοινωνικής δικτύωσης αλλά δεν το κάνατε; Εγγραφή βίντεο Vimeo για κοινή χρήση τώρα! Αν και οι θεατές δεν μπορούν να κατεβάσουν βίντεο εάν ο εκδότης χρησιμοποιεί μια δωρεάν έκδοση της πλατφόρμας, μπορείτε να σκεφτείτε να τα ηχογραφήσετε χρησιμοποιώντας συσκευή εγγραφής οθόνης! Συνεχίστε να διαβάζετε αυτήν την ανάρτηση, γιατί διαθέτει 2 διαφορετικά εργαλεία που μπορούν εύκολα να εγγράψουν βίντεο Vimeo! Δοκιμάστε τα τώρα!
Λίστα οδηγών
Μέρος 1: Τρόπος προβολής εγγραφής Vimeo Online μέσω Vimeo Record Μέρος 2: Ο επαγγελματικός τρόπος για την οθόνη εγγραφής Vimeo σε Windows/Mac Μέρος 3: Συχνές ερωτήσεις σχετικά με τον τρόπο εγγραφής του Vimeo στην οθόνηΜέρος 1: Τρόπος προβολής εγγραφής Vimeo Online μέσω Vimeo Record
Υπάρχουν πολλοί τρόποι για την ηλεκτρονική εγγραφή του Vimeo. Εκτός από αυτά τα ενσωματωμένα βοηθητικά προγράμματα εγγραφής οθόνης σε Windows ή Mac, διάφορα προγράμματα περιήγησης προσφέρουν στους χρήστες πολλαπλές επεκτάσεις για την εγγραφή βίντεο σε μια ιστοσελίδα. Με το Vimeo, έχει μια επέκταση Chrome με το όνομα Vimeo Chrome Extension - Vimeo Record. Οι δυνατότητες και τα κουμπιά αυτής της επέκτασης του Chrome είναι καλά σχεδιασμένα για εύκολη εγγραφή στην οθόνη οποιωνδήποτε βίντεο στην οθόνη που ανεβαίνουν στην πλατφόρμα Vimeo. Επιπλέον, επιτρέπει στους χρήστες να καταγράφουν τις οθόνες του Vimeo και τις κάμερές τους ταυτόχρονα. Έτσι, εάν θέλετε να εγγράφετε βίντεο στο Vimeo εύκολα, αυτή η επέκταση του Vimeo Chrome είναι μια από τις καλύτερες επιλογές επιλογής. Τώρα, πώς να εγγράψετε την οθόνη του Vimeo Online μέσω του Vimeo Record; Ακολουθούν τα βήματα για τον τρόπο χρήσης του:
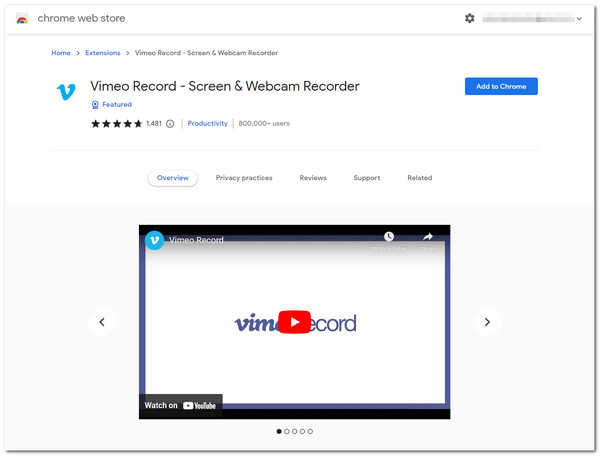
Βήμα 1Εκκινήστε το δικό σας Χρώμιο πρόγραμμα περιήγησης στον υπολογιστή σας, κατευθυνθείτε στο διαδικτυακό κατάστημα χρωμίουκαι αναζητήστε Vimeo Record - Εγγραφή οθόνης και κάμερας Web. Μετά από αυτό, επιλέξτε την πρώτη επιλογή και κάντε κλικ στο Προσθήκη στο Chrome κουμπί στη δεξιά γωνία δίπλα στο όνομα της επέκτασης του Chrome. Στη συνέχεια, επιβεβαιώστε την επιλογή σας επιλέγοντας το Προσθήκη επέκτασης κουμπί σε α Κουτί διαλόγου.
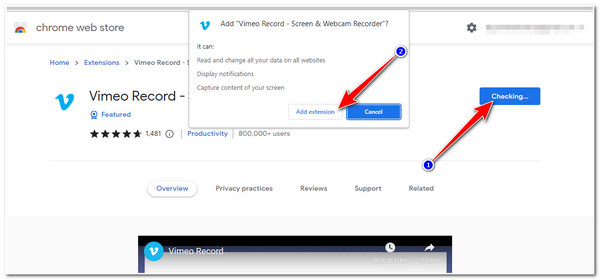
Βήμα 2Επιτρέψτε στο Vimeo Record να χρησιμοποιεί την κάμερα και το μικρόφωνό σας κάνοντας κλικ στο Επιτρέπω κουμπί. Στη συνέχεια, κανονίστε ορισμένες ρυθμίσεις επιλέγοντας το Οθόνη κουμπί για λήψη ολόκληρης της οθόνης του Vimeo. Μπορείτε επίσης να εγγράψετε την κάμερα web επιλέγοντας ΦΩΤΟΓΡΑΦΙΚΗ ΜΗΧΑΝΗ ή σύλληψη Και οι δύο βίντεο και κάμερα web.
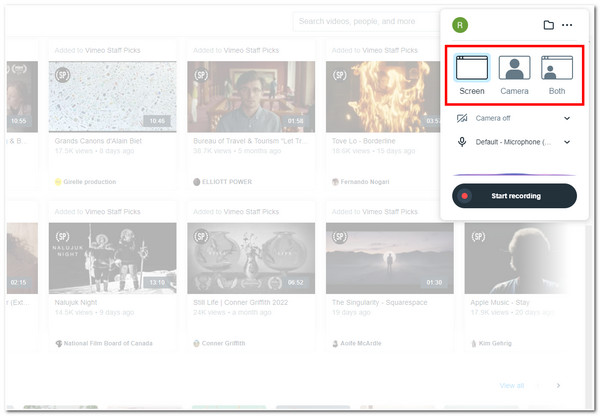
Βήμα 3Μπορείτε επίσης να ορίσετε πού θα αποθηκεύεται η εγγραφή σας κάνοντας κλικ στο Ντοσιέ εικονίδιο, επιλέγοντας ποιους ιστότοπους θέλετε να ενσωματώσει και προσαρμόστε τα πλήκτρα πρόσβασης κάνοντας κλικ στο Περισσότερη επιλογή με 3 εικονίδια με κουκκίδες. Μόλις τελειώσετε, μπορείτε να ξεκινήσετε την εγγραφή ενός μεταφορτωμένου βίντεο ή να ηχογραφήσετε ζωντανή ροή Vimeo κάνοντας κλικ στο Ξεκινήστε την εγγραφή κουμπί.
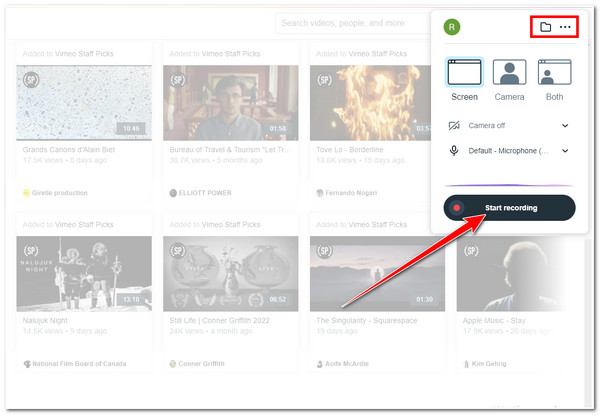
Ωστόσο, δεδομένου ότι αυτή η επέκταση του Vimeo Chrome μπορεί να χρησιμοποιηθεί στην πλατφόρμα του Chrome και χρησιμοποιεί το διαδίκτυο, υπάρχουν περιπτώσεις στις οποίες θα αντιμετωπίσετε προβλήματα καθυστέρησης λόγω της σύνδεσής σας στο διαδίκτυο. Εκτός από αυτό, μια επέκταση Chrome όπως αυτή χρησιμοποιεί κύκλους μνήμης και CPU που συχνά οδηγεί σε αργή απόδοση του προγράμματος περιήγησης. Επιπλέον, αυτή η επέκταση αφήνει ένα υδατογράφημα στις ηχογραφήσεις σας εάν χρησιμοποιείτε τη δωρεάν έκδοση, με αποτέλεσμα να διστάζετε να ανεβάσετε τις εγγραφές σας σε άλλες πλατφόρμες κοινής χρήσης βίντεο. Εάν αυτό σας ωθήσει να βρείτε μια εναλλακτική λύση για την εγγραφή βίντεο βίντεο στο διαδίκτυο, προχωρήστε στο επόμενο μέρος!
Μέρος 2: Ο επαγγελματικός τρόπος για την οθόνη εγγραφής Vimeo σε Windows/Mac
Είναι, πράγματι, η επέκταση Vimeo Chrome - Το Vimeo Record είναι μια από τις καλύτερες λύσεις για την εύκολη και άμεση εγγραφή βίντεο Vimeo. Ωστόσο, αυτά τα μειονεκτήματα σίγουρα θα σας εμποδίσουν να επιτύχετε την ανάγκη για μια βολική εγγραφή βίντεο Vimeo. Για να το ξεπεράσετε, μπορείτε να χρησιμοποιήσετε τον επαγγελματία 4 Easysoft Screen Recorder εργαλείο ως η καλύτερη εναλλακτική σας! Επιπλέον, αυτό το εργαλείο υποστηρίζει την εγγραφή συγκεκριμένων περιοχών της οθόνης σας, ενός παραθύρου και ολόκληρης της οθόνης του υπολογιστή σας. Επιπλέον, μπορεί επίσης να εγγράψει βίντεο Vimeo με υψηλή ποιότητα και χωρίς προβλήματα καθυστέρησης. Αυτά είναι απλώς μια γεύση από τα χαρακτηριστικά και τις δυνατότητές του. αν θέλετε να μάθετε περισσότερα σχετικά με την εγγραφή βίντεο του Vimeo, εξερευνήστε τις άλλες προηγμένες λειτουργίες του παρακάτω!

Εμπλουτισμένο με τη δυνατότητα ταυτόχρονης εγγραφής βίντεο Vimeo και κάμερας web.
Προσφέρετε επιλογές προσαρμογής εξόδου για να βελτιώσετε την ποιότητα των εγγραφών βίντεο Vimeo.
Εξοπλισμένο με προσαρμόσιμα πλήκτρα πρόσβασης, μπορείτε να τροποποιήσετε ή να ρυθμίσετε τους συνδυασμούς πλήκτρων σας ώστε να ξεκινούν την έναρξη/διακοπή/παύση/λήψη στιγμιότυπων οθόνης εύκολα και γρήγορα.
Υποστηρίξτε μορφές πολυμέσων υψηλής ποιότητας και ποιότητας χωρίς απώλειες για εξαγωγή των εγγραφών βίντεο Vimeo.
100% Secure
100% Secure
Πώς να χρησιμοποιήσετε το 4Easysoft Screen Recorder Tool για εγγραφή Vimeo σε Windows ή Mac
Βήμα 1Επισκέψου το 4 Easysoft Screen Recorder εργαλείο στον επίσημο ιστότοπο του για να το κατεβάσετε και να το εγκαταστήσετε στον υπολογιστή σας Windows ή Mac. Μετά από αυτό, εκκινήστε το εργαλείο, κάντε κλικ στο κουμπί Εγγραφή βίντεο και μεταβείτε στο Vimeo σας.

Βήμα 2Στη συνέχεια, επιλέξτε το Γεμάτος επιλογή εάν θέλετε να τραβήξετε ολόκληρη την οθόνη του υπολογιστή σας. Διαφορετικά, εάν το πρόγραμμα περιήγησής σας Chrome, στο οποίο γίνεται πρόσβαση στο Vimeo αυτήν τη στιγμή, βρίσκεται στο ελαχιστοποιημένο παράθυρο, επιλέξτε το Επιλέξτε περιοχή/παράθυρο. Εναλλακτικά, μπορείτε να μετακινήσετε και να προσαρμόσετε τα όρια για να καταγράψετε την ακριβή περιοχή της οθόνης σας όπου βρίσκεται το βίντεο Vimeo.

Βήμα 3Μετά από αυτό, ενεργοποιήστε το Ήχος συστήματος κάνοντας κλικ στο Διακόπτης κουμπί για εγγραφή Vimeo με ήχο. Εάν θέλετε να ηχογραφήσετε τη φωνή σας κατά την εγγραφή, ενεργοποιήστε το Μικρόφωνο σημειώνοντας το Διακόπτης κουμπί. Μπορείτε επίσης να προσαρμόσετε την ένταση του ήχου τους μετακινώντας την αντίστοιχη Ρυθμιστικά τόμου.

Βήμα 4Μόλις όλα είναι έτοιμα, κάντε κλικ στο REC κουμπί για εγγραφή Vimeo Livestream ή δημοσιευμένο βίντεο. Μπορείτε επίσης να εφαρμόσετε σχήματα, γραμμές, βέλη και επεξηγήσεις κατά τη διαδικασία εγγραφής, τα οποία μπορείτε να βρείτε στην ενσωματωμένη εργαλειοθήκη του εργαλείου.

Βήμα 5Εάν ολοκληρώσετε την εγγραφή, σημειώστε το Να σταματήσει και το εργαλείο θα σας μεταφέρει στην ενότητα προεπισκόπησης. Μπορείτε να περικόψετε τα ανεπιθύμητα μέρη αρχής και λήξης του εγγεγραμμένου βίντεο Vimeo στην ενότητα προεπισκόπησης. Μόλις ικανοποιηθείτε, κάντε κλικ στο Εξαγωγή κουμπί για να αποθηκεύσετε και να αποθηκεύσετε το αρχείο σας στον τοπικό σας χώρο αποθήκευσης.

Μέρος 3: Συχνές ερωτήσεις σχετικά με τον τρόπο εγγραφής του Vimeo στην οθόνη
-
Μπορώ να εξαγάγω το εγγεγραμμένο βίντεο Vimeo σε άλλη μορφή εκτός από MP4;
Δυστυχώς, δεν μπορείς. Μόλις ολοκληρώσετε τη λήψη του εγγεγραμμένου αρχείου, το Vimeo το αποθηκεύει αυτόματα και το αποθηκεύει στον τοπικό σας χώρο αποθήκευσης σε μορφή MP4. Στις ρυθμίσεις του, δεν υπάρχουν διαθέσιμες επιλογές για να τροποποιήσετε τη μορφή εξόδου.
-
Μπορώ να χρησιμοποιήσω την επέκταση Vimeo Chrome - Vimeo Record σε Mac;
Ναί! Μπορείτε. Ωστόσο, μπορείτε να το χρησιμοποιήσετε μόνο στο πρόγραμμα περιήγησης Chrome. Εάν το Chrome δεν είναι διαθέσιμο στο Mac σας, πρέπει πρώτα να το κατεβάσετε.
-
Το Vimeo ειδοποιεί τον εκδότη για ένα βίντεο εάν το εγγράψω οθόνη;
Όχι, το Vimeo δεν διαθέτει λειτουργία που να ειδοποιεί τους εκδότες ότι τα βίντεό τους εγγράφονται στην οθόνη. Ακόμα κι αν χρησιμοποιείτε τις ενσωματωμένες συσκευές εγγραφής οθόνης των Windows, Mac, Android ή iPhone και προγράμματα τρίτων, το Vimeo εξακολουθεί να μην ειδοποιεί κανέναν εκδότη.
συμπέρασμα
Για να συνοψίσουμε τα πάντα, μπορείτε να εγγράψετε βίντεο Vimeo μέσω της επέκτασης Vimeo Chrome που ονομάζεται Vimeo Record και η καλύτερη εναλλακτική του. Αυτό το απλό εργαλείο θα μπορούσε να σας προσφέρει έναν εύκολο τρόπο εγγραφής βίντεο που δημοσιεύονται στην πλατφόρμα Vimeo. Ωστόσο, χρησιμοποιώντας το εργαλείο, ενδέχεται να αντιμετωπίσετε τεχνικά προβλήματα ή προβλήματα δικτύου. Εάν προκύψουν αυτά τα προβλήματα, η καλύτερη εναλλακτική λύση για να το ξεπεράσετε είναι να χρησιμοποιήσετε τον επαγγελματία 4 Easysoft Screen Recorder εργαλείο. Με τα ισχυρά χαρακτηριστικά του, μπορείτε να επιτύχετε τον πιο βολικό τρόπο εγγραφής βίντεο Vimeo στα Windows ή στο Mac σας. Μη διστάσετε να επισκεφτείτε τον ιστότοπο για να ανακαλύψετε τις άλλες δυνατότητες του και να τις χρησιμοποιήσετε από πρώτο χέρι!
100% Secure
100% Secure


