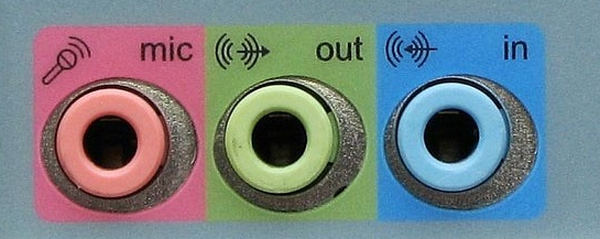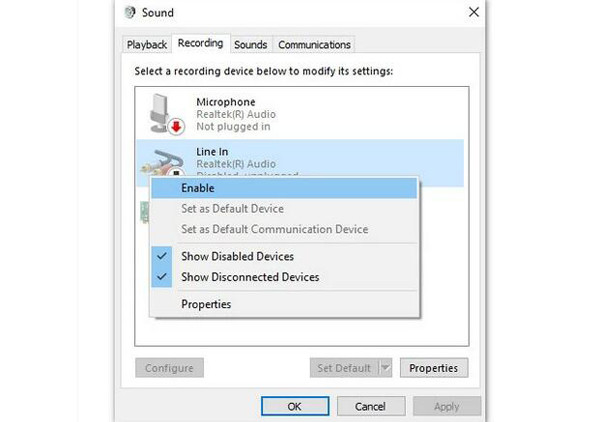Ε: Πώς να διορθώσετε την εγγραφή της οθόνης του τηλεφώνου που δεν λειτουργεί λόγω του τείχους προστασίας του Windows Defender;
Εάν δεν καταφέρατε να χρησιμοποιήσετε τη συσκευή εγγραφής τηλεφώνου στα Windows σας, ακολουθούν 2 λύσεις για εσάς:
1. Ανοίξτε το mirrorrender μέσω του τείχους προστασίας του Windows Defender.
Βήμα 1: Πάτα το Windows + R κουμπιά στο πληκτρολόγιό σας και έλεγχος εισόδου στο αναδυόμενο παράθυρο.

Βήμα 2: Αφού εκτελέσετε το πρόγραμμα Πίνακας Ελέγχου, μπορείτε να κάνετε κλικ στο κουμπί Σύστημα και Ασφάλεια. Στη συνέχεια κάντε κλικ στο Τείχος προστασίας του Windows Defender κουμπί και επιλέξτε το Να επιτρέπεται η εφαρμογή ή η δυνατότητα μέσω του τείχους προστασίας του Windows Defender επιλογή.

Βήμα 3: Βρείτε το Mirrorrender λειτουργήστε στη λίστα και σημειώστε το Ιδιωτικός και Κοινό επιλογές για να επιτρέπεται η κατοπτρική απόδοση για την επιτυχή χρήση της συσκευής εγγραφής τηλεφώνου.

2. Απενεργοποιήστε απευθείας το τείχος προστασίας του Windows Defender στον υπολογιστή σας.
Βήμα 1: Όπως και η μέθοδος 1, μπορείτε να πατήσετε το Windows + R κουμπιά για την εκκίνηση του προγράμματος Εκτέλεση. Στη συνέχεια, εισάγετε τον έλεγχο για να ανοίξετε το Πίνακας Ελέγχου Ρυθμίσεις.
Βήμα 2: Επιλέξτε το Σύστημα και Ασφάλεια ρύθμιση και κάντε κλικ στο Τείχος προστασίας του Windows Defender κουμπί. Μετά από αυτό, επιλέξτε το Ενεργοποιήστε ή απενεργοποιήστε το τείχος προστασίας του Windows Defender επιλογή.

Βήμα 3: Τέλος, μπορείτε να επιλέξετε το Απενεργοποιήστε το τείχος προστασίας του Windows Defender επιλογή τόσο στις ρυθμίσεις του ιδιωτικού όσο και του δημόσιου δικτύου.

Για Windows
Για Windows
Δωρεάν διαδικτυακές λύσεις
 Για Mac
Για Mac