Εγγράψτε βίντεο, ήχο, παιχνίδι και κάμερα web για να καταγράψετε πολύτιμες στιγμές εύκολα.
Πώς να μοιραστείτε ένα στιγμιότυπο οθόνης: 3 απλές προσεγγίσεις που πρέπει να γνωρίζετε
Η κοινή χρήση στιγμιότυπων οθόνης είναι ένας πολύ καλός τρόπος για οπτική επικοινωνία πληροφοριών. Είτε θέλετε να δείξετε σε κάποιον συγκεκριμένα δεδομένα, περιεχόμενο μέσων κοινωνικής δικτύωσης, αναφορά σφάλματος/προβλήματος κ.λπ., η λήψη ενός στιγμιότυπου οθόνης και η κοινή χρήση του μαζί του θα μεταφέρει αποτελεσματικά το μήνυμά σας. Τώρα, υπάρχουν πολλοί τρόποι για να μοιραστείτε το στιγμιότυπο οθόνης σας με άλλους. Αν ψάχνετε έναν τρόπο να μοιραστείτε ένα στιγμιότυπο οθόνης, συνεχίστε να διαβάζετε αυτήν την ανάρτηση! Αυτή η ανάρτηση περιλαμβάνει τρεις τρόπους για να μοιραστείτε ένα στιγμιότυπο οθόνης! Εξερευνήστε τα τώρα!
Λίστα οδηγών
Ο καλύτερος τρόπος για να τραβήξετε και να μοιραστείτε ένα στιγμιότυπο οθόνης Πώς να μοιράζεστε τραβηγμένα στιγμιότυπα μέσω email Μοιραστείτε στιγμιότυπα οθόνης μέσω του Google Drive και του Παρόμοιου Εργαλείου Συχνές ερωτήσεις σχετικά με τον τρόπο κοινής χρήσης ενός στιγμιότυπου οθόνηςΟ καλύτερος τρόπος για να τραβήξετε και να μοιραστείτε ένα στιγμιότυπο οθόνης
Εάν αναζητάτε μια επιλογή για λήψη και κοινή χρήση στιγμιότυπου οθόνης σε διάφορες πλατφόρμες μέσων κοινωνικής δικτύωσης αμέσως, πρέπει να χρησιμοποιήσετε το 4 Easysoft Screen Recorder εργαλείο! Αυτό το εργαλείο συμβατό με Windows και Mac υποστηρίζει τη λειτουργία SnapShot που σας επιτρέπει να κάνετε λήψη οθόνης οποιασδήποτε δραστηριότητας στην οθόνη του υπολογιστή σας. Σας δίνει τη δυνατότητα να τραβήξετε μια ολόκληρη οθόνη, μια συγκεκριμένη περιοχή της οθόνης σας και ένα ενεργό παράθυρο. Επιπλέον, αυτό το εργαλείο υποστηρίζει επίσης πλήκτρα πρόσβασης που σας επιτρέπουν να τραβήξετε γρήγορα ένα στιγμιότυπο οθόνης πατώντας συνδυασμούς πλήκτρων! Μπορείτε να προσαρμόσετε τα πλήκτρα πρόσβασης που προτιμάτε για στιγμιότυπα οθόνης στην ενότητα Προτιμήσεις αυτού του εργαλείου.

Υποστηρίξτε επιλογές για την προσθήκη κειμένου, βελών, σχημάτων, επεξηγήσεων, περιοχών που σχετίζονται με το θάμπωμα και πολλά άλλα!
Προσφέρετε διάφορες μορφές για την αποθήκευση των στιγμιότυπων οθόνης σας: PNG, GIF, JPEG/JPG κ.λπ.
Σας επιτρέπει να τραβάτε ένα στιγμιότυπο οθόνης κατά την εγγραφή βίντεο, συνεδρίας σύσκεψης, ταινίας κ.λπ.
Δυνατότητα λήψης στιγμιότυπων οθόνης μεγάλων ιστοσελίδων, εγγράφων, ροών μέσων κοινωνικής δικτύωσης κ.λπ.
100% Secure
100% Secure
Πώς να χρησιμοποιήσετε το 4Easysoft Screen Recorder Tool για λήψη και κοινή χρήση ενός στιγμιότυπου οθόνης:
Βήμα 1Κατεβάστε και εγκαταστήστε το 4 Easysoft Screen Recorder εργαλείο στον υπολογιστή σας Mac ή Windows. Μετά από αυτό, εντοπίστε το θέμα από το οποίο θέλετε να τραβήξετε ένα στιγμιότυπο οθόνης, ξεκινήστε το εργαλείο και επιλέξτε την επιλογή "SnapShot".

Βήμα 2 Στη συνέχεια, το ποντίκι σας θα μετατραπεί αυτόματα σε κίνηση του δρομέα. Κάντε αριστερό κλικ στην επιφάνεια αφής ή το ποντίκι του υπολογιστή σας για να επιλέξετε το θέμα που θέλετε να τραβήξετε στιγμιότυπο οθόνης. Μπορείτε να σύρετε/μετακινήσετε τα όρια για να προσαρμόσετε το εύρος λήψης.

Συμβουλές
Διαφορετικά, εάν θέλετε να τραβήξετε ένα στιγμιότυπο οθόνης σε Android/iPhone, επιστρέψτε στην κύρια διεπαφή του εργαλείου και κάντε κλικ στο κουμπί "Εγγραφή τηλεφώνου". Στη συνέχεια, επιλέξτε τον τύπο συσκευής, ακολουθήστε τις οδηγίες που εμφανίζονται στην οθόνη, μεταβείτε στο θέμα που θέλετε να καταγράψετε και κάντε κλικ στο κουμπί "SnapShot".
Βήμα 3Μπορείτε να προσθέσετε γραφικά στοιχεία στο στιγμιότυπο οθόνης σας, τα οποία μπορείτε να βρείτε στην εργαλειοθήκη. Στη συνέχεια, κάντε κλικ στο εικονίδιο "Αντιγραφή". Τέλος, επικολλήστε το στιγμιότυπο οθόνης που αντιγράψατε στην ενότητα ανταλλαγής μηνυμάτων μέσων κοινωνικής δικτύωσης. Και τέλος! Αυτά είναι τα βήματα για να μοιραστείτε ένα στιγμιότυπο οθόνης χρησιμοποιώντας αυτό το εργαλείο!

Πώς να μοιράζεστε τραβηγμένα στιγμιότυπα μέσω email
Ορίστε! Έτσι τραβάτε και μοιράζεστε ένα στιγμιότυπο οθόνης στις πλατφόρμες κοινωνικών μέσων χρησιμοποιώντας το καλύτερο εργαλείο! Ένας άλλος τρόπος με τον οποίο μπορείτε να μοιραστείτε ένα στιγμιότυπο οθόνης είναι να το στείλετε σε πλατφόρμες ηλεκτρονικού ταχυδρομείου όπως το Gmail και το Outlook. Αν δεν ξέρετε πώς να το κάνετε, εξερευνήστε πώς γίνεται παρακάτω:
1. Αν θέλετε να το στείλετε μέσω Gmail, τότε ακολουθούν τα βήματα για το πώς να μοιραστείτε ένα στιγμιότυπο οθόνης στο Gmail:
Βήμα 1Μεταβείτε στον ιστότοπο του Gmail στο πρόγραμμα περιήγησής σας, κάντε κλικ στο κουμπί "Σύνταξη" στην επάνω δεξιά γωνία και εισαγάγετε τη διεύθυνση του παραλήπτη. Στη συνέχεια, κατευθυνθείτε στο εργαλείο 4Easysoft Screen Recorder και κάντε κλικ στο κουμπί "Record history".
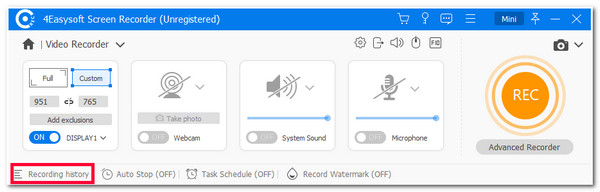
Βήμα 2Στη συνέχεια, επιλέξτε το στιγμιότυπο οθόνης που τραβήξατε νωρίτερα, επιλέξτε το εικονίδιο "Αναπαραγωγή" και πατήστε τα πλήκτρα "Ctrl+C" στα Windows σας για να αντιγράψετε το στιγμιότυπο οθόνης. Διαφορετικά, πατήστε τα πλήκτρα "Command + C" εάν χρησιμοποιείτε Mac.
Βήμα 3Στη συνέχεια, επιστρέψτε στο Gmail και επικολλήστε το αντιγραμμένο στιγμιότυπο οθόνης (Ctrl + V για Windows και Command + V για Mac) στο σύνθετο παράθυρο. Τέλος, τσεκάρετε το κουμπί «Αποστολή». Και τέλος! Αυτά είναι τα βήματα για το πώς να μοιραστείτε ένα στιγμιότυπο οθόνης σε Windows/Mac μέσω Gmail.
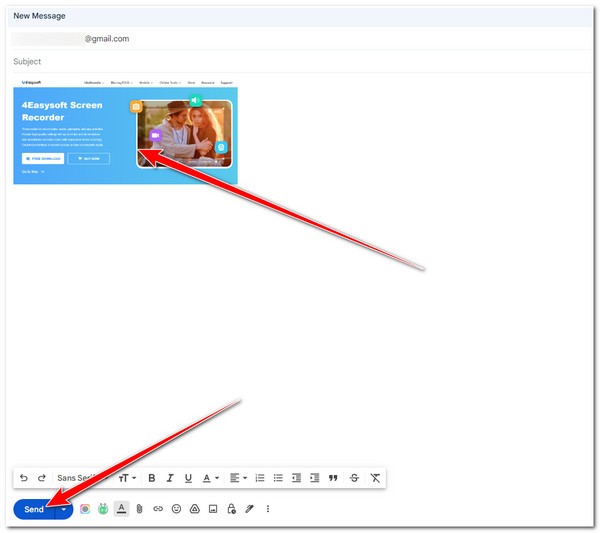
2. Διαφορετικά, εάν θέλετε να μοιραστείτε ένα στιγμιότυπο οθόνης μέσω του Outlook, ακολουθούν τα βήματα που πρέπει να ακολουθήσετε:
Βήμα 1Αποκτήστε πρόσβαση στην αλληλογραφία του Outlook στο πρόγραμμα περιήγησης του υπολογιστή σας, κάντε κλικ στο κουμπί "Νέα αλληλογραφία" στην επάνω αριστερή γωνία και εισαγάγετε τη διεύθυνση Outlook του παραλήπτη. Στη συνέχεια, εκκινήστε το εργαλείο 4Easysoft Screen Recorder και επιλέξτε το κουμπί "Record history".
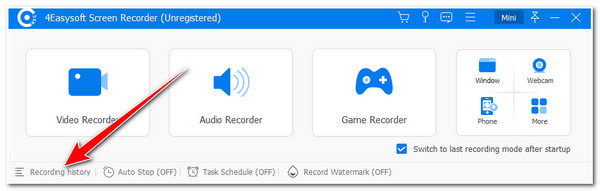
Βήμα 2Μετά από αυτό, επιλέξτε το στιγμιότυπο οθόνης που τραβήξατε νωρίτερα από τη λίστα, επιλέξτε το εικονίδιο "Αναπαραγωγή" και αντιγράψτε το (Ctrl + C για Windows και Command + C για Mac). Στη συνέχεια, επιστρέψτε στον ιστότοπο αλληλογραφίας του Outlook και επικολλήστε το αντιγραμμένο στιγμιότυπο οθόνης (Ctrl + V για Windows και Command + V για Mac).
Βήμα 3Στη συνέχεια, κάντε κλικ στο κουμπί "Αποστολή" στην επάνω αριστερή γωνία για να στείλετε το αντιγραμμένο στιγμιότυπο οθόνης! Και τέλος! Αυτά είναι τα βήματα για το πώς να μοιραστείτε ένα στιγμιότυπο οθόνης σε Chromebook, Windows και Mac μέσω του Outlook!
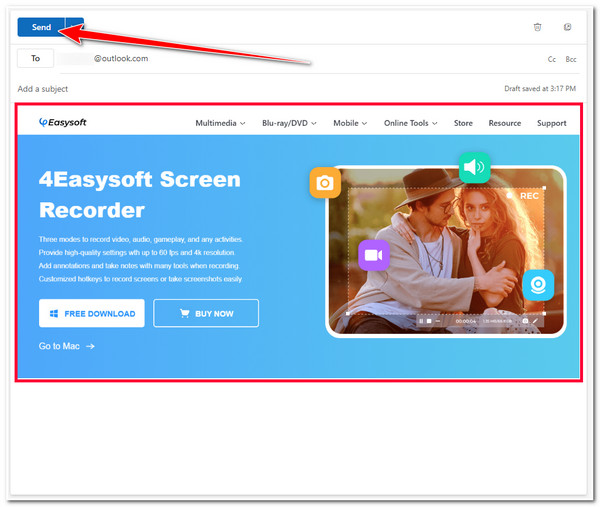
Μοιραστείτε στιγμιότυπα οθόνης μέσω του Google Drive και του Παρόμοιου Εργαλείου
Αυτό είναι όλο! Αυτοί είναι οι δύο απλοί τρόποι για να μοιραστείτε ένα στιγμιότυπο οθόνης μέσω πλατφορμών email! Εάν θέλετε να το μοιραστείτε με πολλά άτομα, όπως στο ομαδικό μήνυμα/συζήτησή σας, μπορείτε να χρησιμοποιήσετε το Google Drive! Αυτή η πλατφόρμα cloud μπορεί να δημιουργήσει έναν σύνδεσμο με δυνατότητα κοινής χρήσης για τα ανεβασμένα αρχεία σας. Μπορείτε να στείλετε/κοινοποιήσετε αυτόν τον σύνδεσμο σε διάφορες πλατφόρμες μέσων κοινωνικής δικτύωσης και ο παραλήπτης να έχει πρόσβαση σε αυτό για να προβάλει ή να κατεβάσει το αρχείο (Στην περίπτωσή σας, μπορεί να έχει πρόσβαση ή να προβάλει το στιγμιότυπο οθόνης μέσω του συνδέσμου). Λοιπόν, πώς θα μοιραστείτε ένα στιγμιότυπο οθόνης μέσω του Google Drive; Εδώ είναι τα βήματα που πρέπει να ακολουθήσετε:
Βήμα 1Αποκτήστε πρόσβαση στο Google Drive στο πρόγραμμα περιήγησής σας. Στη συνέχεια, κατευθυνθείτε στο 4Easysoft Screen Recorder και εκτελέστε τα βήματα του μέρους 1 αυτής της ανάρτησης από το 1 έως το 3.
Βήμα 2Στη συνέχεια, αντί να αντιγράψετε το στιγμιότυπο οθόνης, επιλέξτε το εικονίδιο "Αποθήκευση", μετονομάστε το, επιλέξτε τη θέση του φακέλου που θέλετε να το αποθηκεύσετε και κάντε κλικ στο κουμπί "Αποθήκευση". Στη συνέχεια, επιστρέψτε στο Google Drive, επιλέξτε το κουμπί "Νέο" στην επάνω αριστερή γωνία και επιλέξτε το κουμπί "Μεταφόρτωση αρχείου".
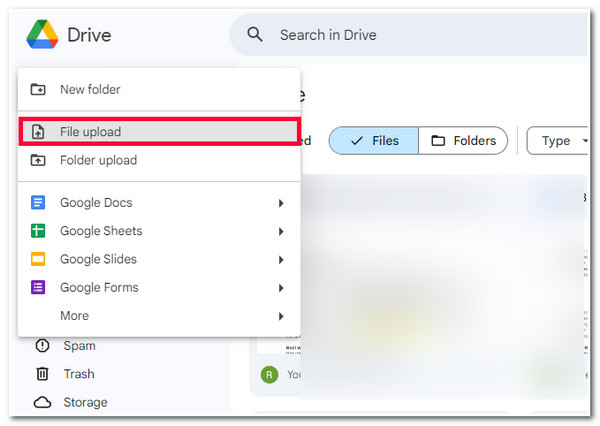
Βήμα 3Στη συνέχεια, επιλέξτε το στιγμιότυπο οθόνης στο παράθυρο του αναδυόμενου φακέλου και περιμένετε να ολοκληρωθεί η μεταφόρτωση του Google Drive. Μόλις τελειώσετε, επιλέξτε το κουμπί "Περισσότερες ενέργειες" με το εικονίδιο "με τρεις κουκκίδες" της μικρογραφίας στιγμιότυπου οθόνης που έχετε ανεβάσει.
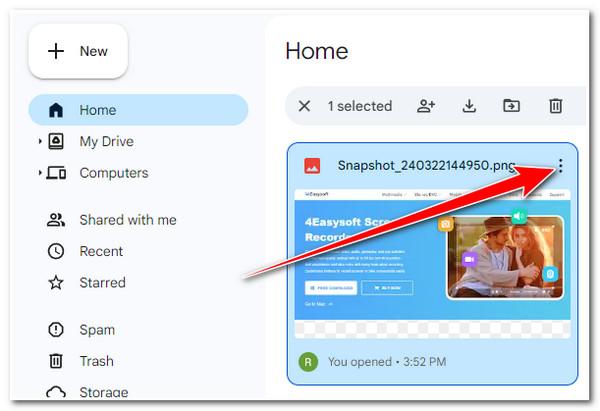
Βήμα 4Στη συνέχεια, επιλέξτε την επιλογή "Κοινή χρήση" και κάντε κλικ στο κουμπί "Αντιγραφή συνδέσμου". Στη συνέχεια, μεταβείτε στην πλατφόρμα κοινωνικών μέσων όπου θέλετε να μοιραστείτε το στιγμιότυπο οθόνης, μεταβείτε στην ενότητα ανταλλαγής μηνυμάτων και επικολλήστε τον σύνδεσμο. Και τέλος! Έτσι μοιράζεστε ένα στιγμιότυπο οθόνης μέσω του Google Drive.
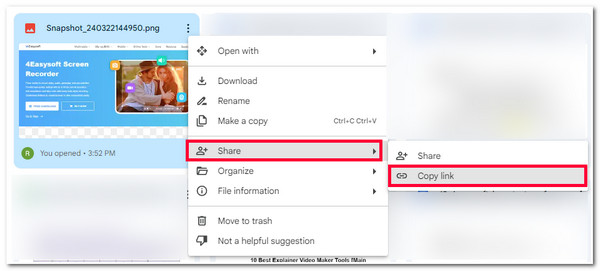
Συχνές ερωτήσεις σχετικά με τον τρόπο κοινής χρήσης ενός στιγμιότυπου οθόνης
-
1. Πώς να μοιραστείτε ένα στιγμιότυπο οθόνης στο Facebook Messenger;
Εάν θέλετε να μοιραστείτε ένα στιγμιότυπο οθόνης στο Facebook, μπορείτε να χρησιμοποιήσετε το εργαλείο τρίτου μέρους αυτής της ανάρτησης για να τραβήξετε ένα στιγμιότυπο οθόνης και να το αποθηκεύσετε. Στη συνέχεια, μπορείτε να μεταβείτε στην έκδοση του ιστότοπου του Facebook Messenger, να αποκτήσετε πρόσβαση σε μια συνομιλία όπου θέλετε να στείλετε το στιγμιότυπο οθόνης και να στείλετε το στιγμιότυπο οθόνης από εκεί.
-
2. Πώς να μοιραστείτε ένα στιγμιότυπο οθόνης στο Android;
Για να μοιραστείτε ένα στιγμιότυπο οθόνης στο Android, ακολουθήστε τους προτεινόμενους τρόπους αυτής της ανάρτησης. Μπορείτε να στείλετε/κοινοποιήσετε ένα στιγμιότυπο οθόνης μέσω email (Outlook ή Gmail) ή ενός συνδέσμου με δυνατότητα κοινής χρήσης από το Google Drive. Όλες αυτές οι πλατφόρμες είναι διαθέσιμες στο Android, ώστε να έχετε γρήγορη πρόσβαση σε αυτές από την κινητή συσκευή σας.
-
3. Ποιος θα ήταν ο καλύτερος τρόπος για να κάνετε τα στιγμιότυπα οθόνης προσβάσιμα σε διάφορες συσκευές;
Εάν θέλετε να κάνετε τα στιγμιότυπα οθόνης σας εύκολα προσβάσιμα σε διαφορετικές συσκευές, μπορείτε να τα ανεβάσετε σε μια πλατφόρμα cloud όπως το Google Drive. Η πλατφόρμα Google Drive είναι προσβάσιμη σε διάφορες συσκευές. Μπορείτε να το χρησιμοποιήσετε ως εφαρμογή (Android και iPhone) ή ως έκδοση ιστού (επιτραπέζιος υπολογιστής).
συμπέρασμα
Αυτό είναι όλο! Αυτοί είναι οι τέσσερις εφαρμόσιμοι τρόποι για να μοιραστείτε ένα στιγμιότυπο οθόνης! Μέσω αυτών των τεσσάρων τρόπων, μπορείτε πλέον να μοιράζεστε ή να μεταφέρετε το μήνυμά σας αποτελεσματικά χρησιμοποιώντας ή υποστηρίζεται από στιγμιότυπα οθόνης. Εάν αναζητάτε τον καλύτερο τρόπο για γρήγορη, εύκολη και αποτελεσματική λήψη και κοινή χρήση ενός στιγμιότυπου οθόνης, τότε το 4 Easysoft Screen Recorder εργαλείο είναι αυτό που ψάχνεις! Με την εύχρηστη λειτουργία SnapShot αυτού του εργαλείου και την επιλογή αντιγραφής του στιγμιότυπου οθόνης, μπορείτε να το μοιραστείτε γρήγορα σε διάφορες πλατφόρμες κοινωνικών μέσων! Επισκεφτείτε τον επίσημο ιστότοπο αυτού του εργαλείου σήμερα για να ανακαλύψετε περισσότερα.


