Μετατρέψτε, επεξεργαστείτε και συμπιέστε βίντεο/ήχους σε 1000+ μορφές με υψηλή ποιότητα.
5 λειτουργικοί τρόποι για να επιταχύνετε ένα βίντεο στο iMovie [Mac/iPad/iPhone]
Η επιτάχυνση ενός βίντεο στο iMovie είναι ένας καλός τρόπος για να κάνετε τα βίντεό σας πιο ενδιαφέροντα. Ικανοποιεί τη ζήτηση για δημιουργία time-lapse, παραγωγή εφέ βίντεο, συντόμευση μεγάλων βίντεο κ.λπ. Ως χρήστης της Apple, μπορείτε να χρησιμοποιήσετε απευθείας το προεπιλεγμένο πρόγραμμα επεξεργασίας iMovie για να επιταχύνετε τα βίντεο. Αυτή η ανάρτηση θα σας δείξει πώς! Υπάρχουν 5 τρόποι για να επιταχύνετε ένα βίντεο στο iMovie σε διάφορες συσκευές iOS και υπολογιστή Mac! Έτσι, χωρίς καμία καθυστέρηση, ξεκινήστε την εξερεύνηση τους τώρα!
Λίστα οδηγών
Λεπτομερή βήματα για την επιτάχυνση των βίντεο στο iMovie 11 σε Mac Πώς να επιταχύνετε τα βίντεο στο iMovie σε iPad/iPhone [Όλα τα μοντέλα] Η καλύτερη εναλλακτική λύση iMovie για την επιτάχυνση των βίντεο με υψηλή ποιότητα Συχνές ερωτήσεις σχετικά με το πώς να επιταχύνετε τα βίντεο στο iMovieΛεπτομερή βήματα για την επιτάχυνση των βίντεο στο iMovie 11 σε Mac
Το iMovie είναι μια από τις καλύτερες εφαρμογές που υποστηρίζουν εξαιρετικές λειτουργίες επεξεργασίας βίντεο που μπορούν να χρησιμοποιηθούν μόνο σε συσκευές iOS και μοντέλα όπως το iPhone 16/15/14, το iPad και εκδόσεις Mac, συμπεριλαμβανομένου του πιο πρόσφατου macOS Sequoia. Το πιο εξαιρετικό πράγμα για το iMovie είναι ότι αν και υποστηρίζει πολλές λειτουργίες επεξεργασίας βίντεο, η Apple το έκανε πιο εύκολο στη χρήση του από τους χρήστες. Έτσι, το ταξίδι σας για το πώς να επιταχύνετε το βίντεο στο iMovie 11 θα είναι εύκολο να το εκτελέσετε.
Τώρα, για να ξεκινήσετε το ταξίδι σας, εκτελέστε τα βήματα που αναφέρονται παρακάτω που σας δείχνουν πώς να επιταχύνετε ένα βίντεο στο iMovie 11 εάν χρησιμοποιείτε το iMovie 11 σε υπολογιστή Mac:
Βήμα 1Εκκινήστε το "iMovie 11" στο Mac σας, κάντε κλικ στο "My Media" και επιλέξτε την επιλογή "Import Media" για να εισαγάγετε το βίντεο που θέλετε να επιταχύνετε. Μετά από αυτό, σύρετε το βίντεο στη γραμμή χρόνου της εφαρμογής.
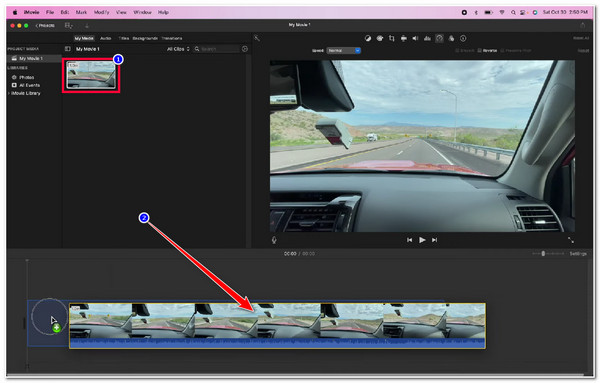
Βήμα 2Μετά από αυτό, επιλέξτε το εισαγόμενο βίντεο κλιπ και επιλέξτε το εικονίδιο "Ταχύμετρο" στην επάνω δεξιά καρτέλα της διεπαφής της εφαρμογής για να επιταχύνετε τα βίντεο στο iMovie.
Βήμα 3Στη συνέχεια, κάντε κλικ στο αναπτυσσόμενο κουμπί "Ταχύτητα", επιλέξτε την επιλογή "Γρήγορη" και επιλέξτε την επιθυμητή ταχύτητα αναπαραγωγής μεταξύ "2x, 4x, 8x και 20x". Μπορείτε επίσης να επιλέξετε την επιλογή "Προσαρμοσμένο" για μια πολύ πιο χειροκίνητη διαδικασία επιτάχυνσης βίντεο. Μην ξεχάσετε να αποθηκεύσετε το επεξεργασμένο βίντεο.
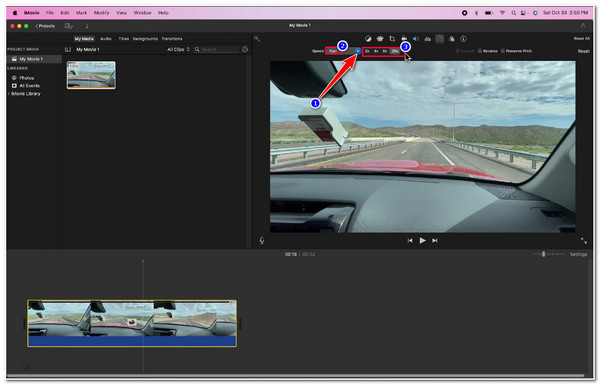
Πώς να επιταχύνετε τα βίντεο στο iMovie σε iPad/iPhone [Όλα τα μοντέλα]
Διαφορετικά, εάν χρησιμοποιείτε το iMovie σε φορητή συσκευή iOS και αναζητάτε έναν τρόπο να επιταχύνετε ένα βίντεο στο iMovie σε iPhone ή iPad, η διαδικασία για να το κάνετε απαιτεί επίσης μερικά απλά βήματα. Και σε αυτό το μέρος, αυτή η ανάρτηση απαριθμούσε παρακάτω εφαρμόσιμους τρόπους που μπορούν να εκτελεστούν σε iPhone και iPad. Έτσι, χωρίς περαιτέρω δήλωση, ξεκινήστε να εξερευνάτε τα παρακάτω βήματα:
Βήμα 1Ανοίξτε την "εφαρμογή iMovie" στο iPhone ή το iPad σας και πατήστε την επιλογή "Ταινία" στη διεπαφή της εφαρμογής.
Βήμα 2Στη συνέχεια, επιλέξτε το βίντεο που θέλετε να επιταχύνετε στη νέα οθόνη και πατήστε το κουμπί "Δημιουργία ταινίας".
Βήμα 3Μετά από αυτό, πατήστε το "βίντεο" στη γραμμή χρόνου και επιλέξτε το εικονίδιο "Ταχύμετρο" κάτω από τη γραμμή χρόνου. Στη συνέχεια, σύρετε το "κίτρινο ρυθμιστικό" προς τα δεξιά κάτω από τη γραμμή χρόνου για να επιταχύνετε το βίντεο.
Βήμα 4Μόλις ολοκληρώσετε τη ρύθμιση της επιθυμητής ταχύτητας αναπαραγωγής, πατήστε το κουμπί "Τέλος" και επιλέξτε το εικονίδιο "Κοινή χρήση" για να αποθηκεύσετε το επεξεργασμένο βίντεο. Αυτό είναι όλο! Αυτός είναι ο τρόπος επιτάχυνσης του βίντεο στο iMovie σε iPad και iPhone.
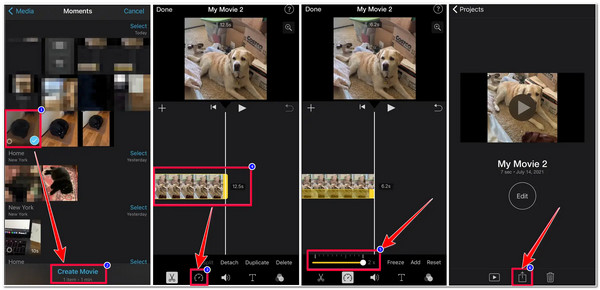
Η καλύτερη εναλλακτική λύση iMovie για την επιτάχυνση των βίντεο με υψηλή ποιότητα
Ορίστε το! Αυτοί είναι οι 2 εφαρμόσιμοι τρόποι για να επιταχύνετε ένα βίντεο στο iMovie σε Mac, iPhone και iPad. Τώρα, ένα άλλο προηγμένο αλλά εύχρηστο εργαλείο για την επιτάχυνση ενός βίντεο είναι το 4 Easysoft Total Video Converter. Λοιπόν, αυτό το εργαλείο είναι ενσωματωμένο με έναν ισχυρό ελεγκτή ταχύτητας βίντεο για να επιταχύνει τα βίντεο χωρίς iMovie. Αυτή η δυνατότητα σάς επιτρέπει να τροποποιείτε εύκολα την ταχύτητα του βίντεό σας, είτε θέλετε να το επιβραδύνει (0,75X έως 0,125X) είτε να το κάνει πιο γρήγορο (1,25X έως 8X). Το υπέροχο με αυτό το εργαλείο είναι ότι διαθέτει επιλογές προσαρμογής εξόδου που σας επιτρέπουν να βελτιώσετε την ποιότητα του βίντεό σας για να αποκτήσετε μια εξαιρετική εμπειρία προβολής! Εξερευνήστε τις παρακάτω δυνατότητες για να μάθετε περισσότερα σχετικά με τις άλλες δυνατότητες αυτού του εργαλείου!

Δυνατότητα επιτάχυνσης βίντεο σε 2x, 4x, ακόμη και 8x με υψηλή ποιότητα και ομαλή αναπαραγωγή.
Εξοπλισμένο με ισχυρούς επεξεργαστές όπως rotator, cropper, trimmer με εφέ κ.λπ.
Επιλογές προσαρμογής εξόδου για την τροποποίηση της Ανάλυσης, του Ρυθμού καρέ, της Ποιότητας κ.λπ.
Προσφέρετε διάφορες μορφές βίντεο, όπως MP4, MOV, WMV κ.λπ., για να εξαγάγετε το επεξεργασμένο βίντεό σας.
100% Secure
100% Secure
Πώς να χρησιμοποιήσετε το 4Easysoft Total Video Converter ως εναλλακτικό τρόπο Πώς να επιταχύνετε ένα βίντεο στο iMovie:
Βήμα 1Κατεβάστε και εγκαταστήστε το 4 Easysoft Total Video Converter εργαλείο στο Mac σας. Μετά από αυτό, επιλέξτε την καρτέλα "Εργαλειοθήκη" και κάντε κλικ στη λειτουργία "Ελεγκτής ταχύτητας βίντεο".

Βήμα 2Στη συνέχεια, επιλέξτε το κουμπί "Προσθήκη" για να εισαγάγετε το βίντεο που θέλετε να επιταχύνετε. Στη συνέχεια, επιλέξτε την προτιμώμενη επιλογή ταχύτητας αναπαραγωγής μεταξύ "1,25X έως 8X". Μπορείτε να ελέγξετε τις αλλαγές που έκανε στο βίντεό σας κάνοντας κλικ στο κουμπί "Αναπαραγωγή". Με αυτόν τον τρόπο, μπορείτε εύκολα να επιταχύνετε τα βίντεο χωρίς το iMovie.

Βήμα 3Μόλις είστε ικανοποιημένοι με την επιλεγμένη ταχύτητα αναπαραγωγής, κάντε κλικ στο κουμπί "Έξοδος" με το εικονίδιο "Γρανάζι" για να αποκτήσετε πρόσβαση σε επιλογές προσαρμογής για ποιοτική έξοδο. Στο νέο παράθυρο, μπορείτε να τροποποιήσετε τη μορφή, την ανάλυση, τον ρυθμό καρέ, κ.λπ. της εξόδου σας. Μόλις τελειώσετε, επιλέξτε το κουμπί "OK".
Βήμα 4Εάν είστε ικανοποιημένοι με τη συνολική ρύθμιση, επιλέξτε το κουμπί "Εξαγωγή" για να αποθηκεύσετε και να αποθηκεύσετε το βίντεό σας στον τοπικό χώρο αποθήκευσης του Mac σας.
Συμβουλή μπόνους: 2 καλύτερα και δωρεάν διαδικτυακά εργαλεία για να επιταχύνετε το βίντεο
Τώρα, εάν εργάζεστε μόνο με ένα απλό βίντεο και θέλετε απλώς να χρησιμοποιήσετε ένα πολύ πιο εύκολο και απλό εργαλείο για να επιταχύνετε ένα βίντεο, τότε εδώ είναι τα 2 διαδικτυακά εργαλεία που μπορείτε να χρησιμοποιήσετε δωρεάν! Αυτά τα διαδικτυακά εργαλεία είναι επίσης εξαιρετικές εναλλακτικές λύσεις για την επιτάχυνση του βίντεο στο iMovie.
1. Clideo
Το πρώτο διαδικτυακό εργαλείο που μπορείτε να χρησιμοποιήσετε ως εναλλακτική λύση για να επιταχύνετε το βίντεο στο iMovie είναι Clideo. Αυτό το διαδικτυακό εργαλείο στοχεύει να παρέχει στους χρήστες έναν απλό τρόπο επιτάχυνσης ενός βίντεο που θα διαρκέσει μόνο λίγα δευτερόλεπτα. Υποστηρίζει διάφορες επιλογές και ένα ρυθμιστικό που μπορείτε να χρησιμοποιήσετε για να ρυθμίσετε με μη αυτόματο τρόπο την επιθυμητή ταχύτητα. Αυτό το διαδικτυακό εργαλείο είναι εντυπωσιακό επειδή προσφέρει διάφορες μορφές βίντεο για να εξαγάγετε το βίντεό σας, αν θέλετε. Ωστόσο, αν και προσφέρει δωρεάν υπηρεσία, ενσωματώνει ένα υδατογράφημα στην έξοδο σας το οποίο μπορεί να αφαιρεθεί μόνο αφού αγοράσετε μία από τις επί πληρωμή εκδόσεις του.
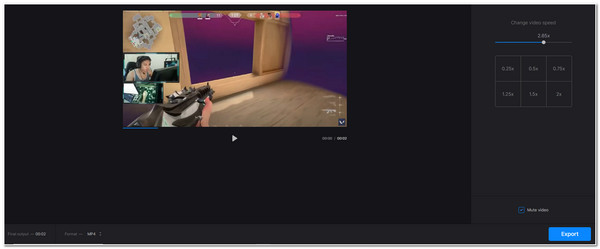
2. Kapwing
Ένα άλλο διαδικτυακό εργαλείο που μπορείτε να χρησιμοποιήσετε ως εναλλακτική για να επιταχύνετε το βίντεο στο iMovie είναι Kapwing. Το ίδιο συμβαίνει και με το Clideo. Το Kapwing προσφέρει επιλογές για να επιταχύνετε το βίντεό σας. Είναι εύκολη η πρόσβαση και η χρήση του, ώστε οι χρήστες να μπορούν να επιταχύνουν τα βίντεό τους με λίγα μόνο κλικ. Αυτό που το κάνει μπροστά από το Clideo είναι ότι προσφέρει διαφορετικές λειτουργίες επεξεργασίας βίντεο που μπορείτε να χρησιμοποιήσετε για να επαναπροσδιορίσετε αλλαγές στο βίντεό σας. Ωστόσο, αξίζει να σημειωθεί ότι η απόδοση του Kapwing είναι αρκετά μη ικανοποιητική σε σύγκριση με άλλα εργαλεία που παρουσιάζονται εδώ.
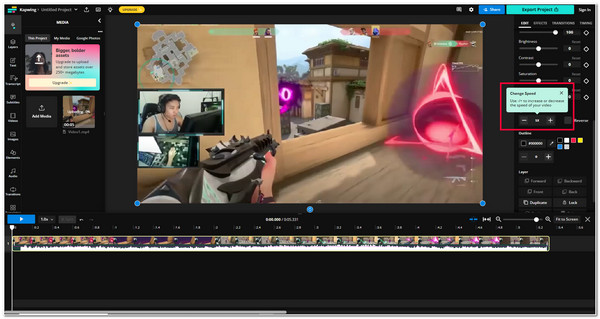
Συχνές ερωτήσεις σχετικά με το πώς να επιταχύνετε τα βίντεο στο iMovie
-
Πώς να χρησιμοποιήσετε το iMovie για να επιταχύνετε το βίντεο αλλά όχι τον ήχο;
Εάν θέλετε να επιταχύνετε μόνο το βίντεο και όχι τον ήχο, το μόνο που χρειάζεται να κάνετε είναι να κάνετε κλικ στο πλαίσιο ελέγχου της επιλογής "Διατήρηση του τόνου" στην επάνω δεξιά γωνία της διεπαφής της εφαρμογής αφού επιλέξετε το εικονίδιο του Ταχύμετρου. Αφού ενεργοποιήσετε αυτήν την επιλογή, δεν θα επιταχυνθεί ο ήχος αλλά μόνο το βίντεο.
-
Πώς να επιταχύνετε ένα συγκεκριμένο τμήμα βίντεο χρησιμοποιώντας το iMovie σε Mac;
Για να επιταχύνετε ένα συγκεκριμένο μέρος του βίντεο, χρειάζεται μόνο να προσθέσετε το βίντεο στη γραμμή χρόνου της εφαρμογής και να πατήσετε το πλήκτρο R στο πληκτρολόγιό σας. Στη συνέχεια, ένα κίτρινο ρυθμιστικό ή γραμμή θα εμφανιστεί στη γραμμή χρόνου. σύρετε τις άκρες του για να προσαρμόσετε το μήκος του και σύρετέ το στο συγκεκριμένο τμήμα του βίντεο που θέλετε να επιταχύνετε. Στη συνέχεια, επιλέξτε το εικονίδιο του Ταχύμετρου, κάντε κλικ στην επιλογή Γρήγορη και επιλέξτε μια ταχύτητα αναπαραγωγής. Και αυτό είναι όλο. μπορείτε τώρα να επιταχύνετε ένα συγκεκριμένο μέρος του βίντεό σας.
-
Πώς μπορώ να αλλάξω χειροκίνητα τις περιοχές βίντεο χρησιμοποιώντας το iMovie;
Για να αλλάξετε την ταχύτητα κάθε τμήματος του βίντεό σας, χρειάζεται μόνο να επιλέξετε την επιλογή Προσαρμογή. Αυτή η επιλογή σάς επιτρέπει να φέρετε διαφορετικά εύρη ταχύτητας σε κάθε μέρος του βίντεό σας. Πρέπει πρώτα να προσθέσετε εύρη ταχύτητας κάνοντας κλικ στο πλήκτρο R στο πληκτρολόγιό σας και να συνεχίσετε να κάνετε κλικ σε αυτό ανάλογα με το πόσες περιοχές ταχύτητας θέλετε να προσθέσετε.
συμπέρασμα
Ορίστε! Αυτοί είναι οι 5 τρόποι με τους οποίους μπορείτε να επιταχύνετε το βίντεο στο iMovie χρησιμοποιώντας Mac, iPhone και iPad. Μέσω αυτών των 5 εφαρμόσιμων τρόπων, μπορείτε τώρα να επιταχύνετε το βίντεό σας για να επιτύχετε τον σκοπό σας να δημιουργήσετε timelapse, να δημιουργήσετε εφέ βίντεο, να συντομεύσετε μεγάλα βίντεο κ.λπ. Τώρα, εάν θέλετε να δημιουργήσετε μια ταχύτερη έκδοση του βίντεό σας με υψηλή ποιότητα για πολύ καλύτερη εμπειρία θέασης, τότε το 4 Easysoft Total Video Converter εργαλείο είναι αυτό που χρειάζεστε. Αυτό το εργαλείο είναι εξοπλισμένο με Ελεγκτή ταχύτητας βίντεο που προσφέρει διαφορετικές επιλογές για να επιταχύνετε ή να επιβραδύνετε ένα βίντεο! Αυτό το εργαλείο είναι πιο αξιοσημείωτο επειδή είναι εξοπλισμένο με επιλογές προσαρμογής εξόδου που μπορείτε να χρησιμοποιήσετε για να βελτιώσετε την ποιότητα του βίντεο επιτάχυνσης. Μη διστάσετε να επισκεφτείτε τον επίσημο ιστότοπο αυτού του εργαλείου για να ανακαλύψετε τα άλλα ισχυρά χαρακτηριστικά του!
100% Secure
100% Secure


