Μεταφέρετε και διαχειριστείτε όλα τα δεδομένα μεταξύ συσκευών iOS, συσκευής και υπολογιστή και iTunes και συσκευών.
Οδηγός 2024: Μεταφορά φωτογραφιών από το iPhone στο Flash Drive
Ενώ το iPhone σας έχει έναν τρόπο για να αποθηκεύετε τις καταγεγραμμένες αναμνήσεις σας, είναι πάντα καλή ιδέα να έχετε ένα αντίγραφο ασφαλείας, όπως να μοιράζεστε αυτές τις φωτογραφίες σε μια μονάδα flash. Η μεταφορά φωτογραφιών από το iPhone σε μονάδα flash όχι μόνο ελευθερώνει πολύτιμο χώρο αποθήκευσης στη συσκευή σας, αλλά σας επιτρέπει επίσης να έχετε ένα απτό αντίγραφο ασφαλείας στο οποίο μπορείτε εύκολα να έχετε πρόσβαση και να αποθηκεύσετε. Ως εκ τούτου, στον σημερινό οδηγό, θα μάθετε τους τέσσερις τρόπους μεταφοράς φωτογραφιών από το iPhone σε μονάδα flash, καθένας με λεπτομερή βήματα.
Λίστα οδηγών
Μέθοδος 1: Γρήγορος τρόπος μεταφοράς φωτογραφιών iPhone σε μονάδα USB Μέθοδος 2: Μεταφέρετε φωτογραφίες από το iPhone στο Flash Drive μέσω του iCloud Photos Μέθοδος 3: Ενσωματωμένος τρόπος μεταφοράς φωτογραφιών με την εφαρμογή Photos στα Windows Μέθοδος 4: Χρησιμοποιήστε το Image Capture για να μεταφέρετε φωτογραφίες iPhone σε USB σε MacΜέθοδος 1: Γρήγορος τρόπος μεταφοράς φωτογραφιών iPhone σε μονάδα USB
Καθώς τα εργαλεία μεταφοράς φωτογραφιών έχουν προχωρήσει τόσο πολύ σήμερα, ένα από τα προγράμματα που ξεχωρίζει ως μια ολοκληρωμένη και αποτελεσματική λύση για το χειρισμό των μέσων του iPhone σας είναι το 4Easysoft μεταφορά iPhone. Χρησιμοποιώντας αυτό το λογισμικό, μπορείτε να μεταφέρετε γρήγορα φωτογραφίες από το iPhone σας σε μονάδα USB, μειώνοντας τον κίνδυνο απώλειας δεδομένων. Έχει επίσης τη δυνατότητα επιλογής φωτογραφιών ξεχωριστά πριν από τη μεταφορά, επιτρέποντάς σας να επιλέξετε μόνο τις εικόνες που θέλετε να έχετε στη μονάδα USB. Ανεξάρτητα από το πόσο εκτεταμένη είναι η συλλογή φωτογραφιών σας, το πρόγραμμα είναι βελτιστοποιημένο για μεταφορά υψηλής ταχύτητας, ώστε να μπορείτε να αντιμετωπίζετε εκτεταμένες βιβλιοθήκες φωτογραφιών γρήγορα. Δεν χρειάζεται να είστε γνώστες της τεχνολογίας, καθώς ο καθένας μπορεί να πλοηγηθεί γρήγορα στο λογισμικό με την καθαρή διάταξη και τα απλά στοιχεία ελέγχου.

Σας επιτρέπει να μεταφέρετε δεδομένα iOS μεταξύ υπολογιστών και συσκευών Apple.
Καλύψτε μια σειρά τύπων πολυμέσων, συμπεριλαμβανομένων φωτογραφιών, βίντεο, μουσικής και άλλα.
Έχετε ένα παράθυρο προεπισκόπησης για να ελέγξετε πρώτα τα επιλεγμένα μέσα προς μεταφορά.
Σας επιτρέπει να διαχειρίζεστε και να επεξεργάζεστε δεδομένα, όπως φωτογραφίες, μουσική, επαφές κ.λπ.
100% Secure
100% Secure
Βήμα 1Εκτελέστε το 4Easysoft μεταφορά iPhone επάνω στην οθόνη σας. Συνδέστε το iPhone σας με τον υπολογιστή σας μέσω καλωδίου USB. Εάν χρειάζεται, πατήστε το κουμπί "Trust" στην ειδοποίηση που εμφανίζεται στο iPhone σας και μετά από λίγο, θα δείτε τις πληροφορίες του iPhone σας στην κύρια οθόνη.

Βήμα 2Μεταβείτε στις "Φωτογραφίες" στα αριστερά και διευθετήστε αυτές που θέλετε να μεταφέρετε. Πριν συνεχίσετε με τα βήματα που εμφανίζονται στην οθόνη, τοποθετήστε τη μονάδα USB και καθορίστε τον φάκελό της.

Βήμα 3Στο πρόγραμμα, κάντε κλικ στο "Εξαγωγή σε υπολογιστή" για να μεταφέρετε τις επιλεγμένες εικόνες. Εντοπίστε το φάκελο της μονάδας USB από το παράθυρο και επιλέξτε τον ως προορισμό. Μόλις τελειώσετε, κάντε κλικ στο "Επιλογή φακέλου". Τόσο εύκολο ήταν να μεταφέρετε φωτογραφίες από το iPhone σε flash drive!

Μέθοδος 2: Μεταφέρετε φωτογραφίες από το iPhone στο Flash Drive μέσω του iCloud Photos
Για τα iPhone, η Apple διαθέτει μια λύση που βασίζεται σε σύννεφο σχεδιασμένη για όλους τους χρήστες: iCloud Photos. Εφαρμόζοντας την προσέγγιση iCloud Photos, μπορείτε να έχετε γρήγορη πρόσβαση σε ολόκληρη τη βιβλιοθήκη φωτογραφιών σας από οποιαδήποτε συσκευή που είναι συνδεδεμένη στον λογαριασμό σας εκτός σύνδεσης και να διασφαλίζετε ότι δημιουργούνται αντίγραφα ασφαλείας για τις αγαπημένες σας αναμνήσεις. Δείτε πώς μπορείτε να μεταφέρετε φωτογραφίες από το iPhone σε μονάδα flash με το iCloud Photos.
Βήμα 1Στο iPhone σας, ανοίξτε την εφαρμογή Ρυθμίσεις, πατήστε το όνομά σας στο επάνω μέρος, μετά βρίσκεστε στο "iCloud" και, στη συνέχεια, μεταβείτε στην ενότητα "Φωτογραφίες". Βεβαιωθείτε ότι το κουμπί διακόπτη "iCloud Photos" είναι ενεργοποιημένο.
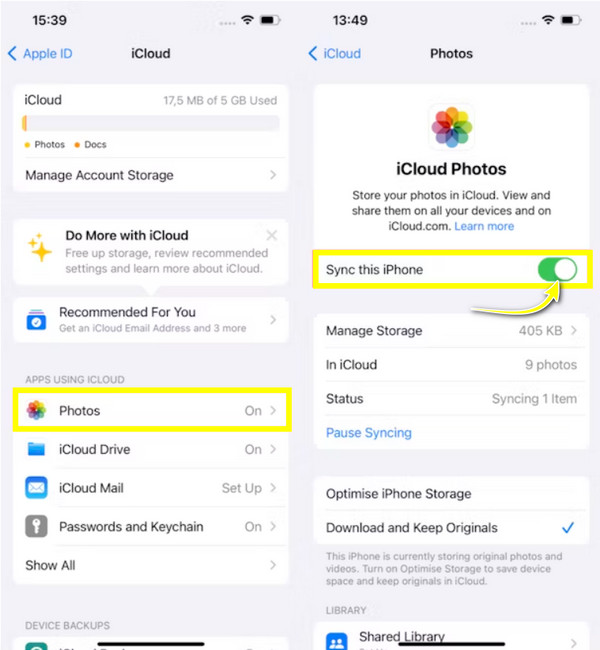
Βήμα 2Αποκτήστε οποιαδήποτε συσκευή και, στη συνέχεια, ανοίξτε τον ιστότοπο iCloud σε ένα πρόγραμμα περιήγησης με το Apple ID σας συνδεδεμένο. Στη συνέχεια, μεταβείτε αμέσως στις "Φωτογραφίες" για να προβάλετε τη βιβλιοθήκη φωτογραφιών iCloud.
Βήμα 3Από αυτή τη σελίδα, επιλέξτε μεμονωμένες φωτογραφίες που θέλετε να μεταφέρετε σε μια μονάδα flash. Αφού το κάνετε, αποθηκεύστε τα κάνοντας κλικ στο κουμπί "Λήψη".
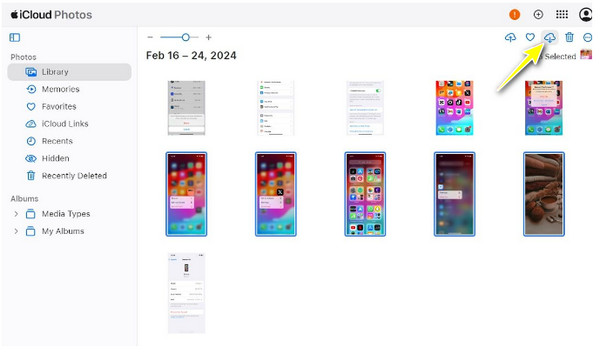
Βήμα 4Ετοιμάστε τη μονάδα flash και τοποθετήστε την στη θύρα USB του υπολογιστή. Εντοπίστε τις φωτογραφίες που έχετε λάβει από το iPhone σας. εάν βρίσκονται σε αρχείο ZIP, πρώτα τα εξαγάγετε.
Αργότερα, εάν είναι έτοιμες, σύρετε και αφήστε τις φωτογραφίες στο φάκελο της μονάδας flash για να μεταφέρετε φωτογραφίες από το iPhone στη μονάδα flash.
Μέθοδος 3: Ενσωματωμένος τρόπος μεταφοράς φωτογραφιών με την εφαρμογή Photos στα Windows
Όσο για αυτήν τη μέθοδο, η εφαρμογή Φωτογραφίες είναι ένα ισχυρό εργαλείο για την επεξεργασία, τη διαχείριση και την κοινή χρήση των συλλογών σας. Με λειτουργίες όπως αυτόματη δημιουργία άλμπουμ, εργαλεία επεξεργασίας και εύκολη ενσωμάτωση με το σύστημα του υπολογιστή σας, η εφαρμογή είναι ένας από τους ιδανικούς τρόπους μεταφοράς φωτογραφιών από το iPhone σε μονάδα flash. Έτσι, χωρίς περαιτέρω καθυστέρηση, περάστε τα παρακάτω βήματα για να ξεκινήσετε!
Βήμα 1Αρχικά, δημιουργήστε μια σύνδεση μεταξύ του iPhone και του υπολογιστή σας μέσω ενός καλωδίου USB. Στη συνέχεια, βεβαιωθείτε ότι έχετε επιλέξει "Trust This Computer" στην ειδοποίηση που εμφανίζεται στο iPhone σας.
Βήμα 2Εκκινήστε την εφαρμογή Φωτογραφίες και ανεβάστε τις φωτογραφίες του iPhone σας κάνοντας κλικ στην «Εισαγωγή» και επιλέγοντας «Apple iPhone» ή άλλες παρόμοιες επιλογές USB.
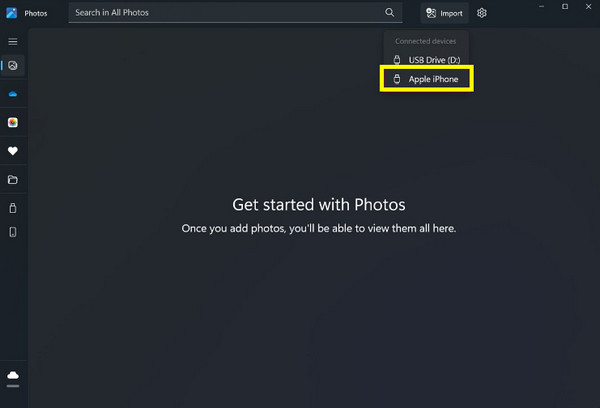
Βήμα 3Μόλις εμφανιστούν όλες οι φωτογραφίες, μπορείτε να τις ελέγξετε και να επιλέξετε αυτές που θέλετε να μεταφέρετε. Στη συνέχεια, κάντε κλικ στην επιλογή "Προσθήκη [αριθμού] στοιχείων" για να ξεκινήσει η διαδικασία.
Δημιουργήστε έναν φάκελο ή αφήστε τον να αποθηκεύεται αυτόματα στο φάκελο "Εικόνες". κάντε κλικ στο «Εισαγωγή» για να συνεχίσετε.
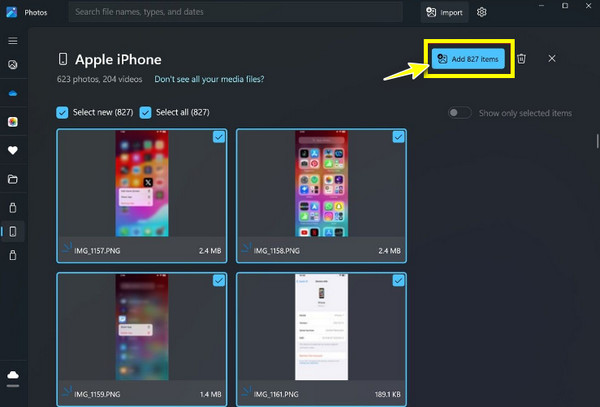
Βήμα 4Ετοιμάστε τη μονάδα flash στον υπολογιστή σας και μετά μεταβείτε αμέσως στον φάκελό της. Μετά από αυτό, μεταβείτε στο φάκελο όπου αποθηκεύτηκαν οι εισαγόμενες εικόνες. Εκεί, μπορείτε να επιλέξετε τις εικόνες, να πατήσετε "Ctrl + C" για αντιγραφή, να μεταβείτε στο φάκελο της μονάδας flash, να κάνετε δεξί κλικ οπουδήποτε και μετά "Επικόλληση".
Μέθοδος 4: Χρησιμοποιήστε το Image Capture για να μεταφέρετε φωτογραφίες iPhone σε USB σε Mac
Εν τω μεταξύ, το Image Capture είναι ένα ευέλικτο και συχνά παραβλέπεται βοηθητικό πρόγραμμα στα συστήματα macOS. Παρέχει μια απλή διεπαφή, επομένως η μεταφορά πολυμέσων από iPhone, σαρωτές και ψηφιακές φωτογραφικές μηχανές θα είναι πολύ εύκολη. Σε αντίθεση με άλλες εφαρμογές, το Image Capture έχει άμεσο έλεγχο στη διαδικασία εισαγωγής, την οποία μπορείτε να καθορίσετε ακριβώς πού θέλετε να αποθηκεύσετε τα αρχεία σας, καθιστώντας το το τέλειο εργαλείο για τους χρήστες Mac να μεταφέρουν φωτογραφίες από το iPhone σε μια μονάδα flash. Δείτε πώς μπορείτε να το πετύχετε:
Βήμα 1Πάρτε το καλώδιο USB και χρησιμοποιήστε το για να συνδέσετε το iPhone σας με το Mac σας. Εάν σας ζητηθεί, βεβαιωθείτε ότι έχετε επιλέξει "Trust This Computer" στο iPhone σας.
Βήμα 2Στο Image Capture, κάντε κλικ στο iPhone σας από τη λίστα "Devices" στην αριστερή πλευρά. Στη συνέχεια θα εμφανίσει όλες τις φωτογραφίες που είναι διαθέσιμες για εισαγωγή.
Βήμα 3Τοποθετήστε τη μονάδα USB στο Mac σας τώρα. Στη συνέχεια, στο κάτω μέρος, κάντε κλικ στην "Εισαγωγή σε" και επιλέξτε "Άλλο", εδώ, καθορίστε το φάκελο της μονάδας USB ως προορισμό για τις φωτογραφίες σας. Κάντε κλικ στο "Επιλογή" για να επιβεβαιώσετε την τοποθεσία.
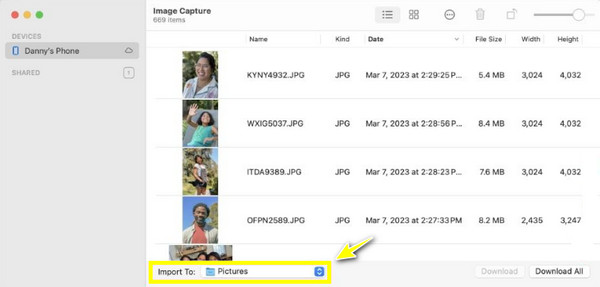
Βήμα 4Επιστρέψτε στο κύριο παράθυρο του Image Capture, περιηγηθείτε στη βιβλιοθήκη φωτογραφιών σας, ταξινομήστε τις φωτογραφίες που θέλετε να εισαγάγετε ή κάντε κλικ στο "Select All" για να εισαγάγετε τα πάντα. Μόλις είναι εντάξει, κάντε κλικ στο "Λήψη" ή "Λήψη όλων" κάτω δεξιά για να μεταφέρετε φωτογραφίες από το iPhone σε μονάδα flash.
συμπέρασμα
Είτε θέλετε να χρησιμοποιήσετε το iCloud Photos είτε το Image Capture σε Mac, υπάρχει μια τέλεια μέθοδος για να μεταφέρετε φωτογραφίες από το iPhone σε μονάδα flash. Βλέπετε σήμερα ότι κάτι τέτοιο είναι ένας πρακτικός τρόπος για να δημιουργήσετε αντίγραφα ασφαλείας των αγαπημένων σας αναμνήσεων και να ελευθερώσετε χώρο αποθήκευσης στο iPhone σας. Μεταξύ των μεθόδων που συζητήθηκαν, εάν αναζητάτε μια γρήγορη και φιλική λύση, 4Easysoft μεταφορά iPhone παραμένει στην κορυφή! Εκτός από την απλοποίηση της διαδικασίας μεταφοράς των φωτογραφιών σας από το iPhone σε μονάδα flash, διαθέτει ισχύ μεταφοράς υψηλής ταχύτητας και ευρείες δυνατότητες διαχείρισης πολυμέσων. Με αυτά, μπορείτε να έχετε έναν αποτελεσματικό τρόπο να προστατεύσετε τις αναμνήσεις σας και να διατηρήσετε τη συλλογή σας οργανωμένη.
100% Secure
100% Secure



