Προγράμματα οδήγησης κάρτας γραφικών: Πώς να ενημερώσετε με τρεις αποτελεσματικούς τρόπους
Η ύπαρξη ξεπερασμένων προγραμμάτων οδήγησης μπορεί να επηρεάσει την απόδοση του υπολογιστή σας, όπως είναι αργός και κολλάει, κάτι που μπορεί να είναι ενοχλητικό για όλους. Χωρίς να το ενημερώσετε, θα έχετε σίγουρα τρομερή απόδοση, ειδικά αν κατασκευάζετε έναν υπολογιστή παιχνιδιών. Λοιπόν, πώς θα ξέρετε ότι είναι ξεπερασμένο; Εάν παρατηρήσετε ότι η απόδοση του υπολογιστή σας έχει μειωθεί ή έχει προβλήματα σταθερότητας, θα πρέπει να ενημερώσετε τα προγράμματα οδήγησης της κάρτας γραφικών όποτε είναι δυνατόν. Αν δεν το ξέρετε, αυτή η ανάρτηση ήρθε για να σας σώσει! Συνεχίστε να διαβάζετε για να μάθετε τους τρεις τρόπους ενημέρωσης των προγραμμάτων οδήγησης κάρτας γραφικών.
Λίστα οδηγών
Μέρος 1: Πώς να ενημερώσετε τα προγράμματα οδήγησης κάρτας γραφικών με τρεις διαφορετικούς τρόπους Μέρος 2: Συχνές ερωτήσεις σχετικά με προγράμματα οδήγησης καρτών γραφικώνΜέρος 1: Πώς να ενημερώσετε τα προγράμματα οδήγησης κάρτας γραφικών με τρεις διαφορετικούς τρόπους
Εάν γνωρίζετε ήδη ότι το πρόγραμμα οδήγησης πρέπει να ενημερωθεί, ενημερώστε το αμέσως. Και ο καλύτερος και, ταυτόχρονα, ασφαλέστερος τρόπος ενημέρωσης δίνονται παρακάτω.
1. Ενημερώστε τον επίσημο ιστότοπο [Windows/Mac]
Εάν διαθέτετε κάρτα γραφικών NVIDIA, θέλετε να τη διατηρείτε ενημερωμένη. Όπως γνωρίζετε, είναι γνωστή ως μία από τις καλύτερες κάρτες γραφικών σήμερα, διατηρώντας την ομαλή λειτουργία της GPU. Στην πραγματικότητα, υπάρχουν δύο τρόποι για να το ενημερώσετε, αλλά σήμερα, θα δούμε πώς να ενημερώσετε την κάρτα γραφικών NVIDIA στον επίσημο ιστότοπο της.
Βήμα 1Στο Κεντρική σελίδα NVIDIA, κάντε κλικ στο Οδηγοί βρίσκεται στο επάνω δεξιά μενού.
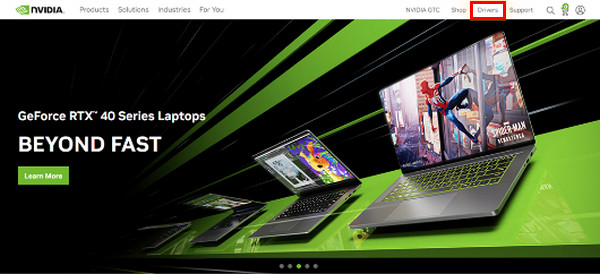
Βήμα 2Από την αναπτυσσόμενη λίστα, επιλέξτε το σχετικές προδιαγραφές για τον οδηγό σας. Κάντε κλικ στο Ερευνα κουμπί για να βρείτε την πιο πρόσφατη ενημέρωση προγράμματος οδήγησης της GPU σας.
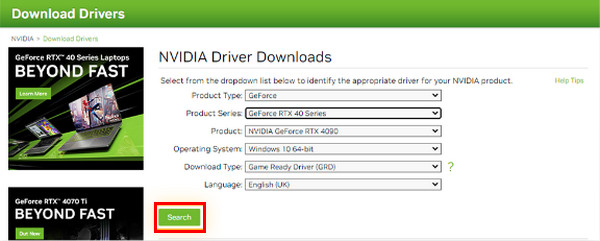
Βήμα 3Δείτε παρακάτω εάν η ενημέρωση είναι συμβατή με το υλικό, το λειτουργικό σας σύστημα και άλλες προτιμήσεις. Κάντε κλικ στο Κατεβάστε κουμπί. Εάν ανέβει ξανά, κάντε κλικ στο Κατεβάστε κουμπί για επιβεβαίωση.
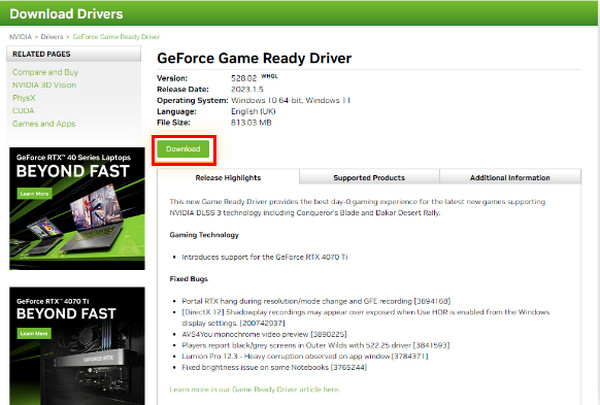
Βήμα 4Θα διαπιστώσετε ότι ολοκληρώθηκε η ενημέρωση όταν το αρχείο exe ήταν έτοιμος να ξεκινήσει τον οδηγό εγκατάστασης. Φροντίστε να ολοκληρώσετε τη διαδικασία εγκατάστασης.
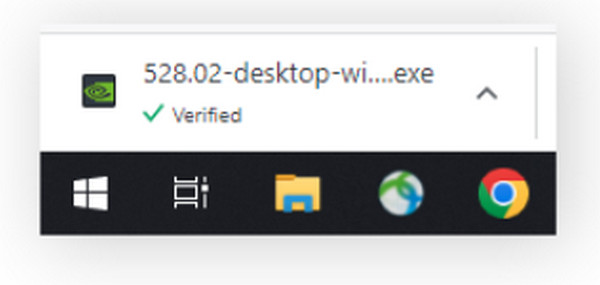
2. Ενημέρωση στις Ρυθμίσεις των Windows [Windows]
Πιθανώς ο ευκολότερος τρόπος είναι μέσω του Windows Update. Μαζί με τους προσαρμογείς δικτύου, τις οθόνες, τους εκτυπωτές κ.λπ., οι ενημερώσεις προγραμμάτων οδήγησης πραγματοποιούνται αυτόματα λήψη μέσω του Windows Update. Αν θέλετε να ενημερώσετε το πρόγραμμα οδήγησης, δείτε πώς:
Πώς να ενημερώσετε στα Windows 11:
Βήμα 1μεταβείτε στο Windows μενού και μετά κάντε κλικ Ρυθμίσεις. Κάντε κλικ στο Windows Update κουμπί στο αριστερό μενού.
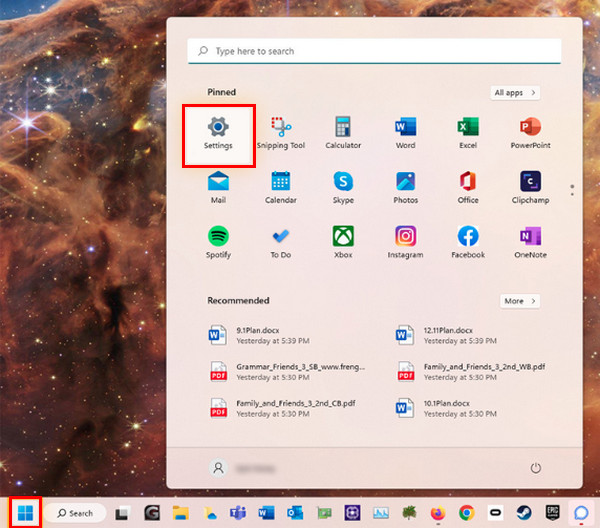
Βήμα 2Κάντε κλικ στο Ελέγξτε για Ενημερώσεις και, στη συνέχεια, μπορείτε να εγκαταστήσετε οποιοδήποτε διαθέσιμο πρόγραμμα οδήγησης ή ενημέρωση.
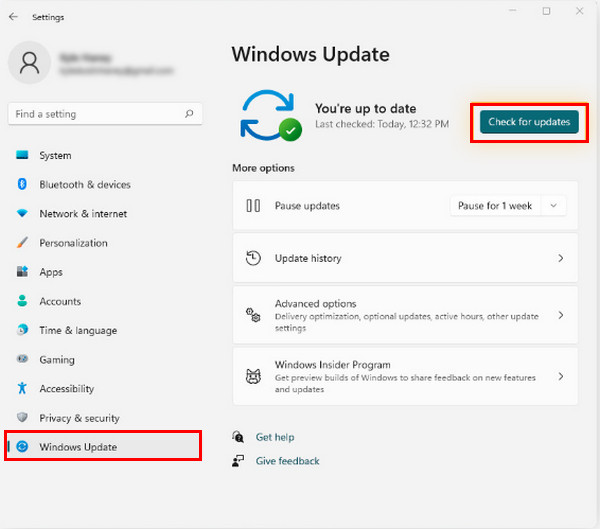
Πώς να ενημερώσετε στα Windows 10:
Βήμα 1Ανοιξε το Αρχή ή Windows μενού και μετά μεταβείτε στο Ρυθμίσεις, το οποίο έχει α Μηχανισμός εικόνισμα.
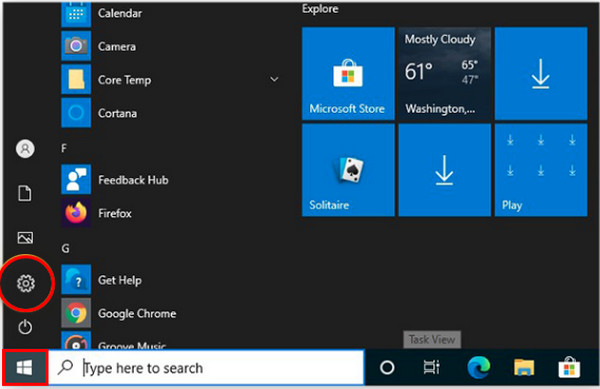
Βήμα 2Κατευθυνθείτε προς Ενημέρωση & Ασφάλεια. Κάντε κλικ στο Ελέγξτε για ενημερώσεις κουμπί στο Windows Update για να δείτε εάν υπάρχει διαθέσιμο πρόγραμμα οδήγησης ή ενημέρωση. Εγκαταστήστε το εάν υπάρχει.
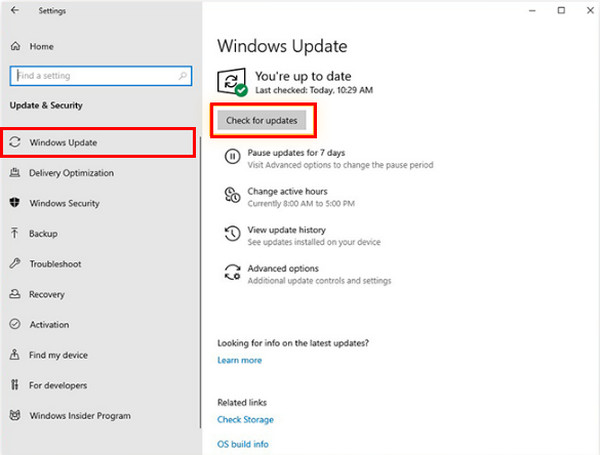
Περαιτέρω ανάγνωση
Πώς να ενημερώσετε στα Windows 7:
Βήμα 1Στο Αρχή μενού, εισάγετε Ενημέρωση των Windows. Στη συνέχεια, κάντε κλικ Windows Update στα αναγραφόμενα αποτελέσματα.
Βήμα 2Κάντε κλικ στο Ελέγξτε για Ενημερώσεις και περιμένετε εάν υπάρχει διαθέσιμη ενημέρωση. Εάν ναι, εγκαταστήστε το.
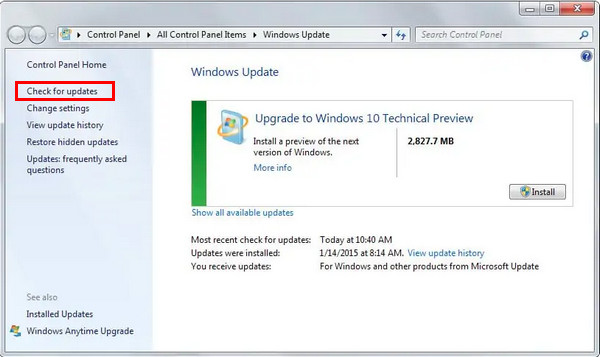
3. Χρησιμοποιήστε τη Διαχείριση γραφικών τρίτων [Windows]
Εάν προτιμάτε να χρησιμοποιείτε οποιοδήποτε εργαλείο τρίτου κατασκευαστή για την ενημέρωση προγραμμάτων οδήγησης κάρτας γραφικών, σκεφτείτε να χρησιμοποιήσετε το πιο βολικό πρόγραμμα ενημέρωσης προγραμμάτων οδήγησης AVG. Θα σαρώσει τέλεια υπολογιστές, θα εντοπίσει παλιά προγράμματα οδήγησης και θα κατεβάσει τα πιο πρόσφατα χωρίς ιδρώτα. Επιπλέον, μπορείτε να το έχετε στα Windows 11, 10, 8 και 7.
Βήμα 1Εάν ολοκληρώσετε την εγκατάσταση της ενημέρωσης προγράμματος οδήγησης AVG, κάντε κλικ στο Σάρωση προγραμμάτων οδήγησης για να ελέγξετε εάν ο υπολογιστής σας εκτελεί παλιά προγράμματα οδήγησης.
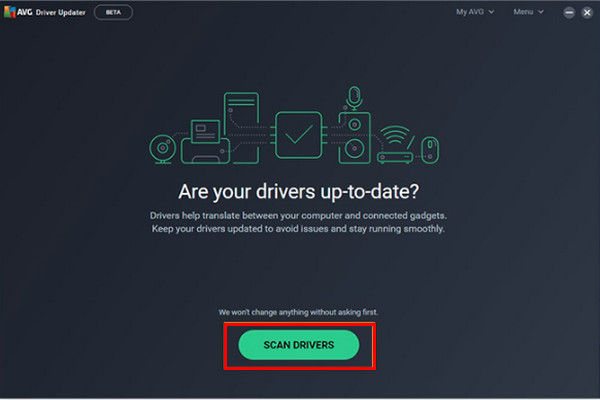
Βήμα 2Στη συνέχεια, θα σαρώσει πλήρως το σύστημα και θα σας ειδοποιήσει όταν υπάρχουν παλιά προγράμματα οδήγησης. Κάντε κλικ στο Επιλεγμένο Ενημέρωση για να ξεκινήσετε την ενημέρωση όλων των παλιών με ένα κλικ.

Βήμα 3Μπορείτε επίσης να ελέγξετε ένα συγκεκριμένο πρόγραμμα οδήγησης κάνοντας κλικ στην επιλογή Εμφάνιση λεπτομερειών για ενημέρωση μεμονωμένα.
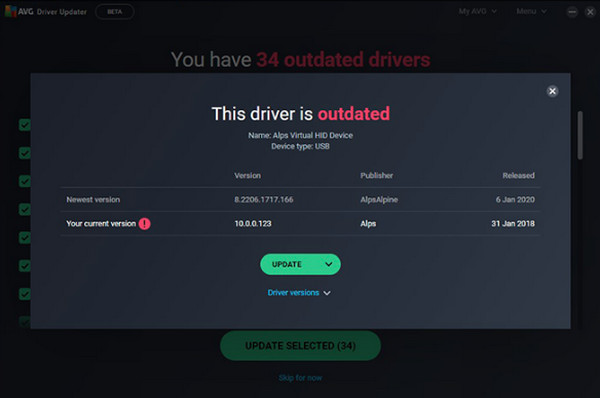
Μέρος 2: Συχνές ερωτήσεις σχετικά με προγράμματα οδήγησης καρτών γραφικών
-
Μπορεί ο υπολογιστής μου να λειτουργεί ακόμα αν δεν έχει πρόγραμμα οδήγησης κάρτας γραφικών;
Ναί. Οι υπολογιστές εξακολουθούν να μπορούν να χρησιμοποιηθούν ακόμη και χωρίς αυτούς. Ωστόσο, όλο το υλικό στον υπολογιστή σας απαιτεί προγράμματα οδήγησης, τα οποία χρειάζονται για την περιγραφή και την εμφάνιση δυνατοτήτων στη συσκευή σας. Με απλά λόγια, ένας υπολογιστής δεν μπορεί να εμφανίσει σωστά εικόνες ή γραφικά χωρίς προγράμματα οδήγησης κάρτας γραφικών.
-
Πώς να ελέγξετε εάν τα προγράμματα οδήγησης δεν είναι ενημερωμένα;
Εάν η GPU που χρησιμοποιείτε ταιριάζει με την έκδοση του υπολογιστή σας, τότε είναι ενημερωμένη. Μπορείτε να ελέγξετε τη Διαχείριση Συσκευών, να εντοπίσετε αυτήν που χρησιμοποιείτε και να μεταβείτε στις Ιδιότητες. Μπορείτε να δείτε εκεί το μοντέλο της GPU και άλλες λεπτομέρειες σχετικά με αυτό.
-
Ποιο πρόγραμμα οδήγησης κάρτας γραφικών είναι καλύτερο για παιχνίδια;
Μπορείτε να χρησιμοποιήσετε το πρόγραμμα οδήγησης NVIDIA. Σύμφωνα με τους χρήστες του, παρέχει καλύτερη σταθερότητα, αν και χρειάζεται χρόνος για να υπάρχουν νέες ενημερώσεις και βελτιώσεις για ορισμένα προβλήματα που αντιμετωπίζει.
συμπέρασμα
Αν και οι παλιοί οδηγοί εξακολουθούν να εργάζονται, δεν θα τα πάνε καλά με τα νεότερα παιχνίδια. Επιπλέον, θα βλέπατε τον υπολογιστή σας να τραυλίζει ή να καθυστερεί ή το πρόγραμμα να διακόπτεται. Επομένως, ακολουθήστε τα παραπάνω βήματα για να ενημερώσετε τα προγράμματα οδήγησης της κάρτας γραφικών που έχετε τώρα για σταθερή απόδοση του υπολογιστή. Μπορείτε να ενημερώσετε απευθείας στον επίσημο ιστότοπο της μονάδας δίσκου που έχετε, χρησιμοποιώντας το Windows Update ή λογισμικό τρίτου κατασκευαστή, όπως το AVG Driver Updater.


 10 καλύτερα δωρεάν λογισμικό ανάκτησης δεδομένων για να επαναφέρετε τα δεδομένα
10 καλύτερα δωρεάν λογισμικό ανάκτησης δεδομένων για να επαναφέρετε τα δεδομένα