Μετατρέψτε, επεξεργαστείτε και συμπιέστε βίντεο/ήχους σε 1000+ μορφές με υψηλή ποιότητα.
Κάντε Διόρθωση χρώματος βίντεο για να είστε εξαιρετικοί σε όλες τις πλατφόρμες
Λόγω προβλημάτων περιβάλλοντος φωτισμού και εξοπλισμού λήψης, το βίντεο που τραβήξατε μπορεί να μην είναι τόσο όμορφο. Αλλά μπορείτε να κάνετε διόρθωση χρώματος βίντεο για να διορθώσετε τα βίντεό σας που είναι πολύ σκοτεινά ή πολύ φωτεινά. Επίσης, η διόρθωση χρώματος μπορεί να δώσει ζωντάνια στο βίντεό σας και να διορθώσει την παραμόρφωση χρώματος στην οθόνη σας που κάνει το βίντεο αφύσικο. Είναι ωραίο να κατέχεις αυτή την ικανότητα. Μπορείτε να διαβάσετε αυτό το άρθρο για να βρείτε 6 ισχυρούς τρόπους για να διορθώσετε τα χρώματα του βίντεό σας σε όλες τις πλατφόρμες - Facebook, Instagram, TikTok, X(Twitter) και πολλά άλλα.
Λίστα οδηγών
Ο ευκολότερος τρόπος για να κάνετε διόρθωση χρώματος βίντεο [Windows & Mac] 2 εύκολοι τρόποι για να διορθώσετε χρωματικά ένα βίντεο με διαδικτυακούς επεξεργαστές βίντεο Πώς να κάνετε διόρθωση χρώματος με το Wink στο iPhone 16 Πώς να διορθώσετε χρωματικά ένα βίντεο με τα κλιπ Movavi στο Android Ένα επαγγελματικό εργαλείο για τη διόρθωση χρώματος ενός βίντεο - Premiere Pro Συχνές ερωτήσεις σχετικά με τη διόρθωση χρώματος βίντεοΟ ευκολότερος τρόπος για να κάνετε διόρθωση χρώματος βίντεο [Windows & Mac]
Για τη χρωματική διόρθωση ενός βίντεο, μπορείτε να χρησιμοποιήσετε απευθείας 4 Easysoft Total Video Converter για να προσαρμόσετε το φίλτρο και να γυαλίσετε τα βίντεό σας. Αυτό το ισχυρό εργαλείο σάς επιτρέπει να κάνετε εντυπωσιακά και απολαυστικά βίντεο με ένα κλικ. Επιπλέον, αυτό το πρόγραμμα all-in-one μπορεί επίσης εύκολα να επεξεργαστεί και να εξάγει το βίντεό σας σε πολλές μορφές χωρίς απώλεια ποιότητας, ταιριάζουν σε πολλές πλατφόρμες βίντεο. Ακολουθούν τα λεπτομερή βήματα για να κάνετε διόρθωση χρώματος βίντεο.

Προσαρμόστε την απόχρωση, την αντίθεση, τον κορεσμό και τη φωτεινότητα για διόρθωση χρώματος.
Αναβαθμίστε το βίντεό σας σε ανάλυση 4K το πολύ μετά από διόρθωση χρώματος βίντεο.
Διορθώστε χρωματικά το βίντεό σας βελτιώνοντας παράλληλα την ποιότητα ήχου χωρίς θόρυβο.
Προσφέρετε μια διασύνδεση all-in-one όπου μπορείτε να διορθώνετε γρήγορα χρωματικά το βίντεό σας.
100% Secure
100% Secure
Βήμα 1ΔΩΡΕΑΝ Λήψη 4 Easysoft Total Video Converter και εκτοξεύστε το. Κάντε κλικ στο κουμπί "Εργαλειοθήκη" στην επάνω πλευρά. Κάντε κλικ στο κουμπί "Διόρθωση χρώματος" και προσθέστε τα βίντεο που θέλετε για να κάνετε διόρθωση χρώματος.
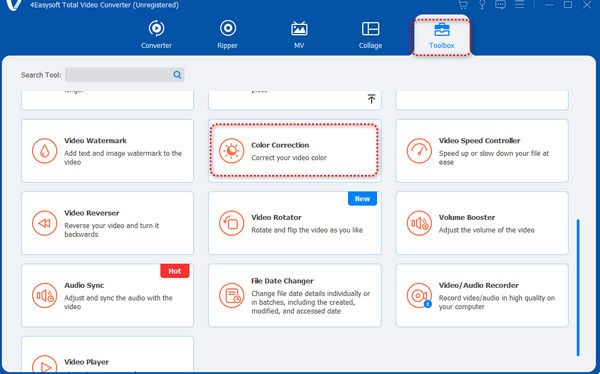
Βήμα 2Μπορείτε να σύρετε αριστερά ή δεξιά τα ρυθμιστικά των "Αντίθεση", "Κορεσμός", "Φωτεινότητα" και "Απόχρωση" για να διορθώσετε το χρώμα του βίντεό σας. Μπορείτε να παρακολουθήσετε τις δύο οθόνες για να δείτε τη διαφορά μεταξύ του βίντεο πριν και μετά τη διόρθωση χρώματος.
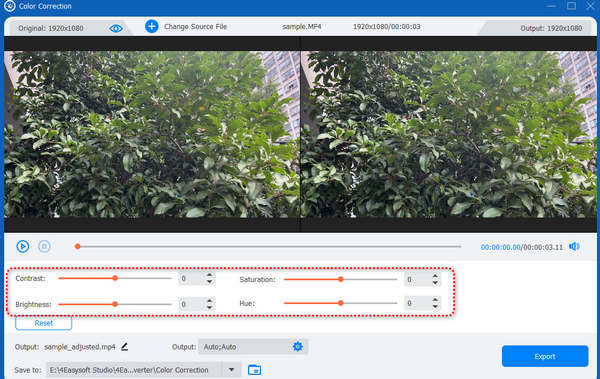
Βήμα 3Μπορείτε επίσης να κάνετε κλικ στο κουμπί "Έξοδος" για να τροποποιήσετε τη μορφή, την ανάλυση, το μέγεθος του καρέ και ούτω καθεξής για να βελτιώσετε το βίντεό σας. Όταν ολοκληρώσετε όλες τις ρυθμίσεις σας, κάντε κλικ στο κουμπί "Εξαγωγή" για να αποθηκεύσετε το βίντεο που έχει διορθωθεί με χρώμα.
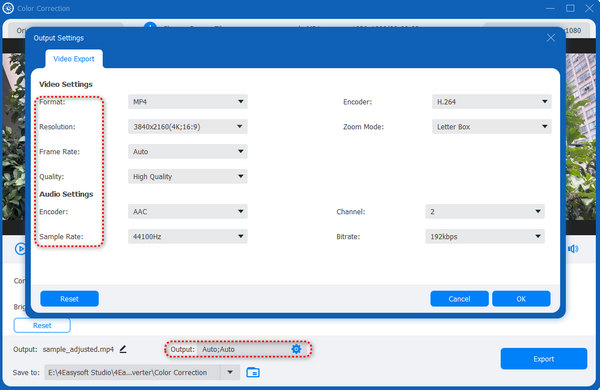
2 εύκολοι τρόποι για να διορθώσετε χρωματικά ένα βίντεο με διαδικτυακούς επεξεργαστές βίντεο
Εάν δεν θέλετε να κατεβάσετε ένα πρόγραμμα που θα καταλαμβάνει τον αποθηκευτικό σας χώρο, μπορείτε να χρησιμοποιήσετε ορισμένα διαδικτυακά εργαλεία για να κάνετε επεξεργασία διόρθωσης έγχρωμου βίντεο.
VEED.IO
Το VEED.IO είναι ένα διάσημο διαδικτυακό εργαλείο επεξεργασίας. Αυτός ο ιστότοπος προσφέρει πάντα καλές υπηρεσίες επεξεργασίας και βελτιώνει τις τεχνικές επεξεργασίας τους. Ωστόσο, αυτή η μέθοδος δεν μπορεί να διορθώσει αυτόματα το χρώμα AI.
Βήμα 1Μεταβείτε στον ιστότοπο του VEED.IO και κάντε κλικ στο κουμπί "Μεταφόρτωση αρχείου" για να προσθέσετε το βίντεό σας σε αυτό το διαδικτυακό εργαλείο.
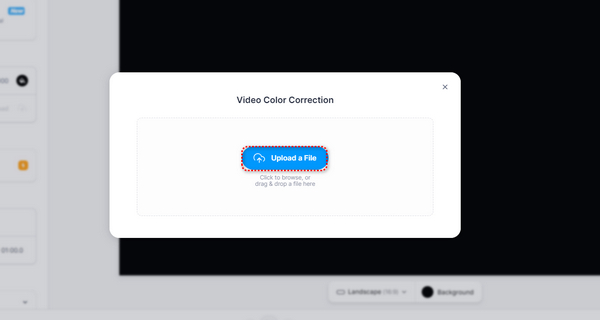
Βήμα 2Κάντε κλικ στο βίντεό σας. Σύρετε τα ρυθμιστικά αριστερά ή δεξιά για να τροποποιήσετε κάθε ρύθμιση - Φωτεινότητα, Αντίθεση, Έκθεση, κ.λπ. Μετά τις τροποποιήσεις σας, κάντε κλικ στο κουμπί "Τέλος" για λήψη του βίντεό σας.
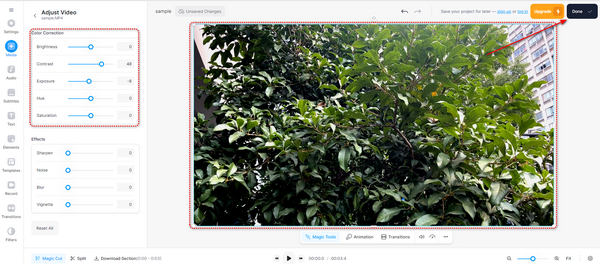
Clideo
Το Clideo είναι ένα πολύ απλό εργαλείο ηλεκτρονικής επεξεργασίας που είναι εύκολο στη χρήση. Ωστόσο, εξακολουθείτε να χρειάζεται να επεξεργαστείτε το βίντεό σας με μη αυτόματο τρόπο.
Βήμα 1Μεταβείτε στον ιστότοπο του Clideo και κάντε κλικ στο κουμπί "Επιλογή αρχείου" για να ανεβάσετε το βίντεό σας σε αυτόν τον ιστότοπο.
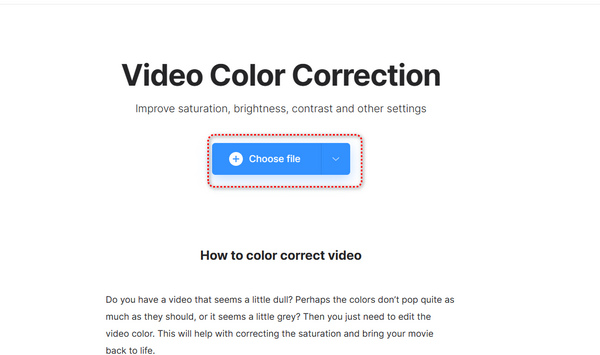
Βήμα 2Σύρετε τα ρυθμιστικά όλων των ρυθμίσεων για να διορθώσετε το βίντεό σας με μη αυτόματο τρόπο. Μετά από αυτό, κάντε κλικ στο κουμπί "Εξαγωγή" για να αποθηκεύσετε το βίντεό σας.
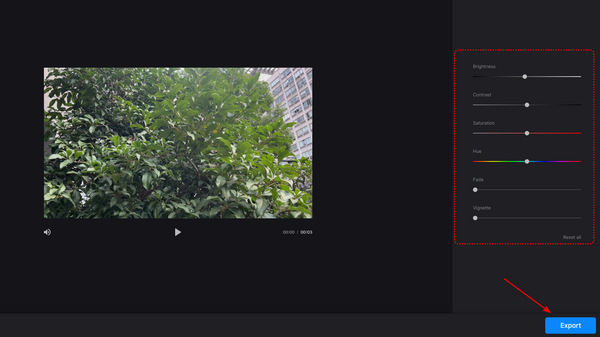
Σύρετε τα ρυθμιστικά όλων των ρυθμίσεων για να διορθώσετε το βίντεό σας με μη αυτόματο τρόπο. Μετά από αυτό, κάντε κλικ στο κουμπί "Εξαγωγή" για να αποθηκεύσετε το βίντεό σας.
Για χρήστες iPhone 16, Ριπή οφθαλμού μπορεί εύκολα φωτίστε ένα βίντεο, βοηθώντας σας να διορθώσετε τα χρώματα του βίντεό σας αυτόματα με AI. Το κύριο μειονέκτημα είναι ότι μπορεί να χρειαστεί πολύς χρόνος για τη μεταγενέστερη επεξεργασία του βίντεό σας.
Βήμα 1Ανοίξτε το Wink και σύρετε προς τα κάτω για να πατήσετε το κουμπί "AI Color". Στη συνέχεια, μπορείτε να προσθέσετε το βίντεό σας σε αυτήν την εφαρμογή.
Βήμα 2Μπορείτε να δείτε ότι η εφαρμογή επεξεργάζεται το βίντεό σας. Αυτή η διαδικασία θα πάρει λίγο χρόνο. Όταν υποβληθεί σε επεξεργασία, χρειάζεται μόνο να πατήσετε το κουμπί "Αποθήκευση" στην επάνω δεξιά γωνία για να κατεβάσετε το βίντεό σας.
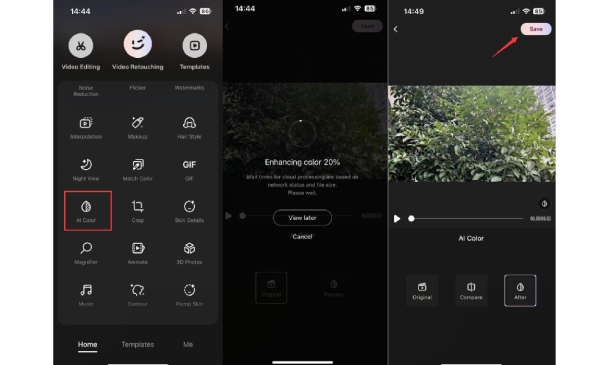
Πώς να διορθώσετε χρωματικά ένα βίντεο με τα κλιπ Movavi [Android]
Τι γίνεται με ένα επαγγελματικό πρόγραμμα διόρθωσης χρωμάτων βίντεο της Adobe; Premiere Pro είναι δυνατό για επεξεργασία βίντεο. Σας προσφέρει πολύ λεπτομερείς λειτουργίες επεξεργασίας βίντεο που μπορούν να φέρουν υπέροχα εφέ στο βίντεό σας. Αλλά το μειονέκτημα είναι ότι αυτό το πρόγραμμα είναι δύσκολο να λειτουργήσει και μπορεί να πληρώσετε πολλά για να το αγοράσετε.
Βήμα 1Ανοίξτε το Adobe Premiere Pro. Κάντε κλικ στο κουμπί "Αρχείο" στην επάνω αριστερή γωνία. Κάντε κλικ στο κουμπί "Εισαγωγή" για να προσθέσετε το βίντεό σας σε αυτό το πρόγραμμα.
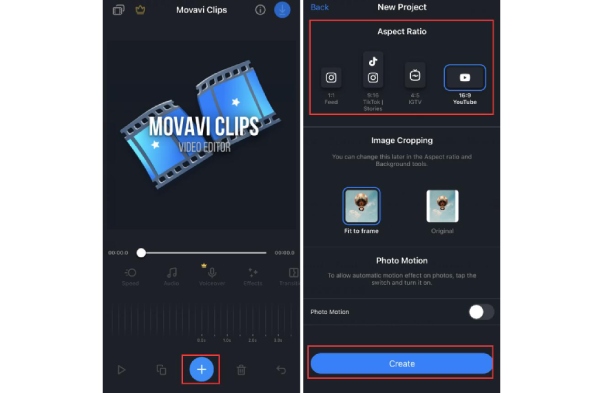
Βήμα 2Κάντε κλικ στο κουμπί "Παράθυρο" στην κορυφή. Κάντε κλικ στο κουμπί "Lumetri Color".
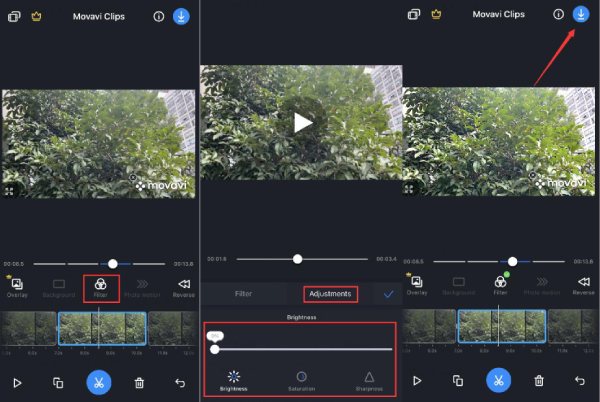
Βήμα 3Τώρα, μπορείτε να τροποποιήσετε πολλές ρυθμίσεις στο μενού "Lumetric Color". Μπορείτε να αλλάξετε την ισορροπία λευκού, τη θερμοκρασία, την απόχρωση και πολλά άλλα σχετικά με το βίντεό σας.
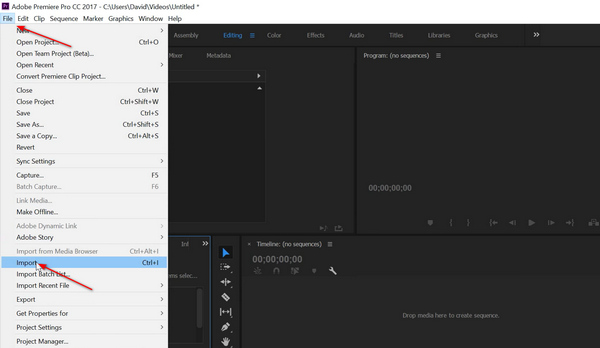
Βήμα 4Μετά τις τροποποιήσεις σας, κάντε ξανά κλικ στο κουμπί "Αρχείο". Κάντε κλικ στο κουμπί "Εξαγωγή" για να αποθηκεύσετε το βίντεό σας που έχει διορθωθεί με χρώμα.
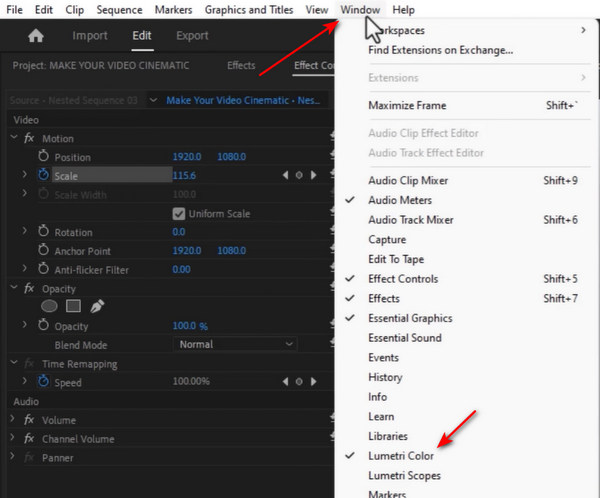
Συχνές ερωτήσεις σχετικά με τη διόρθωση χρώματος βίντεο
-
Μπορώ να χρησιμοποιήσω το ενσωματωμένο πρόγραμμα στα Windows 11/10 για τη χρωματική διόρθωση του βίντεό μου;
Όχι, δεν μπορείς. Τώρα, τα Windows 11/10 ρωτούν εάν θέλετε να κάνετε λήψη του Clipchamp για επεξεργασία βίντεο όταν ανοίγετε το ενσωματωμένο πρόγραμμα επεξεργασίας βίντεο. Εάν αρνηθείτε να κάνετε λήψη αυτού του προγράμματος, μπορείτε να επεξεργαστείτε φωτογραφίες μόνο με το πρόγραμμα Photo. Το πρόγραμμα επεξεργασίας βίντεο δεν είναι πλέον διαθέσιμο στα Windows 11/10.
-
Γιατί η τεχνητή νοημοσύνη αποτυγχάνει να διορθώσει το χρώμα του βίντεό μου σύμφωνα με τις προσδοκίες μου;
Η διόρθωση χρώματος AI δεν είναι τόσο ακριβής. Ορισμένοι συντάκτες τεχνητής νοημοσύνης μπορεί να μην έχουν καλούς αλγόριθμους. Ορισμένοι αλγόριθμοι ενδέχεται να μην ταιριάζουν στα βίντεό σας. Τα παλιά βίντεο και φωτογραφίες είναι πιο περίπλοκα για τη διόρθωση των χρωμάτων από την τεχνητή νοημοσύνη.
-
Γιατί δεν μπορώ να διορθώσω χρωματικά ένα βίντεο με ένα σταθερό πρότυπο;
Διαφορετικά βίντεο και φωτογραφίες έχουν διαφορετικές παραμέτρους. Κορεσμός, απόχρωση, αντίθεση, φωτεινότητα και πολλά άλλα. Μόλις αλλάξουν όλες σε σταθερές ρυθμίσεις, ενδέχεται να σχηματίσουν μια μη ικανοποιητική εικόνα ή βίντεο. Επομένως, εάν θέλετε να κάνετε χειροκίνητη διόρθωση χρώματος, μπορείτε να μάθετε περισσότερα για το χρώμα και το φως.
-
Πώς μπορώ να διορθώσω χρωματικά ένα υποβρύχιο βίντεο;
Δεν είναι εύκολο να γίνει αυτό. Μπορείτε να χρησιμοποιήσετε την ισορροπία λευκού για να τροποποιήσετε το χρώμα του νερού στο βίντεο. Στη συνέχεια, βαθμολογήστε τα χρώματα στο βίντεό σας για να εξισορροπήσετε τα χρώματα. Με αυτόν τον τρόπο, μπορείτε να προσθέσετε εύκολα μερικές απλές διορθώσεις χρώματος στο βίντεό σας.
-
Τι μπορώ να κάνω εάν πραγματικά δεν μπορώ να διορθώσω το βίντεό μου με ακρίβεια;
Εάν είναι δύσκολο να διορθώσετε ένα βίντεο με χρώμα, μπορείτε να το γυαλίσετε όσο το δυνατόν περισσότερο. Στη συνέχεια, μπορείτε να προσθέσετε μερικούς υπότιτλους στο βίντεό σας. Επιλέξτε μια όμορφη γραμματοσειρά και πληκτρολογήστε μερικές σωστές λέξεις στο βίντεό σας. Μπορείτε επίσης να προσθέσετε μια ορθογώνια σκιά για να περιβάλλει το κείμενο για να φέρει υφή σε αυτό. Αυτός είναι επίσης ένας εξαιρετικός τρόπος για να κάνετε το βίντεό σας ελκυστικό.
συμπέρασμα
Αυτό το άρθρο σάς παρέχει 6 ισχυρές μεθόδους για να κάνετε διόρθωση χρώματος στο βίντεό σας. Ορισμένες εύχρηστες εφαρμογές για κινητά τηλέφωνα και διαδικτυακά εργαλεία χρειάζονται πάντα χρόνο για να ολοκληρωθεί η διαδικασία ή να μαρκάρουν το βίντεό σας. Αντίθετα, το Adobe Premiere Pro είναι πολύ επαγγελματικό και προκλητικό για αρχάριους. 4 Easysoft Total Video Converter μπορεί να διορθώσει γρήγορα το χρώμα του βίντεό σας χωρίς περίπλοκα βήματα ή νωθρότητα. Μόνο ένα κλικ αρκεί για να κάνετε διόρθωση χρώματος βίντεο AI. Μπορείτε να βασιστείτε σε αυτό για να δημιουργήσετε υπέροχα βίντεο που ξεχωρίζουν μεταξύ των φίλων σας ή στις πλατφόρμες κοινωνικών μέσων.
100% Secure
100% Secure


