Πώς να χρησιμοποιήσετε το VLC για αντιγραφή DVD σε Windows/Mac [Λεπτομερή βήματα]
Αν και το VLC υποστηρίζει την αναπαραγωγή δίσκων DVD στα Windows/Mac σας, μπορείτε επίσης να χρησιμοποιήσετε το VLC για να αντιγράψετε DVD για να τα αναπαράγετε εύκολα σε άλλα προγράμματα αναπαραγωγής βίντεο. Επιπλέον, υποστηρίζει την εξαγωγή DVD σε σχεδόν όλες τις κοινώς χρησιμοποιούμενες μορφές βίντεο. Επομένως, συνεχίστε να διαβάζετε αυτό το άρθρο και μάθετε πώς να κάνετε αντιγραφή ενός DVD με VLC στα ακόλουθα μέρη και θα γνωρίζετε επίσης την καλύτερη αντικατάσταση του VLC για αντιγραφή DVD με υψηλή ποιότητα.
Λίστα οδηγών
Μέρος 1: Λεπτομερή βήματα σχετικά με τον τρόπο χρήσης του δίσκου VLC Rip DVD Μέρος 2: Η καλύτερη εναλλακτική λύση στο VLC για αντιγραφή DVD με υψηλή ποιότητα Μέρος 3: Συχνές ερωτήσεις σχετικά με τη χρήση VLC για αντιγραφή δίσκου DVDΜέρος 1: Λεπτομερή βήματα σχετικά με τον τρόπο χρήσης του δίσκου VLC Rip DVD
Πριν μάθετε πώς να κάνετε αντιγραφή DVD χρησιμοποιώντας VLC, δείτε τι πρέπει να γνωρίζετε για το διάσημο πρόγραμμα αναπαραγωγής πολυμέσων. Εάν πρόκειται να αντιγράψετε DVD με VLC, περιμένετε ότι η διασύνδεσή του δεν είναι τόσο απλή, σε αντίθεση με άλλα λογισμικά DVD Ripping, καθώς δεν είναι πραγματικά κατασκευασμένο για αντιγραφή DVD. Χρησιμοποιείται κυρίως για την αναπαραγωγή βίντεο ως ένα από τα δημοφιλή προγράμματα αναπαραγωγής πολυμέσων σήμερα.
Ωστόσο, το VLC είναι επίσης ένα καλό εργαλείο για την αντιγραφή DVD για αρχάριους. Εκτός από τις λειτουργίες μετατροπής, αντιγραφής και αναπαραγωγής, μπορεί επίσης να αλλάξει τον τίτλο και το κεφάλαιο, να προσαρμόσει τις ρυθμίσεις, να προσθέσει υπότιτλους κ.λπ. Ένα άλλο πράγμα που πρέπει να γνωρίζετε για το VLC είναι ότι μπορεί να έχετε πρόβλημα με την ακρόαση ήχου στο αρχείο βίντεο. Επιπλέον, είναι εκτός συγχρονισμού και έχει ασταθές αποτέλεσμα μετά τη μετατροπή, με αποτέλεσμα να υπάρχει πρόβλημα με την αντιγραφή, επομένως αυτός ο οδηγός είναι απαραίτητος. Διαβάστε παρακάτω για να μάθετε πώς να αντιγράφετε το DVD με VLC εύκολα και γρήγορα.
Βήμα 1Βεβαιωθείτε ότι το VLC Media Player γίνεται λήψη και εγκατάσταση στον υπολογιστή σας πριν ξεκινήσετε. Αφού λάβετε το πρόγραμμα, τοποθετήστε ένα DVD στη μονάδα δίσκου του υπολογιστή σας.
Εκκινήστε το VLC, κάντε κλικ στο Μεσο ΜΑΖΙΚΗΣ ΕΝΗΜΕΡΩΣΗΣ στο παραπάνω μενού και επιλέξτε το Ανοίξτε το δίσκο στο αναπτυσσόμενο μενού για να ανοίξετε το δίσκο σας στο πρόγραμμα. Εναλλακτικά, μπορείτε επίσης να κάνετε κλικ στο Μετατροπή/Αποθήκευση.
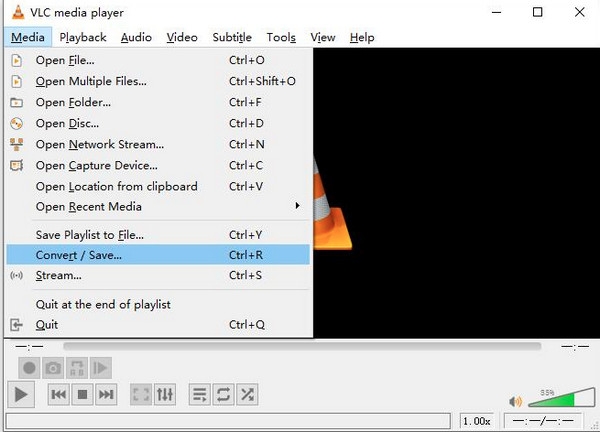
Βήμα 2Θα πλοηγηθείτε σε ένα νέο παράθυρο, κάντε κλικ στο πλαίσιο ελέγχου του Δεν υπάρχουν μενού δίσκων για να αποφύγετε τυχόν σφάλματα κατά την εκτέλεση του VLC rip DVD. Στη συνέχεια, κάντε κλικ στο Ξεφυλλίζω κουμπί για να εντοπίσετε το DVD σας.
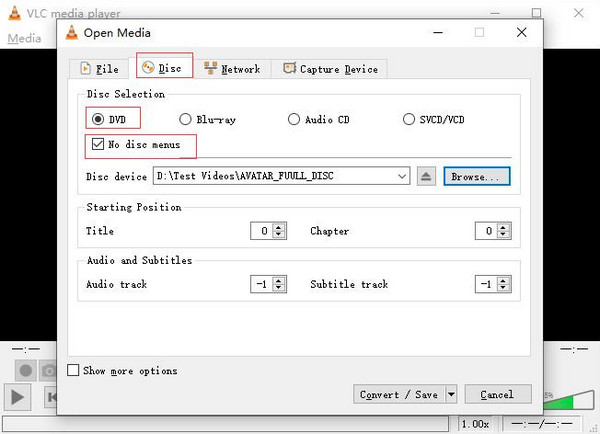
Βήμα 3Εάν θέλετε να αντιγράψετε ένα μέρος του DVD με VLC, επιλέξτε το τίτλους και κεφάλαια θέλεις να σκίσεις. Σε Ήχος και υπότιτλοι, το VLC σάς δίνει τη δυνατότητα να επιλέξετε τη γλώσσα που προτιμάτε. Μόλις τελειώσετε, μπορείτε να κάνετε κλικ στο Μετατροπή/Αποθήκευση κουμπί.
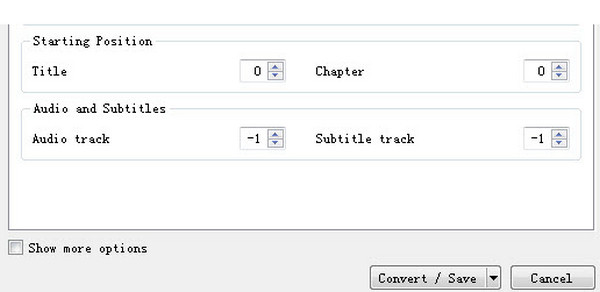
Βήμα 4Στη συνέχεια, στο Μετατρέπω παράθυρο, μπορείτε να επιλέξετε τη μορφή εξόδου κάνοντας κλικ στο Προφίλ αναπτυσσόμενο μενού. Εάν θέλετε να προσαρμόσετε τις ρυθμίσεις βίντεο, μπορείτε να κάνετε κλικ στο γαλλικο ΚΛΕΙΔΙ εικονίδιο δίπλα στο αναπτυσσόμενο μενού Προφίλ. Τέλος, κάντε κλικ στο Αρχή κουμπί για να ξεκινήσει η αντιγραφή DVD με VLC.
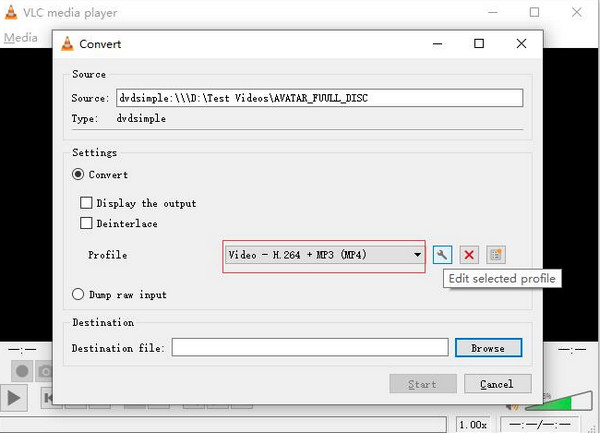
Επίσης, σημειώστε ότι όταν αντιγράφετε DVD χρησιμοποιώντας VLC, η λειτουργία αντιγραφής του μπορεί μόνο μερικές φορές να λειτουργεί σωστά λόγω των DVD που προστατεύονται από αντιγραφή. Μπορείτε να αντιμετωπίσετε σφάλματα κατά τη διαδικασία αντιγραφής, ειδικά εάν το μετατρέψετε σε μορφή MP4. Επιπλέον, αφού κάνετε κλικ στο Έναρξη, η διαδικασία μπορεί να έχει κολλήσει σε έναν βρόχο και να είναι πολύ αργή. Μπορεί να φαίνεται ότι λειτουργεί τέλεια, αλλά μόλις ολοκληρωθεί η διαδικασία αντιγραφής, δεν έχει ήχο ή είναι εκτός συγχρονισμού. Εάν αντιμετωπίζετε μερικά από αυτά τα μειονεκτήματα της εκτέλεσης VLC rip DVD, μάθετε την απόλυτη λύση στο επόμενο μέρος.
Μέρος 2: Η καλύτερη εναλλακτική λύση στο VLC για αντιγραφή DVD με υψηλή ποιότητα
Σταματήστε να ψάχνετε για την καλύτερη αντικατάσταση για το VLC rip DVD από τότε 4Easysoft DVD Ripper υπάρχει για παροχή. Αυτό το πρόγραμμα μπορεί να είναι η απόλυτη επιλογή σας, καθώς υποστηρίζει περισσότερες από 600 μορφές αρχείων, όπως MP4, AVI, MP3, WAV κ.λπ., σε αντίθεση με άλλα προγράμματα αναπαραγωγής DVD που υποστηρίζουν μόνο περιορισμένες μορφές. Εκτός από τη μετατροπή, παρέχει δυνατότητες επεξεργασίας, συμπεριλαμβανομένης της προσθήκης υπότιτλων και κομματιών ήχου, της εφαρμογής εφέ, της προσθήκης υδατογραφημάτων, της περικοπής και ούτω καθεξής. Επίσης, μπορεί να σας βοηθήσει να εξαγάγετε κομμάτια ήχου από σπιτικά DVD και να τα μετατρέψετε στα επιθυμητά αρχεία χωρίς απώλειες. Απολαύστε την αντιγραφή DVD με την καλύτερη εναλλακτική λύση του VLC.

Μετατρέψτε το DVD σε περισσότερες από 600 μορφές, όπως MP4, AVI, MOV, WMV και ούτω καθεξής.
Παρέχετε έναν επεξεργαστή πολλαπλών πυρήνων, που σας επιτρέπει να έχετε μια ομαλή και άψογη διαδικασία αντιγραφής DVD.
Σε αντίθεση με άλλα λογισμικά αντιγραφής DVD, αυτό το πρόγραμμα μετατρέπει τα DVD σε ψηφιακή μορφή με 60 φορές ταχύτερο ρυθμό.
Δώστε τη δυνατότητα στους χρήστες να αντιγράφουν DVD, εικόνες ISO και φακέλους DVD για συσκευές iOS και Android και διαδικτυακές πλατφόρμες ροής.
100% Secure
100% Secure
Βήμα 1Κατεβάστε 4Easysoft DVD Ripper και ανοίξτε το πρόγραμμα μόλις τελειώσετε. Στην κύρια διεπαφή, κάντε κλικ στο Φόρτωση DVD κουμπί. Μπορείτε να επιλέξετε Φόρτωση δίσκου DVD. Θυμηθείτε να τοποθετήσετε το δίσκο στη μονάδα του υπολογιστή σας για να φορτώσετε αρχεία DVD.

Βήμα 2Αφού φορτώσετε τα αρχεία, μπορείτε να κάνετε κλικ στο Πλήρης Λίστα Τίτλωνκαι θα εμφανιστούν όλοι οι τίτλοι. Σημειώστε το πλαίσιο ελέγχου από όλους τους τίτλους που έχετε επιλέξει που θέλετε να προσθέσετε. Επιβεβαιώστε την επιλογή κάνοντας κλικ στο Εντάξει κουμπί.

Βήμα 3Παρέχονται τρεις επιλογές για το αρχείο εξόδου: Αντιγραφή σε φάκελο βίντεο/ήχου, αντιγραφή σε φάκελο DVD, και Αντιγραφή σε DVD αρχείο ISO. Επιλέξτε το Αντιγραφή σε βίντεο/ήχο. Στη συνέχεια, πηγαίνετε στο Rip All to αναπτυσσόμενο μενού για να επιλέξετε τη μορφή εξόδου με προσαρμοσμένη ανάλυση, συμπεριλαμβανομένων MP4, MOV, MKV, κλπ. Είναι υπέροχο αν επιλέξετε το MPG Lossless αφού σας δίνει την αρχική ποιότητα του αρχείου DVD σας.

Βήμα 4Όταν ολοκληρώσετε την προσαρμογή, κάντε κλικ στο Rip All κουμπί στην κάτω δεξιά γωνία για αντιγραφή DVD χωρίς VLC και λήψη του αντιγραμμένου DVD σας αμέσως.

Μέρος 3: Συχνές ερωτήσεις σχετικά με τη χρήση VLC για αντιγραφή δίσκου DVD
-
Μπορώ να κάνω αντιγραφή DVD χρησιμοποιώντας VLC με προστασία αντιγραφής;
Το VLC δεν μπορεί να αντιγράψει μόνο τα DVD που προστατεύονται από αντιγραφή. το πρόγραμμα χρειάζεται βοήθεια για να διαβάσει τα δεδομένα του DVD, και αυτό είναι το libdvdcss. Μπορείτε επίσης να χρησιμοποιήσετε το VLC και το Handbrake μαζί για να αντιγράψετε DVD με προστασία αντιγραφής.
-
Πώς να αντιγράψετε το DVD χρησιμοποιώντας VLC σε Mac;
Η διαδικασία είναι σχεδόν η ίδια κατά την αντιγραφή στα Windows. Όταν χρησιμοποιείτε το VLC σε Mac, το πρώτο πράγμα που πρέπει να κάνετε είναι να ξεκινήσετε VLC. Στη συνέχεια, κάντε κλικ στο Αρχείο μενού όταν εμφανιστεί η διεπαφή στην οθόνη. Επιλέξτε το Ανοίξτε το δίσκο επιλογή. Στη συνέχεια, κάντε κλικ στο Απενεργοποιήστε τα μενού DVD και κάντε κλικ στο πλαίσιο ελέγχου του Έξοδος ροής μετά πηγαίνετε στο Ρυθμίσεις, όπου μπορείτε να κάνετε κάποιες προσαρμογές. Μόλις τελειώσετε, μπορείτε να κάνετε κλικ στο Εντάξει κουμπί και μετά Ανοιξε.
-
Ποιος είναι ο συνηθισμένος λόγος για τον οποίο το VLC δεν μπορεί να αντιγράψει τα DVD;
Εάν παρατηρήσετε ότι το VLC δεν αντιγράφει το DVD σας, αυτό οφείλεται σε τεχνικά ζητήματα. Ορισμένα οφείλονται στο ίδιο το VLC, που σημαίνει ότι δεν έχετε την πιο πρόσφατη έκδοση του VLC ή έχετε DVD με προστασία αντιγραφής.
συμπέρασμα
Με αυτόν τον λεπτομερή οδηγό, μπορείτε εύκολα να κάνετε αντιγραφή DVD χρησιμοποιώντας VLC. Ακόμα κι αν έχει πολλούς περιορισμούς και θα σας πάρει πολύ χρόνο για να μάθετε, είναι ένας από τους πιο γρήγορους τρόπους εάν απομνημονεύσετε πώς να χρησιμοποιήσετε τις λειτουργίες αντιγραφής DVD. Ωστόσο, για καλύτερο και εύκολο τρόπο αντιγραφής DVD, χρησιμοποιήστε το 4Easysoft DVD Ripper. Αυτό το πρόγραμμα αντιγράφει DVD σε περισσότερες από 600 μορφές με εξαιρετικά γρήγορη ταχύτητα, αλλά εξακολουθεί να εξασφαλίζει μια ομαλή και άψογη διαδικασία. Αντιγράψτε το DVD σε ψηφιακές μορφές με μεγάλη ευκολία με την καλύτερη εναλλακτική λύση του VLC.
100% Secure
100% Secure



