Διορθώστε όλα τα προβλήματα iOS, όπως σπασμένη οθόνη, πρόβλημα κολλήματος κ.λπ. χωρίς απώλεια δεδομένων.
3 τρόποι για να βρείτε και να ανακτήσετε τον πρόσφατα διαγραμμένο φάκελο στο iPhone
Έχετε βρεθεί ποτέ σε μια κατάσταση όπου κατά λάθος διαγράψατε ένα σημαντικό αρχείο στο iPhone σας και αναρωτιέστε πώς να το ανακτήσετε; Λοιπόν, σε περίπτωση που δεν το γνωρίζετε, το iPhone έχει την έκδοση του φακέλου που διαγράφηκε πρόσφατα, ο οποίος κρατά όλα τα διαγραμμένα αρχεία εντός 30 ημερών. Δεν ξέρετε πού να βρείτε αυτόν τον φάκελο; Λοιπόν, ευτυχώς, αυτή η ανάρτηση διαθέτει 3 εφαρμόσιμους οδηγούς για να βρείτε πού βρίσκεται ο πρόσφατα διαγραμμένος φάκελος στο iPhone 15/14/13/12/11. Εξερευνήστε τα τώρα!
Λίστα οδηγών
Πού βρίσκεται ο πρόσφατα διαγραμμένος φάκελος στο iPhone και πώς να ανακτήσετε δεδομένα; Τι να κάνετε εάν δεν μπορείτε να βρείτε τα δεδομένα σε έναν πρόσφατα διαγραμμένο φάκελο Συχνές ερωτήσεις σχετικά με το πού βρίσκεται ο πρόσφατα διαγραμμένος φάκελος στο iPhoneΠού βρίσκεται ο πρόσφατα διαγραμμένος φάκελος στο iPhone και πώς να ανακτήσετε δεδομένα;
Στην πραγματικότητα, οι πρόσφατοι διαγραμμένοι φάκελοι στο iPhone κατέστησαν εύκολη την πρόσβαση από την Apple για τους χρήστες της. Μπορείτε να βρείτε αυτόν τον φάκελο στην εφαρμογή Φωτογραφίες του iPhone σας, στην εφαρμογή Σημειώσεις και στο iCloud. Αυτή η ανάρτηση περιλαμβάνει αυτές τις 3 τοποθεσίες μαζί με τα απλά τους βήματα, ώστε να μπορείτε εύκολα να αποκτήσετε πρόσβαση στους Πρόσφατους διαγραμμένους φακέλους στο iPhone σας. Έτσι, χωρίς καμία άλλη καθυστέρηση, ξεκινήστε να βρίσκετε πού βρίσκεται ο πρόσφατα διαγραμμένος φάκελος στο iPhone 16/15 και νωρίτερα παρακάτω!
1. Εφαρμογή Φωτογραφίες
Η πρώτη εφαρμογή που υποστηρίζει έναν πρόσφατο διαγραμμένο φάκελο είναι Εφαρμογή Φωτογραφίες. Η εφαρμογή Φωτογραφίες αποθηκεύει αυτόματα όλες τις διαγραμμένες φωτογραφίες και βίντεο στον Πρόσφατα διαγραμμένο φάκελο εντός 30 ημερών. Μόλις το διαγραμμένο αρχείο πολυμέσων φτάσει σε αυτές τις μέγιστες ημέρες αποθήκευσης, θα διαγραφεί οριστικά. Λοιπόν, πού βρίσκεται ο πρόσφατα διαγραμμένος φάκελος στην εφαρμογή Φωτογραφίες του iPhone και πώς μπορεί να ανακτηθεί ένα διαγραμμένο αρχείο πολυμέσων; Εδώ είναι τα βήματα που πρέπει να ακολουθήσετε:
Βήμα 1Αποκτήστε πρόσβαση στην εφαρμογή "Φωτογραφίες" του iPhone σας, πατήστε την επιλογή "Άλμπουμ" στο κάτω μέρος της οθόνης σας και επιλέξτε την επιλογή "Πρόσφατα διαγραμμένα" στην περιοχή Βοηθητικά προγράμματα (Εάν χρησιμοποιείτε άλλες εκδόσεις του iPhone, ο Πρόσφατα διαγραμμένος φάκελος εμφανίζεται ως άλμπουμ στο τέλος σας αντί για επιλογή για κλικ).
Βήμα 2Μετά από αυτό, εισαγάγετε τον κωδικό πρόσβασης Face ID εάν χρειάζεται και, στη συνέχεια, όλα τα διαγραμμένα αρχεία πολυμέσων θα εμφανιστούν στην οθόνη σας, η οποία θα διαρκέσει για 30 ημέρες.
Βήμα 3Στη συνέχεια, εάν θέλετε να ανακτήσετε τα διαγραμμένα δεδομένα, πατήστε το αρχείο πολυμέσων και επιλέξτε την επιλογή "Ανάκτηση". Στη συνέχεια, τα πολυμέσα θα μεταφερθούν αυτόματα στη βιβλιοθήκη φωτογραφιών σας.
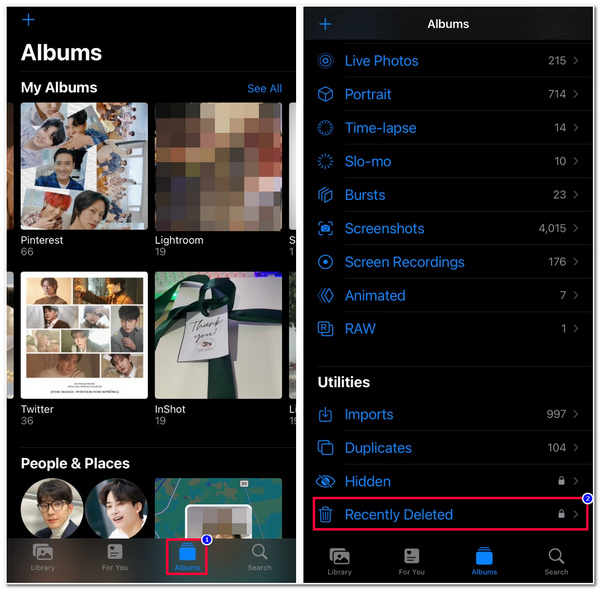
2. Εφαρμογή Σημειώσεις
Εάν διαγράψατε κατά λάθος μια σημαντική σημείωση στο δικό σας Εφαρμογή Σημείωση, μπορείτε επίσης να το ανακτήσετε στην εφαρμογή, καθώς υποστηρίζει επίσης έναν πρόσφατο διαγραμμένο φάκελο. Λοιπόν, πού βρίσκεται ο φάκελος που διαγράφηκε πρόσφατα στα Notes του iPhone και πώς να ανακτήσετε μια σημείωση που διαγράφηκε κατά λάθος; Εδώ είναι τα βήματα που πρέπει να ακολουθήσετε:
Βήμα 1Εκκινήστε την εφαρμογή "Σημειώσεις" στη συσκευή σας και πατήστε το κουμπί "Βέλος" που δείχνει προς τα αριστερά στην επάνω αριστερή γωνία. Στο μενού "Φάκελοι", επιλέξτε το φάκελο "Πρόσφατα διαγραμμένα".
Βήμα 2Στη συνέχεια, θα σας ζητηθεί στη λίστα με τις διαγραμμένες σημειώσεις. Για να ανακτήσετε μια διαγραμμένη σημείωση, πατήστε το κουμπί "Επεξεργασία", επιλέξτε το αντίστοιχο κουμπί "Έλεγχος" της Σημείωσης που θέλετε να ανακτήσετε και πατήστε το κουμπί "Μετακίνηση" στην κάτω αριστερή γωνία.
Βήμα 3Μετά από αυτό, επιλέξτε την επιλογή "Σημειώσεις" και η εφαρμογή θα επαναφέρει αυτόματα την επιλεγμένη διαγραμμένη σημείωση.
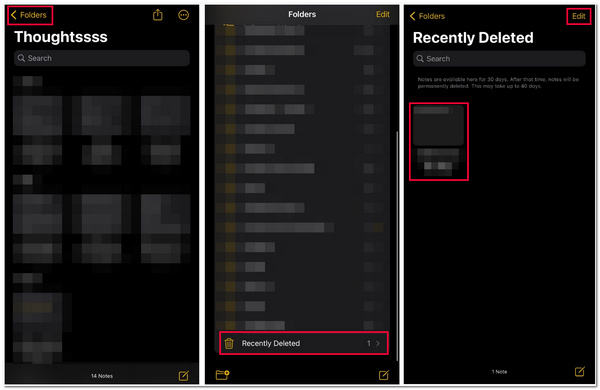
3. iCloud Drive
Εκτός από την εφαρμογή Φωτογραφίες και Σημειώσεις, το iCloud Drive υποστηρίζει επίσης την έκδοση του φακέλου που διαγράφηκε πρόσφατα. Στο iCloud Drive, μπορείτε να ανακτήσετε διάφορα αρχεία και άλλες εφαρμογές. Λοιπόν, πού βρίσκεται ο πρόσφατα διαγραμμένος φάκελος στο iCloud Drive του iPhone; Εδώ είναι τα βήματα που μπορείτε να ακολουθήσετε:
Βήμα 1Ανοίξτε το πρόγραμμα περιήγησης "Safari" του iPhone σας και μεταβείτε στον ιστότοπο "iCloud.com". Στη συνέχεια, συνδεθείτε στο iCloud χρησιμοποιώντας το Apple ID και τον κωδικό πρόσβασής σας.
Βήμα 2Στη συνέχεια, πατήστε το κουμπί Πρόσφατα διαγραμμένα στην κάτω δεξιά γωνία του ιστότοπου. Μετά από αυτό, επιλέξτε το αρχείο που θέλετε να ανακτήσετε ή μπορείτε επίσης να επιλέξετε το κουμπί "Ανάκτηση όλων" για να ανακτήσετε όλα τα αρχεία.
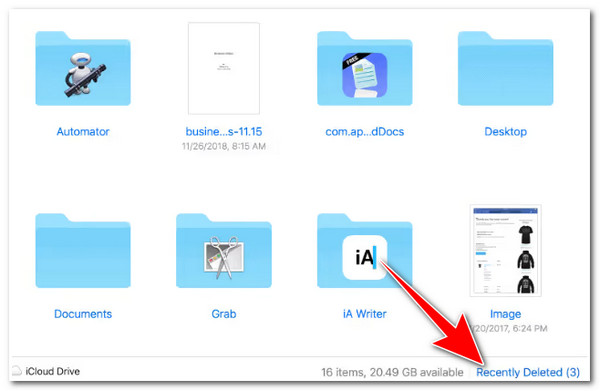
Τι να κάνετε εάν δεν μπορείτε να βρείτε τα δεδομένα σε έναν πρόσφατα διαγραμμένο φάκελο
Ορίστε το! Αυτοί είναι οι 3 τρόποι για να βρείτε πού βρίσκεται ο πρόσφατα διαγραμμένος φάκελος στο iPhone 15/14/13/12/11. Τώρα, τι γίνεται εάν τα διαγραμμένα δεδομένα που θέλετε να ανακτήσετε έχουν ήδη φτάσει τον περιορισμό των 30 ημερών, γεγονός που προκαλεί την οριστική διαγραφή τους από τον πρόσφατα διαγραμμένο φάκελο; Λοιπόν, για να ανακτήσετε ακόμα τα διαγραμμένα δεδομένα, μπορείτε να χρησιμοποιήσετε το 4 Easysoft iPhone Data Recovery εργαλείο! Αυτό το εργαλείο μπορεί να σαρώσει σε βάθος όλα τα διαγραμμένα αρχεία, να τα προεπισκόπηση κατηγορηματικά και να τα ανακτήσει αποτελεσματικά. Μπορεί να ανακτήσει 20+ τύπους αρχείων, συμπεριλαμβανομένων αυτών που κατηγοριοποιούνται ως Σημαντικά, Μέσα και Δεδομένα Εφαρμογών Κοινωνικής Δικτύωσης. Τώρα που ξέρετε πού βρίσκεται ο πρόσφατα διαγραμμένος φάκελος στο iPhone σας, ήρθε η ώρα να ανακτήσετε τα διαγραμμένα δεδομένα που δεν είναι πλέον διαθέσιμα στον Πρόσφατα διαγραμμένο φάκελο χρησιμοποιώντας αυτό το ισχυρό εργαλείο. Εξερευνήστε τα παρακάτω τμήματα!

Ανακτήστε μόνιμα διαγραμμένα δεδομένα από προεπιλεγμένες εφαρμογές ή εφαρμογές τρίτων στο iPhone σας.
Εξοπλισμένο με την επιλογή ανάκτησης δεδομένων από το iPhone σε iTunes και iCloud Backup.
Ανακτήστε όλους τους τύπους αρχείων, όπως φωτογραφίες, βίντεο, μουσική, μηνύματα, σημειώσεις και άλλα.
iOS System Recovery για να διορθώσετε προβλήματα iPhone με υψηλό ποσοστό επιτυχίας και χωρίς απώλεια δεδομένων.
100% Secure
100% Secure
Πώς να ανακτήσετε μόνιμα διαγραμμένα δεδομένα σε φακέλους που διαγράφηκαν πρόσφατα στο iPhone χρησιμοποιώντας το 4Easysoft iPhone Data Recovery:
Βήμα 1Κατεβάστε και εγκαταστήστε το εργαλείο 4Easysoft iPhone Data Recovery στον υπολογιστή σας με Windows και Mac. Στη συνέχεια, εκκινήστε το εργαλείο και συνδέστε το iPhone σας με τον υπολογιστή σας χρησιμοποιώντας ένα καλώδιο USB. Μετά από αυτό, κατευθυνθείτε στο iPhone σας και πατήστε το κουμπί Trust.

Βήμα 2Στη συνέχεια, κάντε κλικ στην επιλογή "Ανάκτηση δεδομένων iPhone" στο εργαλείο και επιλέξτε το κουμπί "Ανάκτηση από συσκευή iOS". Μετά από αυτό, επιλέξτε το κουμπί "Έναρξη σάρωσης" για να ξεκινήσει η διαδικασία σάρωσης των μόνιμα διαγραμμένων δεδομένων στο iPhone σας. Με αυτόν τον τρόπο, δεν χρειάζεται να βρείτε πού βρίσκεται ο πρόσφατα διαγραμμένος φάκελος στο iPhone.

Βήμα 3Στη συνέχεια, μόλις ολοκληρωθεί η διαδικασία σάρωσης, όλα τα διαγραμμένα δεδομένα θα εμφανιστούν αυτόματα στη διεπαφή του εργαλείου. Επιλέξτε όλα τα δεδομένα που θέλετε να ανακτήσετε κάνοντας κλικ στα αντίστοιχα "πλαίσια ελέγχου". Μετά από αυτό, επιλέξτε το κουμπί "Ανάκτηση" για να ξεκινήσει η διαδικασία ανάκτησης.

Βήμα 4Περιμένετε μέχρι το εργαλείο να ολοκληρώσει τη διαδικασία ανάκτησης, η οποία θα διαρκέσει μερικά λεπτά. Μόλις ολοκληρωθεί, τα ανακτημένα δεδομένα θα αποθηκευτούν στην τοπική αποθήκευση του υπολογιστή σας.
Συχνές ερωτήσεις σχετικά με το πού βρίσκεται ο πρόσφατα διαγραμμένος φάκελος στο iPhone
-
Γιατί ο φάκελος "Πρόσφατα διαγραμμένος" δεν εμφανίζεται στην εφαρμογή Φωτογραφίες του iPhone μου;
Για να αντιμετωπίσετε αυτόν τον φάκελο "Πρόσφατα διαγραμμένα" που δεν εμφανίζει πρόβλημα στην εφαρμογή Φωτογραφίες του iPhone σας, μπορείτε να ξεκινήσετε μια διαδικασία ανανέωσης στο iPhone σας. Για να το κάνετε αυτό, πρέπει απλώς να επανεκκινήσετε το iPhone σας για να κλείσετε την εφαρμογή Photos αναγκαστικά.
-
Μπορώ να ανακτήσω τα διαγραμμένα μηνύματα κειμένου στο iPhone μου;
Ναι, μπορείς! Μπορείτε να χρησιμοποιήσετε το iCloud εάν το ρυθμίσετε να δημιουργεί αντίγραφα ασφαλείας των μηνυμάτων κειμένου ή μια εφαρμογή τρίτου μέρους για να σας βοηθήσει να ανακτήσετε διάφορα μηνύματα κειμένου. Μπορείτε επίσης να επικοινωνήσετε με τον πάροχο sim και να στείλετε ένα αίτημα για ανάκτηση αυτών των διαγραμμένων κειμένων.
-
Πόσο καιρό αποθηκεύονται τα διαγραμμένα δεδομένα στο iCloud Drive που διαγράφηκαν πρόσφατα;
Όπως και ο Πρόσφατα διαγραμμένος φάκελος των εφαρμογών Notes και Photos, όλα τα διαγραμμένα αρχεία στο iCloud.com ή σε άλλες συσκευές με ενεργοποιημένο το iCloud Drive θα διαρκέσουν μόνο 30 ημέρες. Μόλις τα διαγραμμένα δεδομένα υπερβούν τις 30 ημέρες, το iCloud Drive θα τα καταργήσει οριστικά.
συμπέρασμα
Αυτό είναι όλο! Αυτοί είναι 3 λειτουργικοί οδηγοί για να βρείτε πού βρίσκεται ο πρόσφατα διαγραμμένος φάκελος στο iPhone 15/14/13/12/11. Προσδιορίζοντας πού θα τα βρείτε, μπορείτε τώρα να ανακτήσετε τα σημαντικά δεδομένα που έχουν διαγραφεί κατά λάθος. Εάν αυτά τα διαγραμμένα δεδομένα υπερβαίνουν τον περιορισμό των 30 ημερών και διαγραφούν οριστικά, μπορείτε να χρησιμοποιήσετε το προηγμένο 4asysoft iPhone Data Recovery εργαλείο για την ανάκτησή τους! Με τη διαδικασία γρήγορης ανάκτησης αυτού του εργαλείου, μπορείτε σίγουρα να ανακτήσετε τα διαγραμμένα δεδομένα γρήγορα και αποτελεσματικά! Επισκεφτείτε τον επίσημο ιστότοπο αυτού του εργαλείου για να μάθετε περισσότερα!
100% Secure
100% Secure


