Convierta, edite y comprima videos/audios en más de 1000 formatos con alta calidad.
Cómo realizar una transición cruzada de audio en Premiere Pro con múltiples transiciones
El audio juega un papel vital en un video y cómo realizar una transición cruzada de audio en Premiere Pro o programas similares para lograr una coherencia más fluida. La mayoría de los editores le prestan mucha atención durante el proceso de edición de video. Afortunadamente, los editores de video como Premiere Pro admiten funciones de edición de audio que satisfacen la demanda de edición de audio. Ahora, probablemente estés trabajando en un proyecto de video y estés buscando incorporar un elemento de transición cruzada sin interrupciones al audio del video. Bueno, si es así, aquí tienes las 3 formas de realizar una transición cruzada de audio en Premiere Pro y a través de una herramienta alternativa. ¡Échale un vistazo!
Lista de guías
Pasos detallados sobre cómo realizar una transición cruzada de audio en Premiere Pro La mejor forma alternativa de hacer un fundido de entrada y salida de audio sin Premiere Preguntas frecuentes sobre cómo realizar una transición cruzada de audio en Premiere ProPasos detallados sobre cómo realizar una transición cruzada de audio en Premiere Pro
Como aplicación de edición de video líder en la industria, Premiere Pro es sin duda la mejor herramienta de edición de video en todo momento. Esto es posible gracias a las funciones avanzadas de edición de video y audio de esta herramienta. Con ese fantástico punto, no es sorprendente que ofrezca dos formas diferentes de hacer transiciones de audio en Premiere Pro, en particular, fundidos de entrada y salida. Para descubrir cómo funcionan estas dos formas diferentes, ¡explora los pasos a continuación!
¿Cómo atenuar el audio usando "Crossfade Audio" en Premiere Pro?
Si quieres darle transiciones suaves a tus videoclips, puedes usar este efecto. Este efecto hace que el audio de tu video disminuya lentamente en el primer clip y eventualmente se acelerará una vez que llegue al final. Por el contrario, el siguiente clip aumentará el audio rápidamente al principio, luego se ralentizará al final. Ahora, si crees que esto es lo que quieres tener en tu video, estos son los pasos que debes seguir después de mostrarte cómo hacer una transición cruzada de audio en Premiere Pro:
Paso 1Abra "Premiere Pro" en su computadora y abra las "dos pistas de audio" a las que desea agregar un fundido cruzado utilizando la "Herramienta de selección" del editor. Luego, seleccione las "dos pistas de audio" importadas en la línea de tiempo.
Paso 2Luego, en tu teclado de Windows, presiona las teclas "Ctrl + Shift + D". De lo contrario, si estás usando Mac, presiona las teclas "Cmd + Shift + D" en tu teclado. Estas teclas activarán la plataforma para que aplique un efecto de crossfade a tu audio.
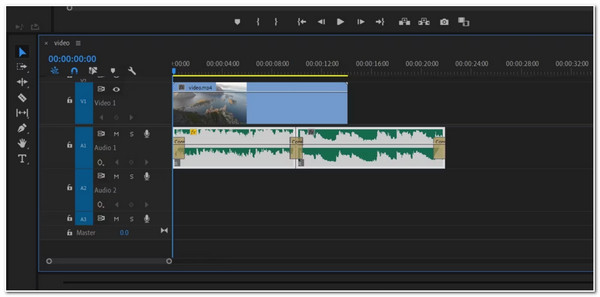
Paso 3Una vez agregado exitosamente, puedes modificar la duración del efecto arrastrando los extremos de cada transición.
¿Cómo atenuar el audio usando "Clip Keyframes" en Premiere Pro?
De lo contrario, si desea agregar manualmente efectos de transición de audio, puede usar la opción Clip Keyframes de Premiere Pro. De esta manera, puede ajustar el nivel de volumen del audio para aplicarle un efecto de entrada y salida gradual. Ahora bien, ¿cómo agregar audio de entrada y salida gradual en Premiere Pro a través de Clip Keyframes? Estos son los pasos que debe seguir:
Paso 1Abra su "Premiere Pro" e importe los "archivos de audio" que desea editar de la misma manera que importa el audio con el método anterior.
Paso 2A continuación, "aumentar el volumen del audio" para que la línea de volumen sea visible en su extremo. Luego, haga clic en la opción "Fotogramas clave de volumen" para acceder a los "Fotogramas clave del clip". Verifique si está habilitado.
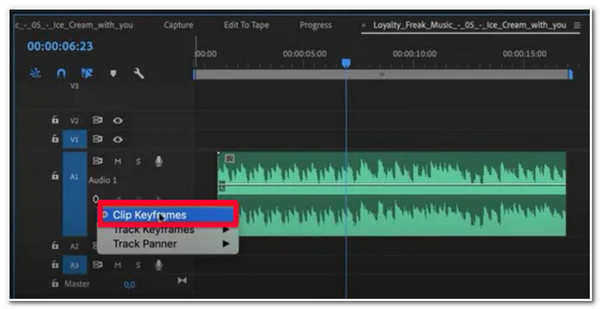
Paso 3Después, en el teclado de tu computadora, presiona la tecla Comando si estás usando Mac. Si estás usando Windows, presiona la tecla Control. Luego, arrastra la línea de volumen en cada pista de audio para aplicar el efecto de entrada y salida gradual.
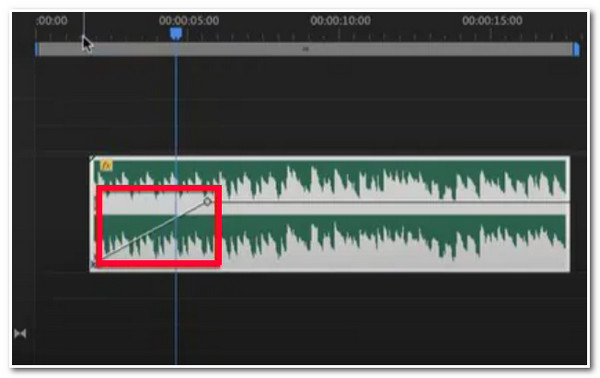
La mejor forma alternativa de hacer un fundido de entrada y salida de audio sin Premiere
¡Eso es todo! ¡Esas son las dos formas diferentes en las que puedes realizar una transición cruzada de audio en Premiere Pro! Puede que el proceso te resulte bastante complicado. En ese caso, esta publicación recomienda la opción profesional pero fácil de usar 4Easysoft Total Video Converter ¡Esta herramienta está equipada con una función MV Maker que admite opciones integradas de fundido de entrada y de salida que puede usar para agregar transiciones de audio a su video. Además, también le brinda una opción para ajustar el volumen de su video y un control deslizante de retardo para modificar la duración del audio. Con sus potentes funciones, puede editar videos, realizar fundidos cruzados de audio y sincronizarlos fácilmente.

Funciones de edición de vídeo como rotador, recortador, recortador, aplicación de efectos y marca de agua, etc.
Admite una biblioteca de temas para elegir y puedes aplicar uno de ellos a tu video.
Está equipado con una opción para aplicar títulos de inicio y final a su video y sus opciones de personalización de texto.
Incluye opciones de ajuste de salida que le permiten modificar el formato de salida, la velocidad de cuadros, la resolución, la calidad, etc.
100% seguro
100% seguro
Cómo utilizar 4Easysoft Total Video Converter como una forma alternativa de realizar una transición cruzada de audio en Premiere Pro:
Paso 1Descargue e instale el 4Easysoft Total Video Converter en su computadora. Luego, inicie la herramienta y seleccione la pestaña "MV". Después de eso, marque el botón "Agregar" para importar el video cuyo audio desea editar.

Paso 2A continuación, seleccione el "Tema simple" para asegurarse de que el audio original del video no esté incrustado con un sonido de tema. Luego, seleccione la pestaña "Configuración" y haga clic en las casillas de verificación "Aparición gradual y desaparición gradual" justo después de la opción Bucle para agregar estos efectos al audio de su video.

Paso 3Después de eso, si quieres modificar algunos aspectos de tu video, marca el botón "Editar" con el "ícono de la varita de estrella". En la nueva ventana, puedes rotar, recortar y agregar efectos, filtros, marcas de agua, etc. a tu video si lo deseas. Una vez que hayas terminado, haz clic en el botón "Aceptar" para realizar una transición cruzada de audio en esta alternativa de Premiere Pro.

Etapa 4Si está satisfecho con la configuración general, marque la pestaña "Exportar" y configure el formato, la velocidad de cuadros, la resolución, la calidad, etc. que desee. Luego, haga clic en el botón "Iniciar exportación" para guardar el video en el almacenamiento local de su computadora.

Preguntas frecuentes sobre cómo realizar una transición cruzada de audio en Premiere Pro
-
¿Cómo puedo eliminar los efectos extras de Crossfade al principio y al final de mi audio?
Si no desea los efectos adicionales agregados por Crossfade en su audio, todo lo que debe hacer es resaltarlos primero y hacer clic en el botón Eliminar.
-
¿Hay alguna manera de ralentizar el efecto de fundido cruzado de Premiere Pro?
Si desea efectos de transición de audio mucho más lentos en Premier Pro, puede usar su efecto Desvanecimiento exponencial, que puede encontrar accediendo al Panel de efectos del editor. Luego, busque el efecto Desvanecimiento exponencial y arrástrelo y suéltelo en su audio. Obtenga una vista previa de los cambios realizados marcando el botón Reproducir y vea si le satisface.
-
¿Por qué no puedo escuchar mi efecto Crossfade Audio en Premiere Pro?
El motivo puede ser que haya algún problema. Para solucionarlo, primero debes comprobar si el volumen de tu ordenador está en su porcentaje más alto. Puedes reproducir música para comprobar si funciona. Si es así, el problema puede estar en el editor. Para solucionarlo, accede a la opción Editar del editor, ve a Preferencias y selecciona Hardware de audio. Desde allí, puedes cambiar la Salida predeterminada.
Conclusión
¡Ahí lo tienes! ¡Esas son las 3 formas de hacer crossfade de audio en Premiere Pro y a través de una herramienta alternativa! Con esas formas, puedes producir un efecto crossfade sin fisuras en el audio de tu video. Si consideras que Premiere Pro es un editor bastante complicado para agregar efectos de entrada y salida graduales, entonces el 4Easysoft Total Video Converter ¡Es la mejor herramienta alternativa que puedes usar! Esta herramienta es compatible con MV Maker, con opciones de entrada y salida gradual que puedes aplicar a tu video. ¡Esta opción de efecto de audio produce una transición de audio perfecta que le dará un toque nuevo a tu video! ¡No dudes en visitar el sitio web oficial de esta herramienta para obtener más información sobre esta poderosa función! Da el primer paso hoy.
100% seguro
100% seguro

 publicado por
publicado por 