Desbloquee todo su iPhone/iPod/iPad borrando el código de acceso y eliminando completamente el ID de Apple.
4 formas eficientes de desbloquear el iPhone sin contraseña ni Face ID
Por muy frustrante que parezca, después de varios intentos de introducir el código de acceso, el iPhone se bloquea o se desactiva. Olvidar el código de acceso del iPhone es estresante, por no hablar de si el Face ID no funciona. Entonces, ¿hay alguna forma de desbloquear el iPhone sin Face ID ni código de acceso? Afortunadamente, has encontrado este artículo. En esta publicación, se presentan los métodos más eficaces para desbloquear el iPhone sin usar un código de acceso ni Face ID.
Lista de guías
Parte 1. La forma más sencilla de desbloquear un iPhone sin contraseña ni Face ID Parte 2. Cómo desbloquear un iPhone sin contraseña ni Face ID a través de iCloud Parte 3. Use Erase iPhone para desbloquear sin contraseña ni Face ID [15.2 o posterior] Parte 4. Cómo desbloquear un iPhone sin contraseña ni Face ID con iTunes/Finder Parte 5. Preguntas frecuentes sobre cómo desbloquear un iPhone sin contraseña ni Face IDParte 1. La forma más sencilla de desbloquear un iPhone sin contraseña ni Face ID
Ya te estresaste porque olvidaste la contraseña de tu iPhone, lo que te hace buscar de inmediato cómo desbloquear el iPhone sin Face ID ni contraseña. No te estreses más, porque Desbloqueador de iPhone te ayudará a recuperar el acceso después de haber sido bloqueado en tu iPhone con facilidad. Esta herramienta puede eliminar todas las restricciones de contraseña que te impiden acceder después de haber sido bloqueado en tu dispositivo iPhone. Además, esta herramienta seguramente se adaptará a ti sea cual sea el modelo o la versión de tu iPhone, ya que es compatible con iPhone 16, etc., así como con otros dispositivos iOS. Entonces, si estás buscando la forma más fácil de desbloquear un iPhone sin contraseña o Face ID, ¡entonces 4Easysoft iPhone Unlocker es todo lo que necesitas!

Capaz de eliminar el estado deshabilitado de su iPhone y activarlo nuevamente con facilidad.
Disponible para todas las versiones iOS y modelos de iPhones, iPods y iPads.
Evita las restricciones de tiempo de pantalla sin perder datos.
Equipado con la capacidad de resolver problemas de código de acceso de iPhone en cualquier escenario, como olvido de contraseñas, pantallas rotas, restricciones de tiempo, etc.
100% seguro
100% seguro
Cómo desbloquear un iPhone sin contraseña ni Face ID usando 4Easysoft iPhone Unlocker
Paso 1Visita el Desbloqueador de iPhone para instalar la herramienta en su computadora Windows y Mac. Después de la instalación, inicie la herramienta, conecte su iPhone a su computadora y haga clic en el botón Borrar código de acceso Opción. Lea atentamente la notificación y luego marque la casilla. Comenzar botón.

Paso 2La herramienta escaneará automáticamente tu iPhone y te mostrará toda su información. Confirma la información y marca la casilla Comenzar Botón para descargar el paquete de firmware.

Paso 3Espere a que la herramienta termine de descargarse, lo que llevará unos minutos. Luego, ingrese 0000 para Confirmación de desbloqueo y haga clic en el desbloquear botón.

Etapa 4Por último, espere a que la herramienta finalice el proceso de borrado del código de acceso de la pantalla y, una vez hecho, podrá abrir su iPhone nuevamente sin ningún obstáculo del código de acceso.
Parte 2. Cómo desbloquear un iPhone sin contraseña ni Face ID a través de iCloud
Si ya has activado Buscar mi iPhone, tu cuenta de iCloud también es la mejor solución. Puedes usar este método para borrar todos los ajustes de tu iPhone, incluido el código de acceso y Face ID. Estos son los pasos prácticos para desbloquear un iPhone sin Face ID ni código de acceso a través de iCloud.
Paso 1En tu computadora, abre tu navegador y visita el sitio web de iCloud. Inicia sesión en tu cuenta de iCloud a través de tu ID de Apple, que también debe ser la misma ID que utilizas cuando inicias sesión en tu iPhone. También puedes usar otro teléfono o tableta si no tienes una computadora.
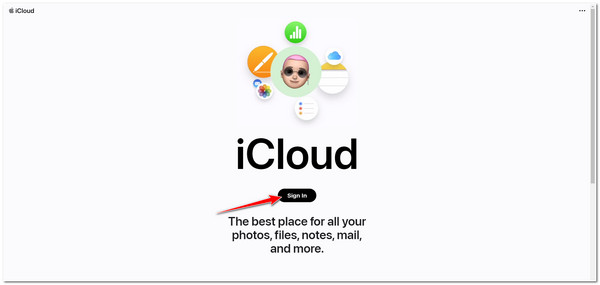
Paso 2A continuación, haga clic en Encuentra iPhone en la lista de opciones y se le solicitará que ingrese su ID de Apple nuevamente.
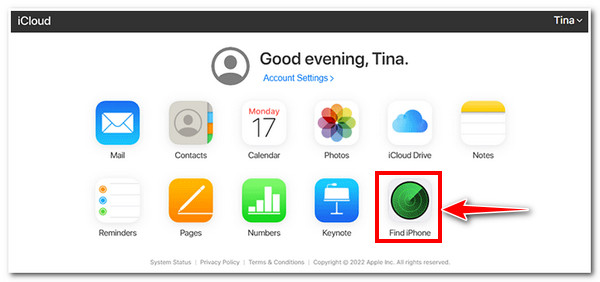
Paso 3Después de eso, marque la Menú desplegable de iPhone En la lista, busque su iPhone y haga clic en él. Luego, de las tres opciones, marque la Borrar iPhone botón.
Etapa 4El proceso de borrado de tu iPhone comenzará automáticamente. Una vez que haya terminado, podrás usar tu iPhone deshabilitado. Además, es más probable que estés usando un dispositivo iOS nuevo que lo configurarás por primera vez.
Parte 3. Use Erase iPhone para desbloquear sin contraseña ni Face ID [15.2 o posterior]
Además, la forma más sencilla de desbloquear un iPhone sin contraseña ni Face ID es mediante la función Borrar iPhone. Si eres uno de esos usuarios de iPhone con la versión iOS 15.2 o posterior, solo podrás acceder a esta ventana u opción una vez que hayas ingresado una contraseña incorrecta al menos siete veces. Esta función te permite restablecer tu contraseña sin usar una computadora; sin embargo, antes de poder realizar este método, hay algunas cosas que debes considerar.
En primer lugar, debes recordar tu ID de Apple o tu código de acceso; si no, no podrás continuar con el proceso una vez que hayas llegado al paso en el que ingresarás tu ID de Apple. En segundo lugar, si tu iPhone no estaba conectado a Internet antes de que se bloqueara, no podrás realizar este método. Por último, tu ID de Apple debe estar conectado antes de que ocurra el problema de un iPhone bloqueado. De lo contrario, es posible que no puedas ver la función Borrar iPhone. Nuevamente, esta función u opción solo aparece si usas iPhone 16 o posterior. Entonces, sin más preámbulos, veamos cómo desbloquear iPhone sin Face ID o código de acceso usando la función Borrar iPhone de iOS 15.2 o posterior.
Paso 1Ingrese un código de acceso incorrecto siete veces y espere hasta que Bloqueo de seguridad Aparece la pantalla. En la esquina inferior derecha, toque el Borrar iPhone opción.
Paso 2En la nueva pantalla, tu iPhone te mostrará Borrar todo el contenido y la configuración Con algunos datos a continuación. Toca nuevamente la opción Borrar iPhone.
Paso 3A continuación, se le pedirá que ingrese su ID de Apple para cerrar sesión en su cuenta e iniciar el restablecimiento de fábrica, que también borra su iPhone.
Etapa 4Por último, aparecerá una barra de progreso y el ícono de Apple y esperará a que finalice el proceso.
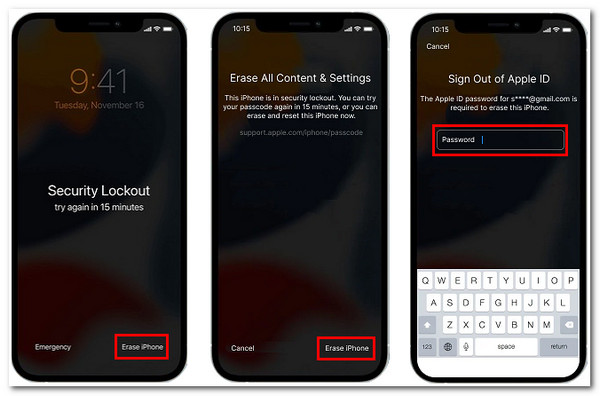
Parte 4. Cómo desbloquear un iPhone sin contraseña ni Face ID con iTunes/Finder
Otra forma eficaz de desbloquear un iPhone sin contraseña ni Face ID es mediante iTunes. iTunes también puede eliminar todo tipo de datos, incluida la contraseña, lo que te permite restaurar o acceder a tu iPhone bloqueado. Sin embargo, este método solo se aplicará si has sincronizado tu iPhone con iTunes. Para realizar este método, debes poner tu iPhone en modo de recuperación y vincularlo a tu computadora a través de un cable USB. Para ello, primero debes asegurarte de que tienes instalada la última versión de iTunes y cerrarla si está abierta, luego sigue los sencillos pasos a continuación:
Paso 1En tu computadora, conecta tu iPhone mediante un cable USB. Luego, pon tu dispositivo móvil en modo de recuperación para desbloquear el iPhone sin contraseña ni Face ID.
Nota: No todos los dispositivos iOS tienen la misma forma de poner tu iPhone en modo de recuperación; todos dependen de la versión de iOS que estés usando actualmente.
● Para aquellos usuarios de la iPhone 8 o posteriorAsí es como pones tu dispositivo en modo recuperación: Presiona y suelta inmediatamente el Sube el volumen botón. Lo mismo ocurre con el Bajar volumen botón. Después de eso, mantenga presionado el botón Lado botón hasta que Modo de recuperación aparece en tu pantalla.
● De lo contrario, si usted está iPhone 7 Usuario, así es como se hace: Debes mantener presionado simultáneamente el botón de tu dispositivo. Bajar volumen y lateral Botones. Continúe presionando los botones hasta que Modo de recuperación aparece en tu pantalla.
● Por último, para aquellos que actualmente utilizan un iPhone 6s o anterior: Mantenga presionadas ambas teclas Hogar y Lado botonessimultáneamenteyo, luego esperar a que el Modo de recuperación en tu pantalla.
Paso 2Abre iTunes para que comience a detectar tu iPhone. Luego, aparecerá un cuadro de diálogo en tu pantalla. Haz clic en el botón Restaurar opción en el cuadro de diálogo.
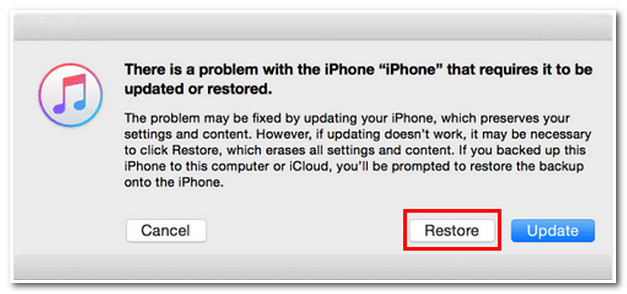
Paso 3Por último, iTunes confirmará tu selección mostrándote otro cuadro de diálogo que te preguntará si deseas realizar un restablecimiento de fábrica en tu iPhone. Marca la casilla Restaurar y actualizar Opción para iniciar el proceso finalmente. Después de eso, ya puedes configurar tu iPhone nuevamente, tal como lo configuraste por primera vez.
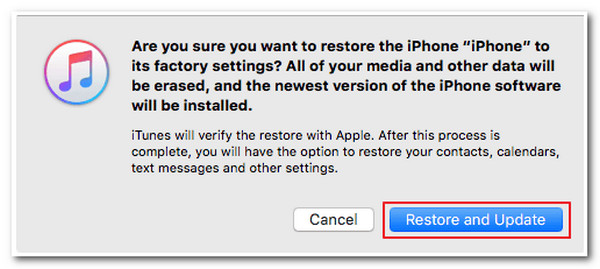
De lo contrario, para aquellos usuarios de Mac que ejecutan Catalina/Sequoia OS sin iTunes, consulte los pasos a continuación sobre cómo desbloquear el iPhone sin Face ID o código de acceso a través del Finder:
Paso 1Inicie el Descubridor en tu Mac y vincula tu iPhone mediante un cable USB.
Paso 2Lo mismo ocurre con el paso 2 de iTunes: convierte tu iPhone en Modo de recuperación respectivamente.
Paso 3Aparecen dos opciones en la pantalla; marque la Restaurar botón.
Etapa 4Por último, Finder te mostrará el Términos y condiciones, con lo que deberás aceptar y comenzar a descargar el paquete de firmware. Después de eso, tendrás que esperar hasta que finalice el proceso de restauración.
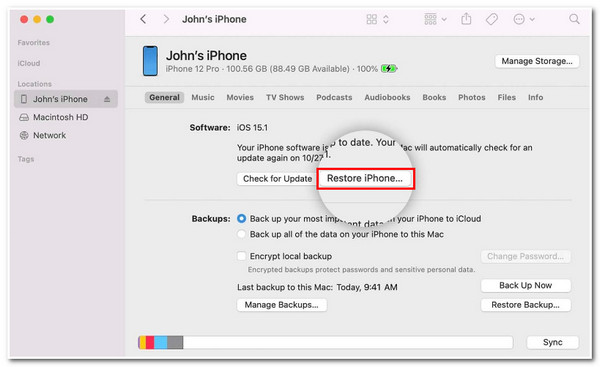
Parte 5. Preguntas frecuentes sobre cómo desbloquear un iPhone sin contraseña ni Face ID
-
¿Puedo recuperar el acceso a mi iPhone bloqueado/desactivado sin perder datos?
Lamentablemente, esto solo se puede solucionar sacrificando los datos. Si se te olvida la contraseña de tu iPhone, tendrás que restaurar el dispositivo, lo que eliminará tus datos. 4Easysoft Recuperación de datos de iPhone Se recomienda recuperar sus datos.
-
¿Qué datos exactamente se eliminarán después de restaurar mi iPhone?
Al restaurar tu iPhone se eliminarán todos los datos relacionados contigo como usuario. Al restaurar tu iPhone se eliminarán todas tus fotos, aplicaciones y documentos en tu almacenamiento. Pero puedes evitarlo si realizas copias de seguridad periódicas de los archivos de tu iPhone en el almacenamiento en la nube.
-
¿Cómo desbloquear iOS 16/17/18 sin código de acceso, Face ID y Apple ID?
Si tampoco recuerdas tu ID de Apple, puedes desbloquear tu iPhone deshabilitado a través del modo de recuperación o iTunes. Alternativamente, puedes usar el Desbloqueador de iPhone, que está diseñado para adaptarse a cualquier modelo y versión del iPhone.
Conclusión
Con los cuatro métodos anteriores, ya está bien equipado para resolver el problema de iPhone bloqueado, deshabilitado, olvidó el código de acceso y Face ID no funciona. Elija el método correcto y más adecuado para desbloquear su iPhone 16 sin un código de acceso o Face ID. Si desea tener la forma más fácil y efectiva de resolverlo, Desbloqueador de iPhone ¡Es la mejor herramienta! ¡Visita esta herramienta en su sitio web y deja que te ayude!
100% seguro
100% seguro

 publicado por
publicado por 