Graba vídeo, audio, juegos y cámara web para grabar momentos preciosos fácilmente.
Cómo subir iMovie a YouTube [¡con más detalles!]
Los entusiastas de Apple seguramente ya estén familiarizados con la edición mediante la aplicación iMovie, pero el proceso de subida a YouTube ha sido una pregunta para ustedes desde entonces. ¿Cómo subir iMovie a YouTube? Esto puede resultar complicado al principio, ya que puede preocuparles que comprometa la calidad una vez subido a la plataforma de streaming. Dicho esto, en esta publicación no solo se mencionarán los pasos para subir iMovie a YouTube, sino también las mejores configuraciones para subir a YouTube.
Lista de guías
Pasos detallados para subir vídeos de iMovie a YouTube El problema que puedes enfrentar al cargar videos de iMovie La mejor configuración para subir vídeos de iMovie a YouTubePasos detallados para subir vídeos de iMovie a YouTube
Con un proceso sencillo que ofrece iMovie, aprender a subir vídeos de iMovie a YouTube es fácil. De esta manera, puedes conectarte con muchos espectadores de todo el mundo. Sin más preámbulos, sumérgete ahora en esta guía para subir sin problemas tus vídeos de iMovie a YouTube.
Paso 1Comprueba tu proyecto de iMoviePor supuesto, antes de subirlo, debes asegurarte de que tu video de iMovie esté listo y listo para que salga al mundo. Revísalo primero para comprobar si hay alguna edición de último momento que debas realizar.
Paso 2Exporta tu vídeo de iMovieLuego, en la barra de menú de arriba, haz clic en “Archivo”, luego selecciona “Compartir” en el menú desplegable y ve a “YouTube”. Si se te solicita, abre tu cuenta de YouTube.
Paso 3Seleccione su configuración de cargaLuego, configure los ajustes de carga, como la resolución, el título, la descripción, las opciones de privacidad y las etiquetas; haga clic en el botón “Siguiente” para continuar y luego determine la carpeta de destino.
Luego, haz clic en el botón “Subir” para comenzar el proceso. Podrás estar al tanto del progreso de la subida. Una vez que esté listo, iMovie te notificará.
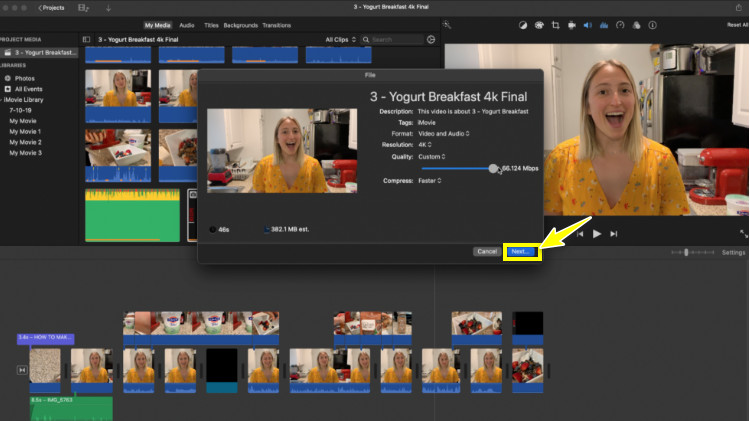
Etapa 4Optimízalo en YouTubeAhora, abre YouTube Studio, ve a “Crear” y luego a “Subir video” para ubicar el proyecto de iMovie que acabas de exportar. Más adelante, puedes editar más detalles de tu video, por ejemplo, miniaturas, anotaciones, etc.
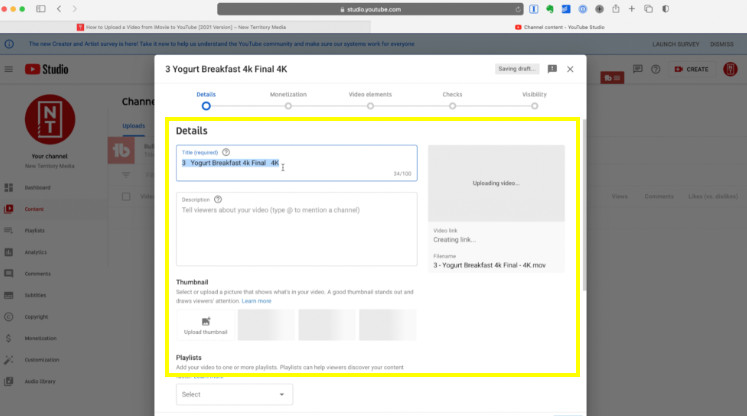
Paso 5Publica tu vídeo de iMovie en YouTubeDespués de finalizar, haz clic en el botón "Publicar" para publicarlo. De lo contrario, puedes programarlo para una publicación posterior. ¡Así es como puedes subir iMovie a YouTube!
El problema que puedes enfrentar al cargar videos de iMovie
Si bien es fácil subir proyectos de iMovie a YouTube, aún es propenso a varios problemas, como problemas de compatibilidad con ciertos formatos de archivo o problemas de calidad. Esto sucede cuando el proyecto de iMovie no cumple con los requisitos de la plataforma de transmisión.
Para abordar este tipo de problema, necesitará utilizar una herramienta de conversión como 4Easysoft Total Video ConverterCon este potente convertidor, puedes convertir tus proyectos de iMovie primero a formatos compatibles y optimizarlos para subirlos a YouTube. El programa tiene una amplia gama de formatos compatibles con perfiles personalizados que puedes dejar como están o configurar tú mismo para obtener la resolución, calidad, velocidad de fotogramas, etc. que desees. Además de esto, cuenta con herramientas de edición que te permiten mejorar tus videos mediante recortadores, rotadores, efectos, filtros y más antes de compartirlos finalmente en línea.

Convierta proyectos de iMovie a MP4, MOV y más para garantizar la compatibilidad.
Puede convertir varios videos de iMovie a la vez, ahorrando tiempo y agilizando su trabajo.
Obtenga una vista previa de los videos antes y después de la conversión para asegurarse de que satisfagan sus necesidades.
Parámetros personalizables como resolución, velocidad de cuadros, etc., para un resultado personalizado.
100% seguro
100% seguro
La mejor configuración para subir vídeos de iMovie a YouTube
ResoluciónLa resolución perfecta para YouTube es 1080p o 1920x1080. Es una resolución Full HD que brinda una calidad de imagen más clara y nítida, lo cual es importante para atraer a los espectadores. Mientras tanto, si sus videos de iMovie están grabados en 4K, use la resolución 4K para aprovechar las capacidades de YouTube.
Cuadros por segundoAl subir iMovie a YouTube, también es fundamental elegir la velocidad de fotogramas adecuada. Para la mayoría de los contenidos, los 30 fps funcionan la mayor parte del tiempo y son suficientes para ofrecer una experiencia de visualización fluida. Sin embargo, utilice los 60 fps si su proyecto de iMovie contiene escenas de ritmo rápido.
tasa de bitsEn cuanto a la tasa de bits, intenta alcanzar los 8 Mbps para tus videos de 1080p, lo que te dará un equilibrio perfecto entre calidad y tamaño de archivo. Pero si trabajas con videos 4K, maximiza la tasa de bits hasta 35 o 45 MBps para obtener imágenes de alta calidad.
Formato de archivoPara los formatos de archivo, utilice el códec H.264 al subir iMovie a YouTube. Al hacerlo, comprimirá el archivo de video sin degradar la calidad.
Configuración de audioAdemás de la calidad del vídeo, la calidad del audio es otro aspecto importante a tener en cuenta. Para ello, utilice el códec de audio AAC junto con una frecuencia de muestreo de 48 kHz para obtener una claridad de sonido excelente. Y asegúrese de configurar la tasa de bits de audio a 320 kbps para garantizar que su música y otros efectos de sonido sean claros.
Relación de aspectoPor último, es necesario tener la relación de aspecto 16:9 para subir iMovie a YouTube. Este formato de pantalla ancha es típico de esta plataforma, lo que garantiza que su video de iMovie se presente bien en todos los dispositivos, eliminando esas barras negras adicionales.
Conclusión
¡Así es como se sube iMovie a YouTube! Con la ayuda de los pasos detallados aquí, puede subir inmediatamente sus proyectos de iMovie a esta famosa plataforma de transmisión. Además de eso, las configuraciones necesarias que se analizaron hoy lo ayudarán a estar bien preparado para subir a YouTube, minimizando el riesgo de compatibilidad y otros problemas. Pero, para evitar por completo los problemas de compatibilidad, intente usar el 4Easysoft Total Video ConverterEl programa puede ayudarte a conseguir el formato, la resolución, la velocidad de fotogramas y más que se adapten perfectamente a la plataforma YouTube. Descárgalo hoy y descubre más de su magia.
100% seguro
100% seguro


